Приветствую тебя, дорогой читатель! Роутер TOTOLINK N150RT сегодня попал в поле моего зрения. Давайте подробно познакомимся с этой недорогой моделью и попробуем сразу настроить ее с нуля для конечного использования в домашних условиях на долгие годы. Все кратко и пошагово.
Но если у вас вдруг остались какие-то вопросы или есть что добавить, пишите в комментариях. Вы будете помогать другим людям.
Краткий обзор
Удивительно, но у столь непопулярного в нашей стране производителя есть модель, полностью подходящая для домашнего использования. При этом все получается достаточно дешево, и за эту цену мы получаем еще и приятный внешний вид, и внутренний интерфейс конфигуратора. Больше всего меня здесь зацепил интерфейс, чего и следовало ожидать от Mikrotik, но мы получили довольно простой и самодельный.
Основные особенности модели:
- Wi-Fi: 2,4 ГГц 802.11n до 150 Мбит/с
- 1 внешняя стационарная антенна
- Мощность передатчика — 20 дБм
- Порты — WAN и 4 LAN 100 Мбит/с
- Вес — 150 грамм

Теория настройки
Скорее всего, опытный пользователь сам убедится – все действительно очень просто и понятно. Оставлю эту статью полностью для пенсионеров, чтобы даже они не запутались. А план настройки роутера TOTOLINK N150RT оставим классическим:
Вот и все. Я предлагаю вам следовать шагам.
Если у вас что-то не работает, вы всегда можете сбросить настройки до заводских! Для этого на задней панели роутера есть кнопка «RST-WPS». Включите устройство, нажмите и удерживайте эту кнопку в течение 10 секунд, все! Вы можете попробовать еще раз.
Шаг 1. Подключение и подготовка
Начинаем готовить наш роутер Totolink к настройке:
Посмотрите еще раз, чтобы убедиться, что порты не перепутаны и индикаторы горят; Теперь вы можете перейти к следующему шагу.
Если у вас не получается подключить компьютер или ноутбук по кабелю (я все же настоятельно рекомендую это сделать, чтобы избежать больших неприятностей), вы можете подключиться к роутеру по Wi-Fi (даже со своего телефона). Из коробки показывает сеть «TOTOLINK N150RT». БЕЗ ПАРОЛЯ! Но опять же, для первой настройки лучше подключить по кабелю.
Шаг 2. Вход в настройки
Итак, мы подключились к роутеру, пора зайти в его настройки. Но даже на этом этапе у некоторых возникают проблемы. Поэтому я перенес его в отдельный раздел. Начиная:
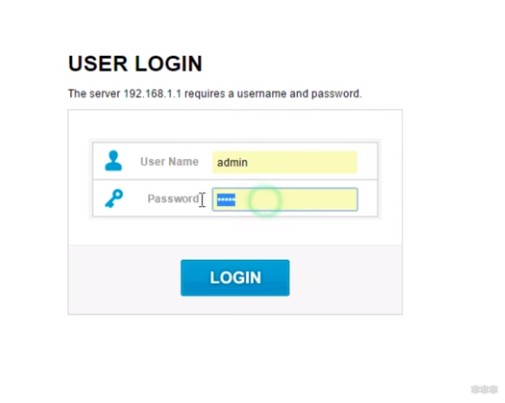
Если эта страница ввода логина и пароля не открывается в браузере, попробуйте подключиться к роутеру с другого устройства. Если нет, напишите в комментариях и я дам вам ссылку на подробную инструкцию с возможными вариантами исправления.
Если логин и пароль не совпадают, посмотрите на наклейку на роутере, где производитель пишет заводские логин и пароль. Пароль может не подойти, даже если кто-то уже установил его до вас (мы также изменим пароль в конце для дополнительной защиты). Если вы не знаете пароль и никто не может вам помочь, сделайте сброс к заводским настройкам (об этом я писал в предыдущем разделе).
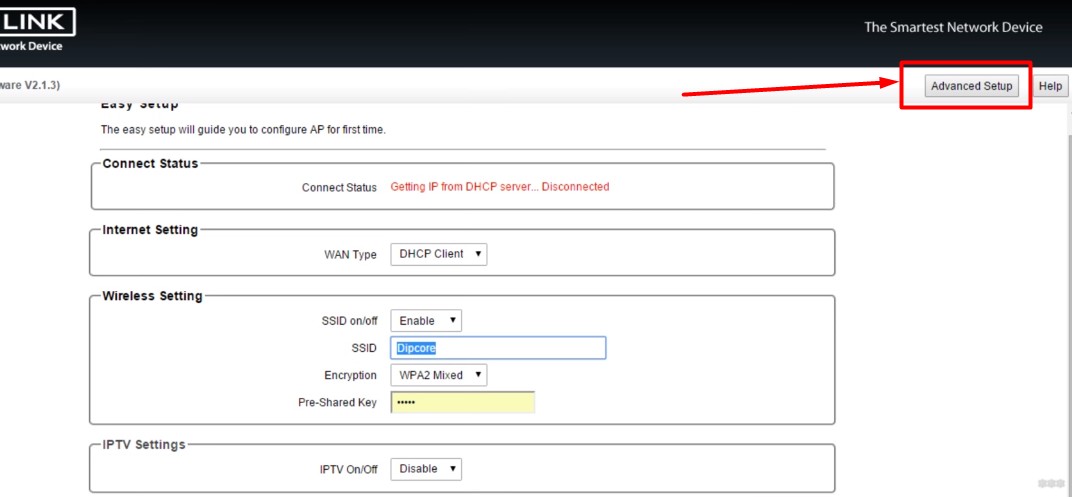
Шаг 3. Настройка интернета
Самый ответственный этап нашей работы. Сейчас роутер работает, и скорее всего даже будет раздавать какой-то вай-фай, но интернета на всей этой системе по-прежнему нет. Насилие! мы должны это исправить!!!
На самом деле интернет уже может быть. Это зависит от вашего интернет-провайдера. А вообще настоятельно рекомендую ознакомиться с соглашением провайдера — там будет указан тип подключения, возможный логин и пароль. Если есть дополнительные ссылки по MAC-адресу, уточните также у провайдера. Мы сделаем все, что в наших силах, но если на этом этапе вы что-то не понимаете, я рекомендую позвонить им напрямую.
Если ваш провайдер использует технологию динамического IP, интернет уже должен быть доступен и этот раздел можно пропустить. Этот параметр используется по умолчанию.
Во всех остальных случаях, будь то статический IP, PPPoE и прочие, нужно немного подправить. Но уверяю вас, что если вы все успешно сделали на последнем шаге, то и здесь сложностей не будет. Для настройки интернета перейдите сюда:
Сеть (Основные настройки) — Настройки WAN (Настройки WAN) — Тип WAN (Протокол проводной сети)
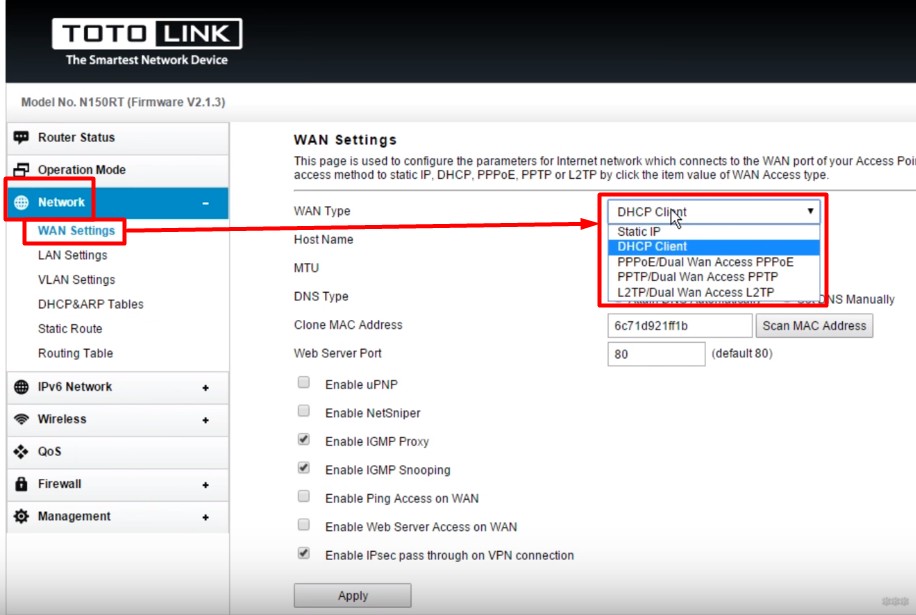
А дальше все зависит конкретно от вашего провайдера (те же договорные типы подключения). Ниже я дам вам основные варианты, и я скажу вам, что именно вам нужно будет ввести, чтобы вы не заблудились:
- Динамический IP-адрес — выберите здесь DHCP-клиент и перейдите к следующему шагу.
- PPPoE: Выберите PPPoE, введите логин и пароль для подключения из договора с провайдером.
- Статический IP — Статический IP — Если в договоре указан IP-адрес, укажите его здесь. Разновидность динамического IP с одним выделенным адресом.
- PPTP и L2TP — Кроме того, здесь также понадобится адрес сервера, он также берется из договора.
Наиболее распространенными способами подключения в нашей стране являются Dynamic IP и PPPoE. Минимум — ничего, максимум — логин и пароль.
Иногда при подключении по динамическому IP провайдер разрешает раздачу только по определенному MAC-адресу. Для этого есть отдельное поле под MAC, но также есть возможность просканировать весь диапазон вашей сети и выбрать существующий адрес (кнопка Scan MAC Address):
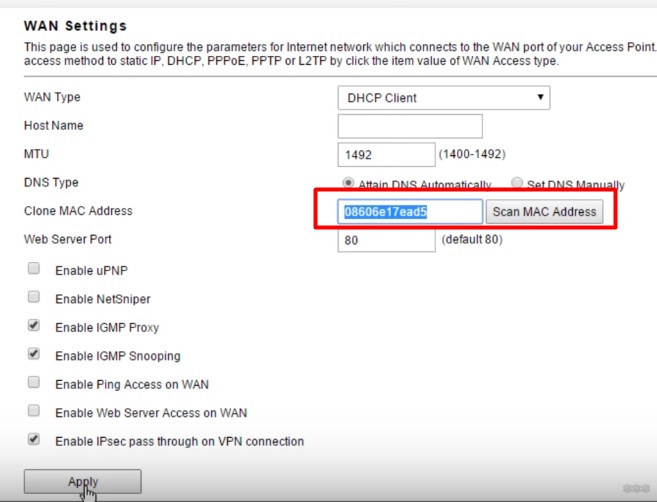
Шаг 4. Настройка Wi-Fi и его пароля
Интернет теперь работает (можно проверить по кабелю), теперь осталось сделать Wi-Fi. Поскольку он уже работает, рекомендуется изменить сетевое имя и пароль доступа. Должен?
Перейдите на следующие вкладки:
Беспроводная сеть (сеть Wi-Fi) — защитите свою сеть Wi-Fi.
Здесь настраиваем имя сети (SSID), алгоритм безопасности WPA2 (иначе сеть изначально незащищена и доступна всем соседям) и пароль (Network Security Key):
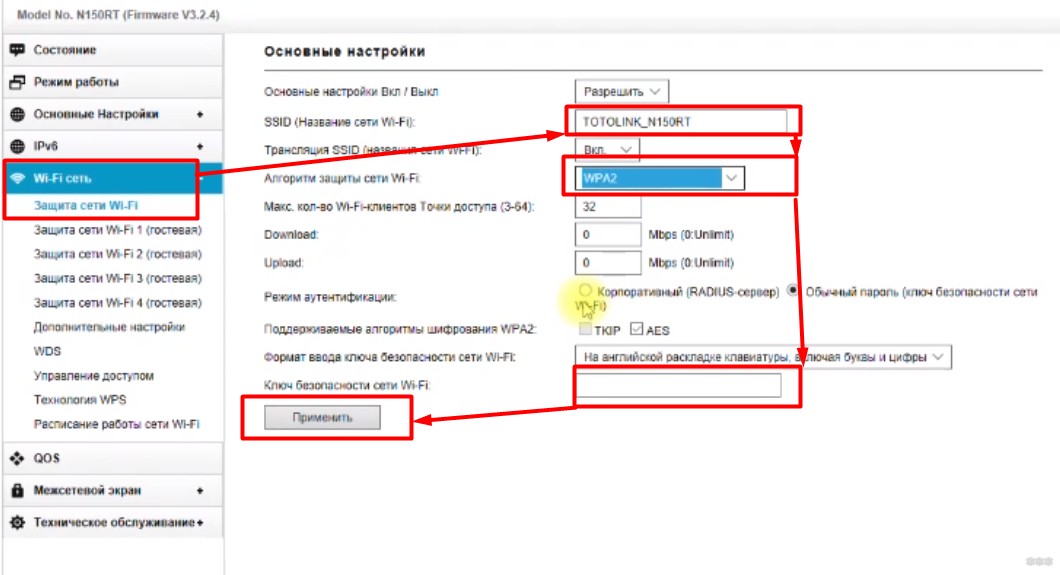
Да, на данный момент прошивка обновлена. Русский язык успешно включен. Но оставил старые переводы на случай, если кто-то найдет английскую версию.
Сразу рядом доступна настройка до 4-х гостевых сетей, WDS, WPS и прочих джентльменских наборов для любителей беспроводной связи. Понимающие люди оценят, остальные уйдут на следующий завершающий этап настройки.
Шаг 5. Меняем пароль от роутера
Все уже работает и ничего не поделаешь. Но есть небольшой нюанс. Заходим в настройки нашего роутера со стандартным менеджером логинов и паролей. Что, если злоумышленник сделает это и начнет подменять ваши сайты? Есть простое решение: сменить пароль МАРШРУТИЗАТОРА (не путать с паролем Wi-Fi):
Обслуживание — Логин и пароль Wi-Fi роутера — Задайте имя пользователя и пароль
Если в дальнейшем вы забудете пароль от роутера, поможет только сброс настроек к заводским при полной потере всех настроек.
Вот и все. Теперь вы знаете, как его настроить! Если у вас есть что-то еще, просто напишите об этом в комментариях. Мы или один из наших читателей обязательно ответим. Мы не прощаемся с этим симом, до скорых встреч на WiFiGid.ru!








