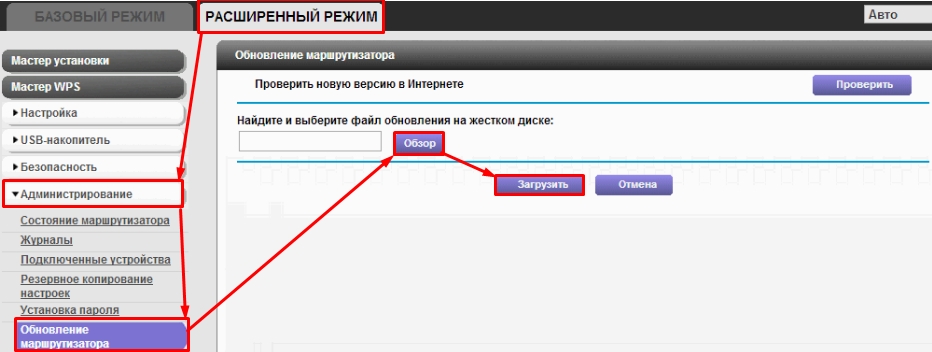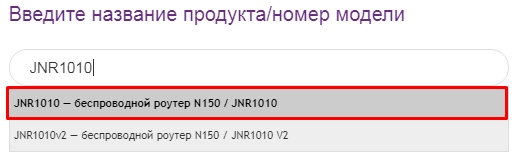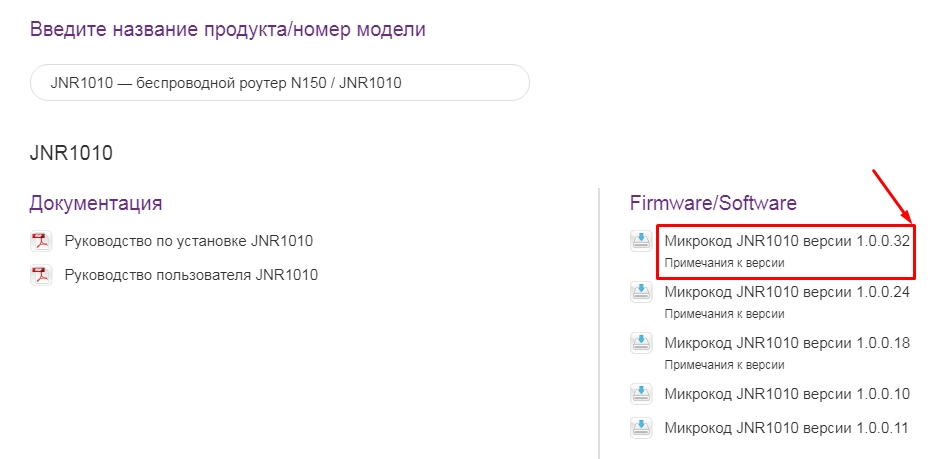Всем привет! Сегодня мы поговорим о том, как подключить и настроить роутер NetGear. В первую очередь нам нужно правильно его установить: он будет располагаться рядом с тем местом, куда может доходить кабель провайдера. Также удобно разместить его в центральной части квартиры или дома, чтобы радиоволны доходили до всех уголков жилища. Теперь мы собираемся подключить необходимые кабели.

Сзади должны быть локальные (LAN) порты, для подключения всех домашних устройств: компьютеров, принтеров, телевизоров, камер видеонаблюдения. Обычно их несколько, у них может быть LAN-подписка. Они также могут быть пронумерованы. И порт, который выделяется среди других WAN (Интернет) портов: здесь мы должны подключить к нему кабель провайдера.
ПРИМЕЧАНИЕ! На небольших моделях интернет-порт может быть синим, а локальные порты — желтыми. Если у вас есть модем Netgear, вам нужно будет подключить телефонный шнур к соответствующему разъему.

Не забудьте включить блок питания в розетку. Если у вас есть декодер IP-TV, подключите его к свободному порту LAN (лучше использовать последний по номеру); запомните номер порта, он нам понадобится для настройки роутера NetGear.
ПОМОЩЬ СПЕЦИАЛИСТА! Если у вас возникнут трудности, или если что-то не получится, пишите свои вопросы в комментариях и я вам обязательно помогу.
Как зайти в настройки роутера NetGear
Для входа в настройки нам не нужно ничего устанавливать, а для этого в первую очередь необходимо подключиться к локальной сети устройства; это можно сделать двумя способами:
- Подключите компьютер или ноутбук по сетевому кабелю к свободному локальному порту.
- Подключение по Wi-Fi: Название беспроводной сети (Имя сети WiFi (SSID)) и ее пароль (Сетевой ключ) указаны на наклейке под корпусом.
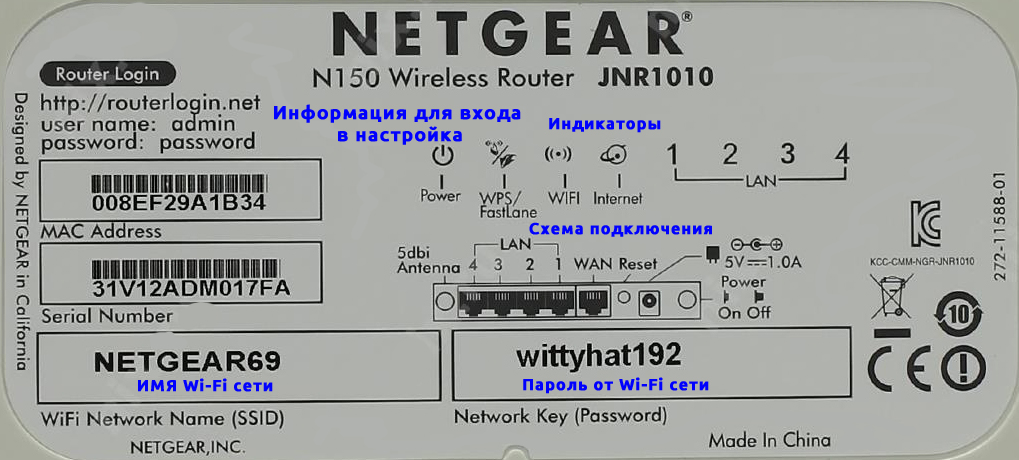
Кстати, там же и данные для входа. После подключения к сети роутера откройте любой браузер и введите адрес, который написан на той же бумажке в адресной строке. Обычно используются следующие адреса:
- 192.168.0.1
routerlogin.net - routerlogin.com
- routerlogin.net
- orbilogin.net
Вам также будет предложено ввести:
- Логин: администратор
- Пароль: пароль или администратор
ВНИМАНИЕ! Для настройки интернета вам понадобится договор от провайдера — там прописаны данные подключения, без которых вы не сможете настроить интернет.
Неверный пароль
Если пароль не совпадает и вы взяли роутер NETGEAR у друга и знакомого, то, скорее всего, его уже кто-то настраивал. Самый простой способ — сбросить его до заводских настроек: для этого при включенном устройстве нажмите и удерживайте кнопку Reset в течение 10 секунд. Для этого используйте что-нибудь тонкое – булавку, скрепку или зубочистку.
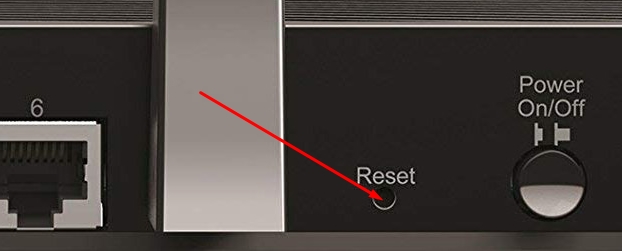
Интернет
Новая прошивка
На главной странице вы увидите такое окно, если статус «Подключено» стоит в первом разделе «Интернет», то ваш провайдер использует «Динамическое подключение», и вы не можете его настроить и перейти к настройке Wi-Fi (Далее глава). Если вы видите статус, как у меня: «Не подключено», нажмите на него.
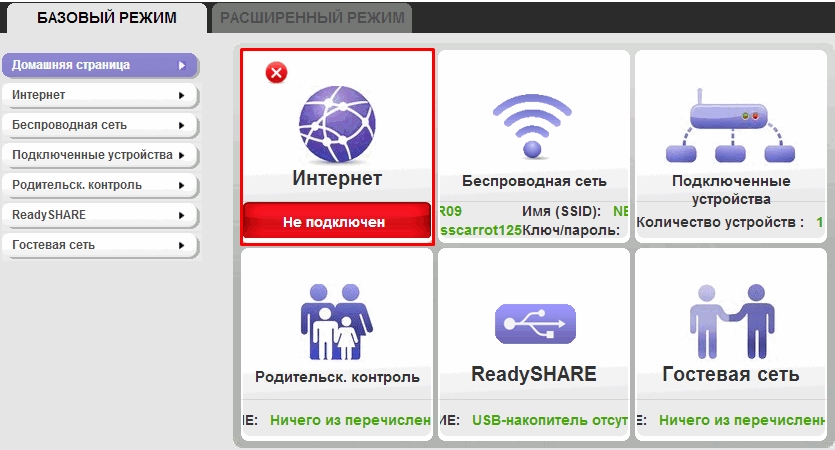
Старая прошивка
Вы должны увидеть окно «Мастер установки» при первом входе в систему – выберите вариант «Нет» и нажмите кнопку «Далее».
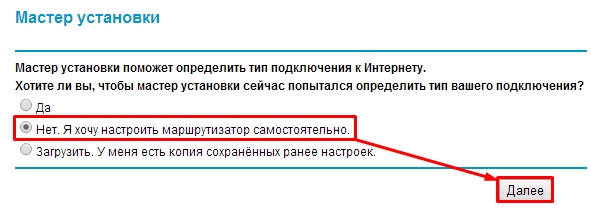
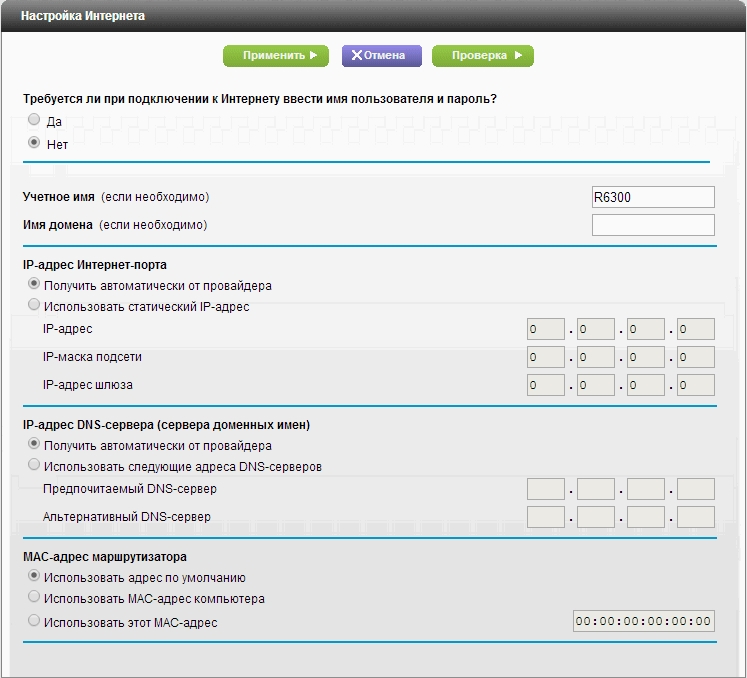
Wi-Fi
Новая прошивка
Выберите «Беспроводная связь» слева».
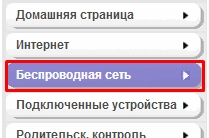
Старая прошивка
«Настройки Wi-Fi»

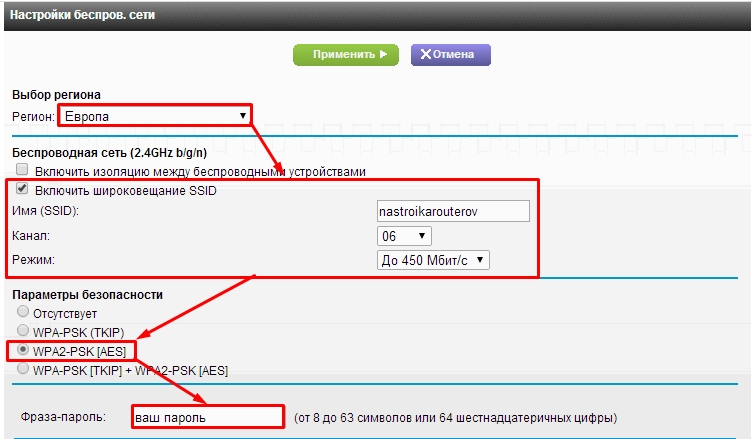
IPTV
Новая прошивка
Идем по пути: «Расширенный режим» — «Настройки» — «Настройки интернет-порта».
Старая прошивка
«Дополнительно» — «Настройки интернет-порта».

В строке перенаправления потока IPTV поставьте галочку напротив порта, к которому вы подключили приставку. Нажмите кнопку, чтобы применить настройки.
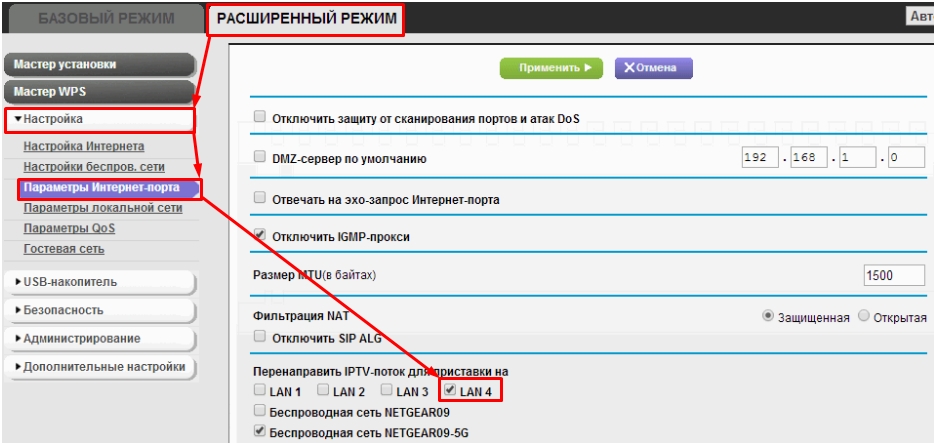
Прошивка
Старая прошивка
В старой прошивке есть кнопка «Проверить» в разделе «Обслуживание» — «Обновление роутера». Если таким образом не получается повторно обновить роутер, его можно скачать с официального сайта.
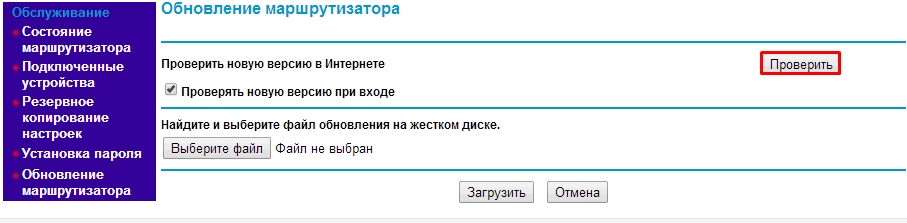
Новая прошивка
В расширенном режиме Netgair найдите раздел «Администрирование», и там нужно нажать кнопку «Проверить» на нужном пункте. Но вы можете скачать прошивку вручную с официального сайта.