Всем привет! Сегодня мне попался настоящий мамонт мира Wi-Fi — это роутер NETGEAR WNR612V2 N150. Первая версия поступила в продажу в 2010 году. Вторая попала к нам где-то в 2012 — 2013 годах. Сейчас она снята с производства, но до сих пор работает. В обзоре распаковываем, подключаем, настраиваем. И ответим на вопрос: можно ли и стоит ли его использовать в наше время? Если у вас возникнут вопросы во время прочтения, пишите в комментариях
- Плюсы, минусы и мое личное мнение
- ШАГ 1: Распаковка и подключение
- ШАГ 2: Подключение и вход в Web-интерфейс
- ШАГ 3: Настройка интернета
- ШАГ 4: Настройка Wi-Fi
- Гостевая Wi-Fi
- Проброс портов
- Зарезервировать IP, поменять адрес роутер или пул адресов
- Настройки QoS приоритеты приложений
- Удаленное управление
- Блокировка сайтов
- Счетчик трафика
- Характеристики
- Руководство пользователя
Плюсы, минусы и мое личное мнение
- Маленький, компактный.
- Было время, когда он стоил копейки, а сейчас его можно найти на барахолке практически бесплатно.
- 2 порта: экономия в плане цены на железо.
- Прошивка понравилась. Хотя некоторые люди оскорбляют ее в Интернете, я нахожу ее довольно лаконичной, прямой и простой. Вкладки «Основные настройки», «Расширенные настройки», «Супер расширенные настройки» отсутствуют — все разделы находятся на одной странице.
- Прошивка очень универсальна и имеет множество функций для роутера того времени.
- Внизу нет зазоров, чтобы повесить на стену. С другой стороны, есть специальная подставка, и ее можно разместить вертикально на столе или полке.
- Слабенький процессор для современности. Модель AR7240 на частоте 400 МГц.
- Максимальная скорость составляет 150 Мбит/с.
- Антенны внутренние. Сначала я думал, что это не сильно повлияет, но оказалось, что на 3-х комнатную квартиру едва хватило.
- Все порты на 100 Мбит/с.
Прежде чем высказать свое мнение об этом роутере, хочу еще раз отметить, что он был выпущен в 2010-2013 годах. И это был настоящий прорыв. Во-первых, маршрутизатор NETGEAR WNR612 одним из первых внедрил новый стандарт 802.11n. Раньше все роутеры работали только с 802.11g. Во-вторых, инженеры создали настоящее бюджетное устройство без USB, без дополнительных LAN-портов, которыми вообще пользуются далеко не все. В-третьих, порадовал удобный интерфейс с широким функционалом, что было редкостью в то время.
Думаю, что NetGear вполне может вытеснить ASUS по удобству и гибкости веб-интерфейса. А теперь оценим роутер с высоты наших реалий и запросов. К сожалению, этот аппарат уже сильно отстает по аппаратной части и функционалу даже от более дешевых современников. Во-первых, нет поддержки частоты 5 ГГц, этот роутер работает по Wi-Fi 4-го поколения и уже активно использует Wi-Fi 6.
Напомню, что 5 ГГц — более надежная и быстрая беспроводная сеть. Во-вторых, маршрутизатор плохо показал себя при тестировании скорости как в проводном, так и в беспроводном пространстве. Это немного подрезало скорость интернета. В-третьих, роутер изначально выпущен как дешевый и не предполагает большого количества подключений, а значит будет зависать и сильно греться, если подключено более 3-х устройств (хоть по проводу, хоть по воздуху).
Кому я могу его порекомендовать? — На самом деле никто. Так как роутер слишком давно снят с производства, и если вам предложат его купить, не советую покупать. Напомню, что срок службы роутеров до 6 лет, а тут прошло гораздо больше времени. Однако к этому моменту железо должно быть уставшим. Если вы унаследовали его или просто подарили ему, то можете попробовать.
ШАГ 1: Распаковка и подключение
Коробка, как и сам роутер, небольшая, из обычного картона. Теперь давайте посмотрим, что у нас внутри:

- Маршрутизатор.
- Блок питания (7,5В при 1А).
- Сетевой провод.
- Останавливаться
- Гарантия.
- Инструкция по настройке и установке.
Инструкция хоть и на русском языке, но очень короткая и для обычного пользователя некоторые моменты будут непонятны. Именно поэтому я постараюсь расписать все максимально подробно, но без излишеств. Кстати, на устройство, несмотря на ценовой сегмент, была двухлетняя гарантия. Как правило, на эти маломощные маршрутизаторы распространяется гарантия не более одного года.

Подключаем прямо сейчас. Глядя на заднюю панель:
- Подключаем блок питания.
- Небольшое отверстие — это кнопка для сброса настроек до заводских. Кое-что полезное, если вы получили устройство из рук. Для сброса нажмите и удерживайте кнопку в течение 10 секунд.
- Два LAN порта — сюда я подключил компьютер и телевизор.
Кратко рассмотрим индикаторы:

- Горит: мигает, когда устройство загружается, или мигает. Он загорается, когда он включен.
- Вай-фай.
- Интернет.
- 1 и 2 — подключение к локальным портам.
При желании его можно поставить на подставку, но это не очень удобно, так как если провода будут свисать вниз, то они могут весить больше роутера, и он в любой момент может упасть. С другой стороны, в этом положении охлаждение лучше. Я только что надел его.

ПРИМЕЧАНИЕ! Дом.ру использует модель WNR612-2EMRUS.
ШАГ 2: Подключение и вход в Web-интерфейс
Помните, что обычно вся интересующая нас информация находится внизу устройства. Прежде чем перейти в веб-интерфейс, нам необходимо подключить роутер к сети. Для этого можно подключиться по кабелю к порту LAN. Или используйте Wi-Fi: Для подключения используйте «ПИН-код безопасности», состоящий из 8 цифр.

После этого откройте любой браузер и введите в адресной строке:
www.routerlogin.net
Вы также можете использовать IP:
192.168.1.1
После этого вводим:
- Имя пользователя — администратор
- Пароль — пароль
ШАГ 3: Настройка интернета
Перейдите в «Основные настройки». Далее возьмем договор провайдера. Если там ничего не указано и данные для настройки не нужны, выберите «Нет» в верхней строке вопроса. При этом все данные берутся у провайдера по DHCP.
Если в договоре или листе конфигурации указаны хоть какие-то данные, необходимо предварительно выбрать тип подключения (PPPoE, PPTP, L2TP) в строке «Интернет-провайдер». В зависимости от того, что именно вы выбрали, вам нужно будет ввести некоторую конкретную информацию ниже. Например, для PPPoE необходимо ввести имя пользователя и пароль.
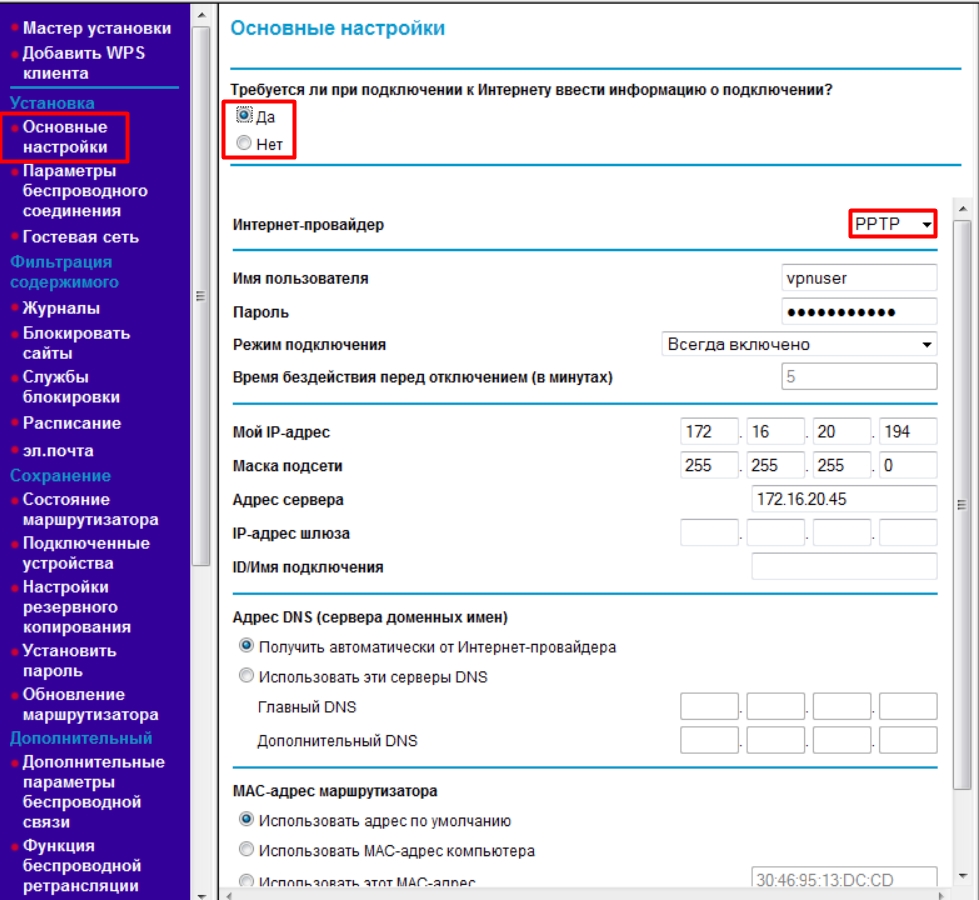
Вы можете ввести «DNS-адреса» вручную, как это сделал я. Я использую серверы Google: 8.8.8.8 и 8.8.4.4. Они надежнее и быстрее обновляются. Если соглашение также включает привязку MAC-адреса, укажите ее или оставьте значение по умолчанию.
ШАГ 4: Настройка Wi-Fi
Переходим в следующий раздел «Настройка беспроводного соединения». А теперь перейдем к настройке:
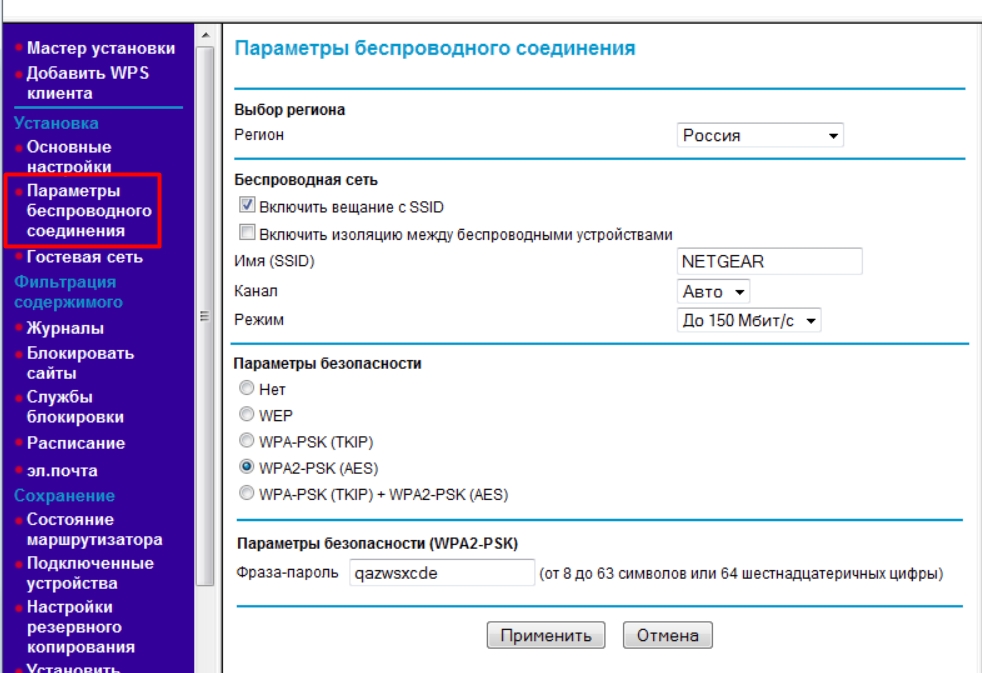
- Регион: поставить «Россия». Это установка максимальной мощности передатчика.
- Включите широковещательную рассылку с SSID, чтобы сделать сеть видимой. Если вы хотите сделать его невидимым, снимите его. Недостаток этого способа в том, что при подключении вам придется постоянно вводить точное название сети.
- Имя (SSID): имя беспроводной сети Wi-Fi.
- Канал — установите «Авто».
- Режим: установите максимальный (150 Мбит/с).
- Параметры безопасности: если вы хотите удалить пароль, установите «Нет». Но лучше установить «WPA2-PSK (AES)».
- Парольная фраза: введите свой пароль WiFi.
Применение настроек.
Гостевая Wi-Fi
Как видите, устройство поддерживает до 4 гостевых сетей. На самом деле это слишком много для такого слабого железа, и я советую использовать максимум 1-2. Для работы достаточно ввести имя, указать параметры безопасности и ввести пароль (если он вам нужен).
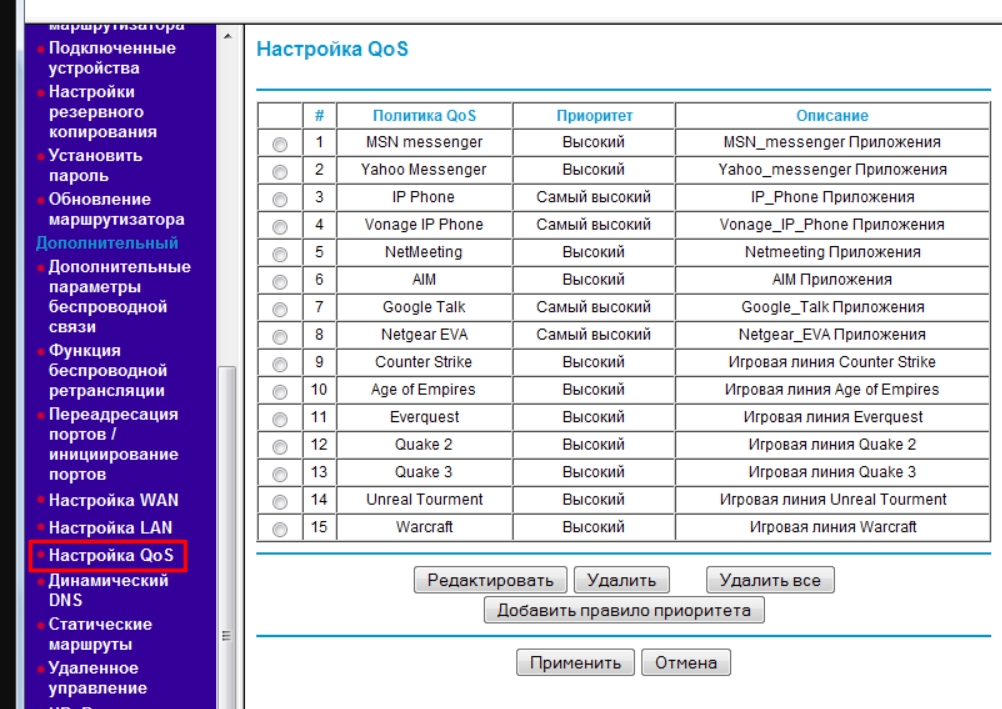
Проброс портов
Перейти к переадресации портов. Далее вводим название сервиса, указываем протокол. Как правило, строки «Начальный» и «Конечный порт» указывают порт, используемый устройством или программой. И в конце нужно указать IP-адрес конкретного устройства. Также советую сделать IP этого устройства статическим.
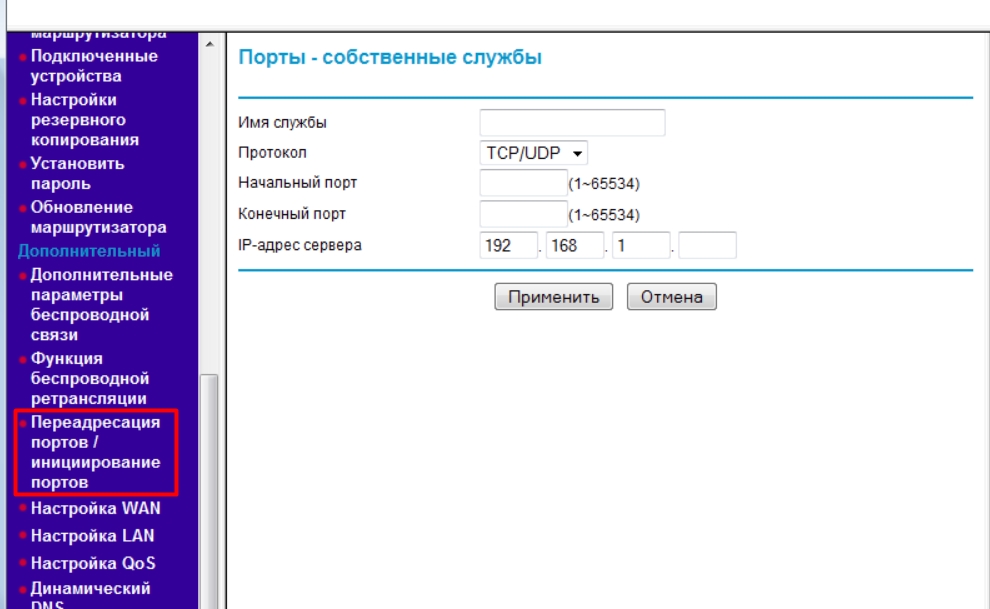
Зарезервировать IP, поменять адрес роутер или пул адресов
Это можно сделать в «Настройках локальной сети». Вверху меняется адрес роутера, здесь стандартный 192.168.1.1. Вы также можете изменить набор выдаваемых адресов или зарезервировать адрес для определенного подключенного устройства.
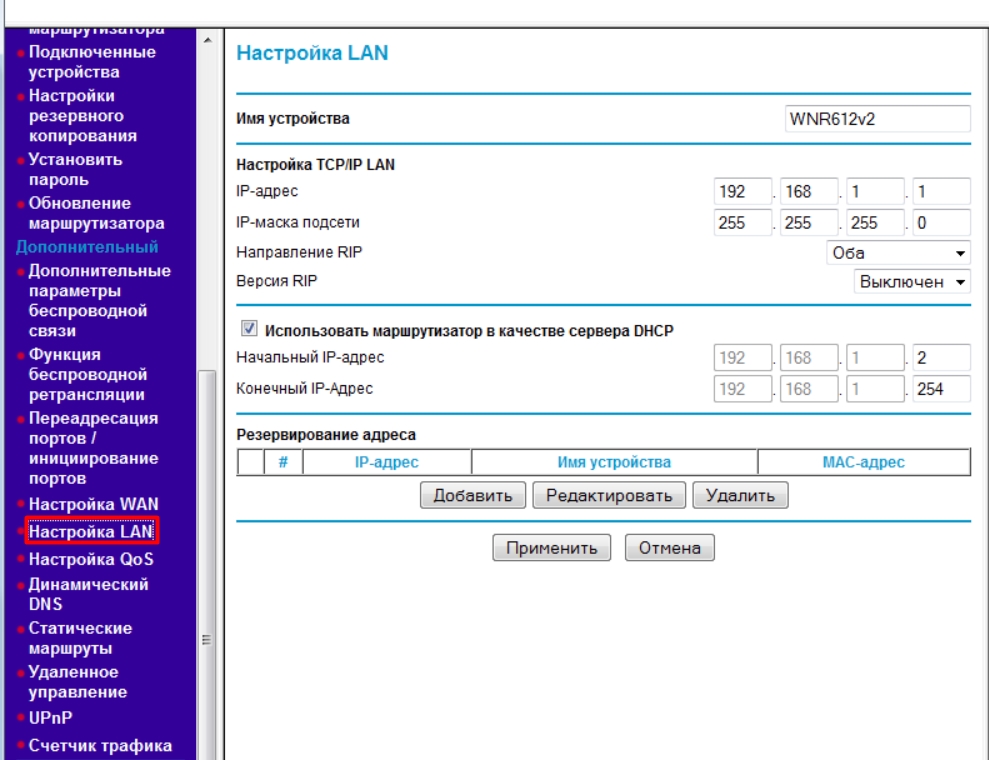
Настройки QoS приоритеты приложений
Полезная вещь для геймеров. Вы можете установить приоритеты для выделенных приложений и служб. Так как роутер старый, то все правила, которые уже есть в настройке, сегодня бесполезны. Поэтому лучше настроить все самостоятельно. Самое главное — правильно приоритизировать этот трафик.
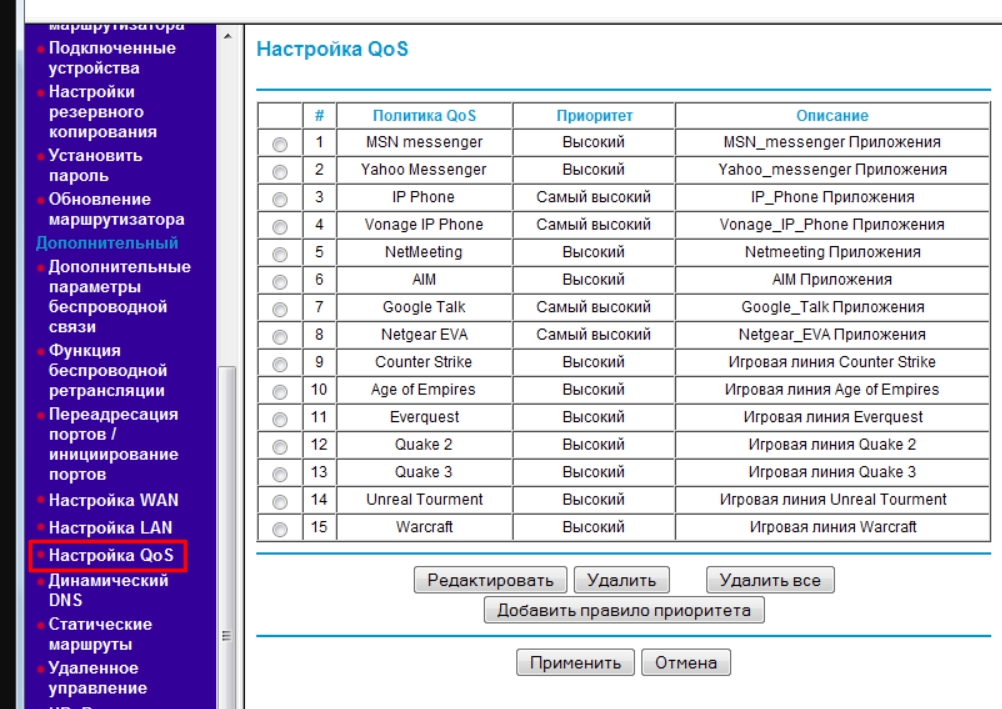
Удаленное управление
Активируем функцию. Ниже вы увидите свой внешний IP или DDNS, который вы настроили. Если у вас динамический IP, зайдите в раздел «Динамический DNS», выберите любой сервис, зайдите на их сайт, зарегистрируйтесь и создайте DDNS. Далее туда нужно будет ввести данные для добавления DNS и авторизации на роутере. После этого уже заходим в «Удаленное управление». Вы также можете указать номер порта и диапазон или один адрес, с которого будут исходить разрешенные запросы на управление Интернетом.
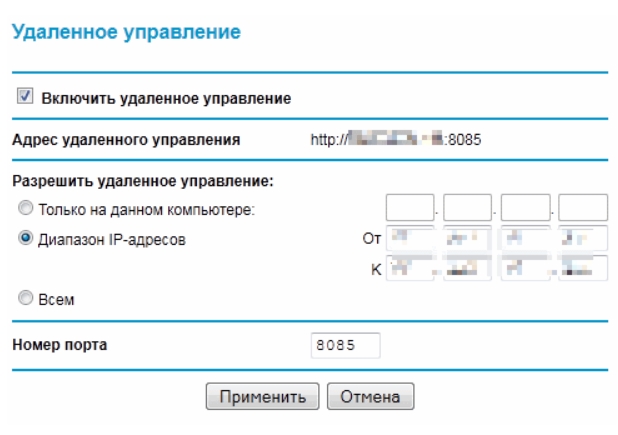
Блокировка сайтов
Одна полезная вещь — блокировать определенные ресурсы по URL-адресу. Тут все очень просто, нужно выбрать режим программирования замка. Затем введите ключевое слово или домен ниже и добавьте его в список. Вы также можете добавить свой IP-адрес в разрешенную зону, где вы можете посещать этот сайт. Если вы выбрали тип «По расписанию», то вам необходимо указать определенные дни недели, в которые будет включен запрет.
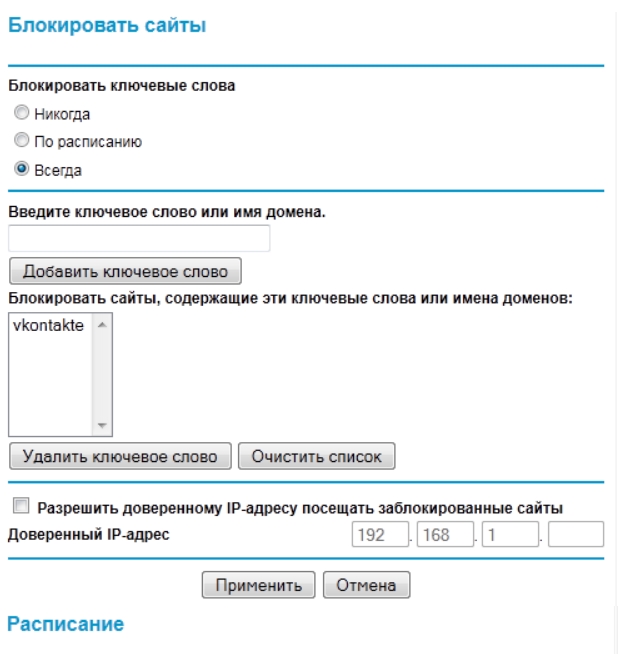
Счетчик трафика
Полезная вещь для тех у кого нет безлимитного интернета. Или если вы хотите посмотреть, кто из пользователей больше всего загружает интернет-канал.
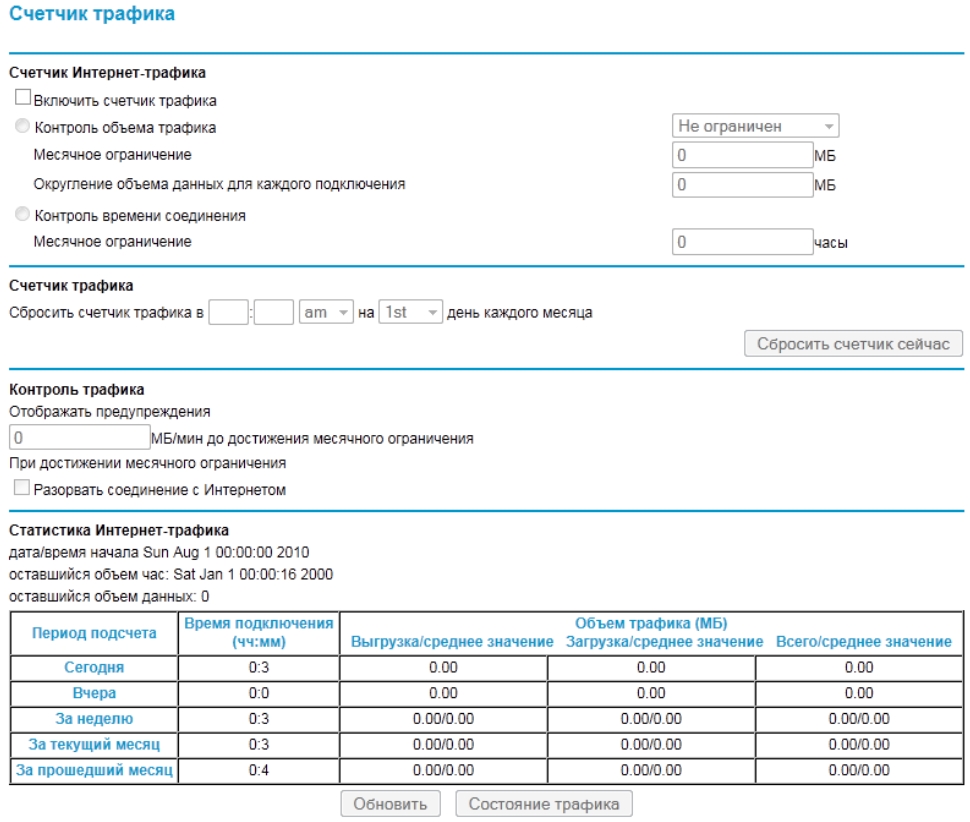
Характеристики
| Частоты | 2,4 ГГц |
| WiFi-версия | 4-е поколение |
| Стандарты | 802.11b/г/н |
| Шифрование | WPA2, WPA, WEP |
| порты | 100 Мбит/с |
| MIME | 1×1 |
| ЦПУ | AR7240 (MIPS, 400 МГц) |
| ОЗУ | 32 МБ |
| Вспышка | 4 МБ |
| Габаритные размеры | 175x118x28 мм |
| Масса | 242 грамма |
Руководство пользователя








