Иногда пользователям персональных компьютеров необходимо удаленно использовать сторонние устройства, расположенные в той же локальной сети. Эта возможность предоставляется службой сетевого шлюза, называемой переадресацией портов.
Для чего нужна переадресация портов? Эта функция предназначена для обмена информацией между устройствами, передачи изображения с видеокамер, создания серверов для онлайн-игр и подобных действий.
Как работает технология?
Что такое порты, зачем они нужны и как их пробросить вы узнаете из следующего видео:
Сетевые технологии используют пакетную систему. Пакеты — это блоки данных, передающие информацию по сети. Пакеты имеют адрес назначения и значение порта. Когда сетевой шлюз получает пакет, он пересылает его на определенный IP-адрес.
Функция переадресации портов позволяет вам выбрать адрес назначения пакета по своему усмотрению. Затем пакеты, полученные маршрутизатором, будут перенаправлены на соответствующий порт компьютера, подключенного к локальной сети.
Прежде чем мы перейдем к включению и настройке переадресации портов, давайте обсудим концепцию IP-адреса. IP-адрес — это адрес компьютера в сети. Существуют следующие типы IP-адресов: статические и динамические. Подключение к локальной сети происходит через статический IP-адрес.
Вы можете назначить статический IP-адрес в Центре управления сетями и общим доступом. Для этого выберите «Интернет» и откройте следующее окно:
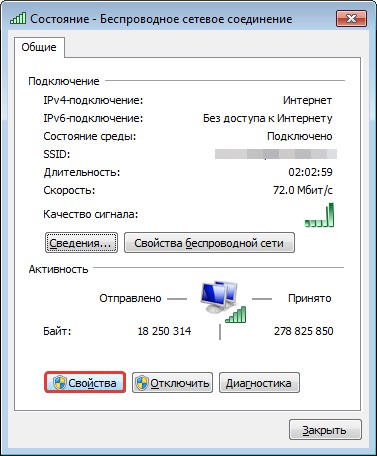
В «Свойствах» нажмите на версию 4 протокола:
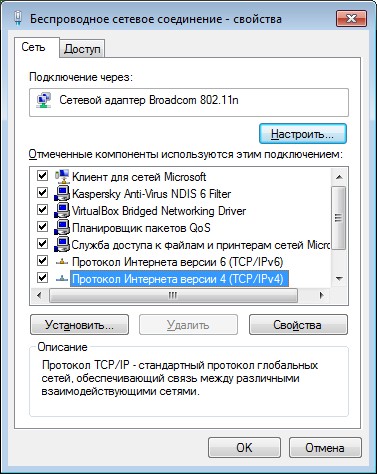
Выбираем «Свойства» и ставим галочку «Использовать следующий адрес», где пишем статический адрес:

Динамические адреса тоже это позволяют, но после их изменения соединение не работает.
Настройка проброса портов
Как пробросить порт на роутере? Вы можете включить переадресацию портов автоматически или вручную. Автоматический способ возможен, если на устройстве есть UPup. Эта функция позволяет перенаправить порт. На эту тему есть конкретные инструкции для отдельных моделей:
- Д-линк
- ASUS
- ТП ссылка
- Магазин
- Уровень повышен
- ZyXEL Keenetic
При обмене файлами через торрент-приложение или создании локальной сети для игры необходимо убедиться, что функция UPup включена. На модемах TP-Link это делается следующим образом:
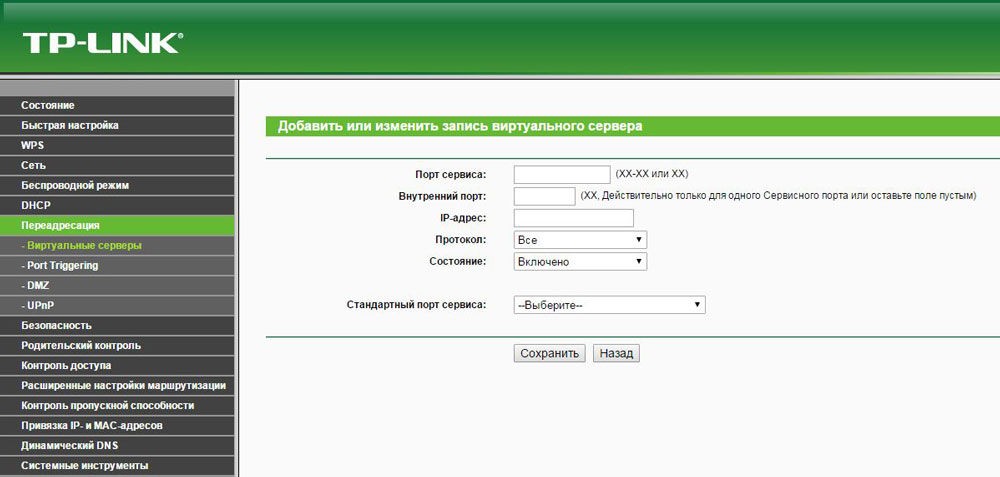
Для модемов Asus:
Как сделать проброс портов вручную?
Ручная настройка перенаправления портов требует больше усилий, но этот метод более надежен. Автоматическая переадресация портов не гарантирует безопасность сети. Ваш маршрутизатор может разрешить доступ к стороннему устройству. Ручная настройка позволяет контролировать процесс передачи данных.
Если вы уже знаете, какой порт вам нужно использовать, и вы пробрасываете для конкретной программы, конфигурация выглядит следующим образом:
Для дальнейшей настройки вам понадобится MAC-адрес компьютера. Вам нужно найти его, используя следующие действия:
- Откройте меню «Пуск» и перейдите в «Панель управления». Найдите пункт «Центр управления сетями и общим доступом»;
- Откройте детали текущего подключения по локальной сети, перепишите комбинацию цифр из строки «Физический адрес».
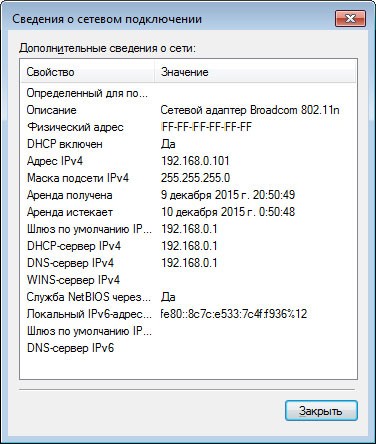
Далее настройте переадресацию портов на роутере. Для этого необходимо изменить настройки IP-адреса на статический. В модемах TP-LINK это делается так:
Когда IP- и MAC-адреса связаны, вам необходимо настроить параметры переадресации. Найдите раздел «Переадресация», в нем пункт «Виртуальные серверы», нажмите «Добавить новый…».
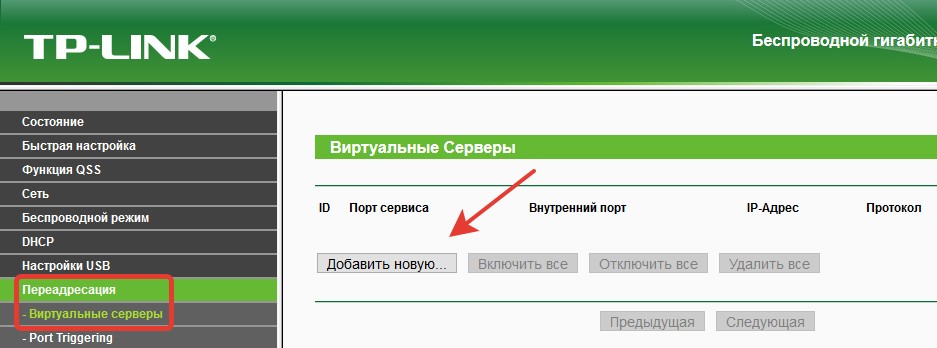
В первых двух строках введите количество параметров торрента и введите IP-адрес, а из выпадающих окон выберите пункт «Все» и статус «Включено».
Настройка для роутеров D-Link
В следующем видео — инструкция по пробросу портов на роутере D-Link DIR-300:
Заходим в браузер, вводим свой IP адрес и авторизуемся. Затем нажмите «Брандмауэр» и перейдите к «Мастеру настройки виртуального сервера».
Далее заполните поля:
- Шаблон — выберите один из предложенных шаблонов или нажмите «Пользовательский» и укажите пользовательские значения.
- Имя: введите любое имя.
- Интерфейс — здесь нужно выбрать, к чему будет привязан созданный сервер.
- Внутренний IP: выберите одно из устройств в локальной сети из списка.
- Удаленный IP — введите адрес устройства, для которого вы хотите открыть доступ из внешней сети. Или оставьте поле пустым; это позволит любому устройству подключиться.
- Нажмите «Сохранить».
Альтернативный способ
Заходим в веб-интерфейс, затем в «Дополнительные настройки». Здесь выбираем «Брандмауэр», затем «Виртуальные серверы». Нажмите «Добавить». После этого необходимо заполнить следующие поля:
- Шаблон — выберите один из предложенных шаблонов или нажмите «Пользовательский» и укажите пользовательские значения.
- Имя: введите любое имя.
- Интерфейс — здесь нужно выбрать, к чему будет привязан созданный сервер.
- Протокол: выберите нужный пункт назначения.
- Внешний порт (начало)/Внешний порт (конец): через них передается трафик.
- Внутренний порт/Внутренний порт.
- Теперь нам нужно сохранить настройки.
Внутренний IP: выберите одно из устройств в локальной сети из списка. Удаленный IP — введите адрес устройства, для которого вы хотите открыть доступ из внешней сети. Или оставьте поле пустым; это позволит любому устройству подключиться.
Возможные трудности
После настройки переадресации портов удаленный доступ должен работать. Но иногда возникают проблемы. Они могут быть вызваны антивирусом или брандмауэром основного компьютера. Эти программы могут считать новые подключения опасными.
Чтобы решить эту проблему, вам нужно зайти в Брандмауэр и разрешить подключение к указанному порту. Брандмауэр можно найти в меню «Пуск» и перейти в окно настроек. Нажмите на пункт «Дополнительные параметры».
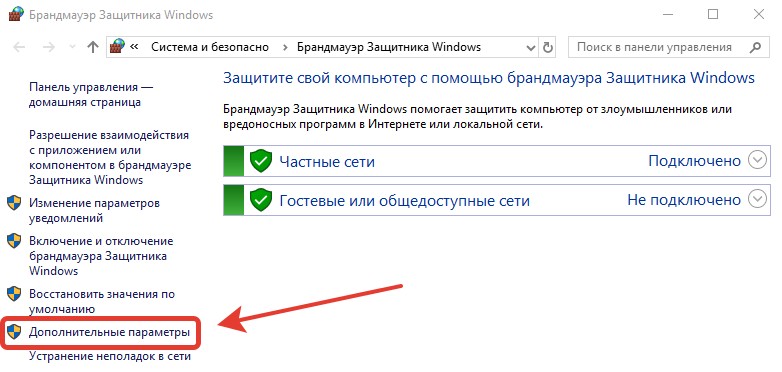
Затем — «Правила для входящих соединений».
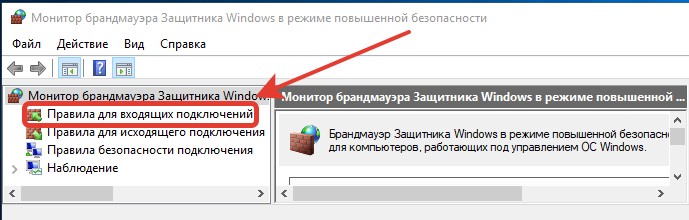
Затем — «Создать правило». Выберите тип правила «Для порта» и нажмите «Далее.
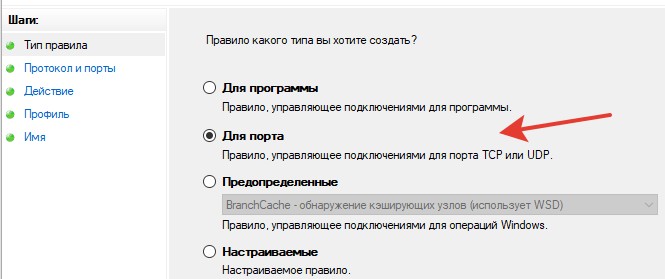
Укажите нужный протокол и порт для настройки переадресации. Затем нажмите «Разрешить подключение».
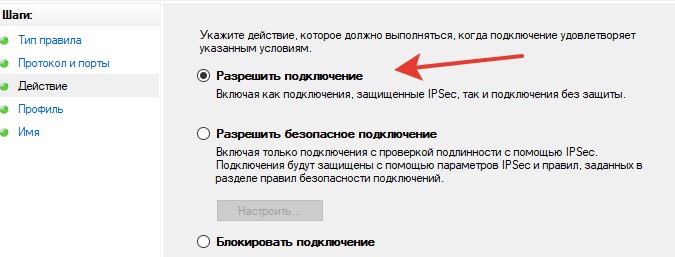
Отметьте профили и введите свое имя.
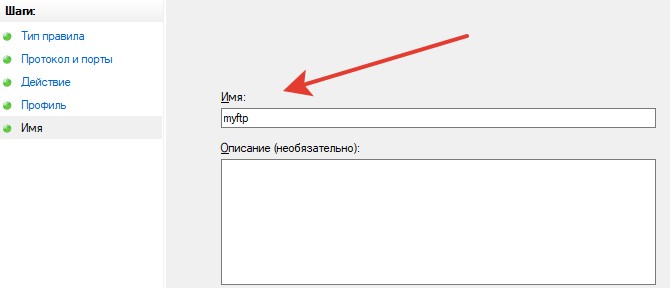
После заполнения необходимых полей нажмите «Готово». Новое правило, созданное таким образом, можно изменить, отключить и удалить.
Кроме того, вы можете отключить брандмауэр. Однако делать этого не рекомендуется, чтобы не оставить свою операционную систему без защитника.
Пара слов о безопасности
При включении локальной сети необходимо помнить о безопасности вашего компьютера. Используйте надежные пароли и шифруйте личную информацию. Удаленный доступ к вашему компьютеру может быть захвачен злоумышленниками. Они смогут установить вредоносное ПО на ваш ПК или отслеживать данные, которые передаются через устройства в локальной сети.








