Маршрутизатор может работать в различных режимах, но чаще всего используют стандартный режим, также называемый «Режим маршрутизатора». Много говорить об этом нет смысла: это когда устройство принимает интернет-сигнал с помощью интернет-кабеля или 3G/4G-модема, а затем строит локальную сеть, где распределяет информационные пакеты с помощью таблицы маршрутизации.
Зато есть дополнительный «Режим моста». Попробуем разобраться, что это такое и зачем это нужно. Режим моста нужен для соединения двух сетей так, чтобы одна использовала ресурсы второй и наоборот. По-другому их еще называют WDS или Most Deployed Wireless Distribution System.
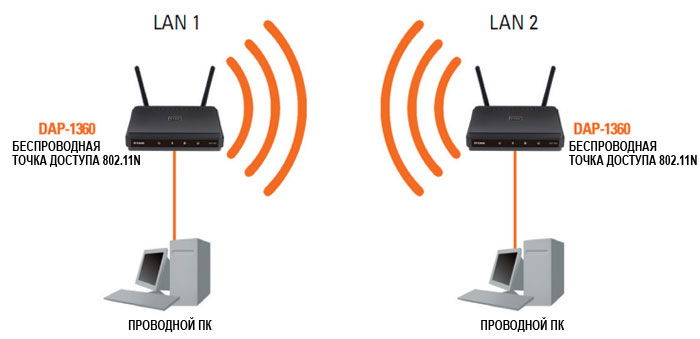
Расскажу на примере. У нас есть два загородных дома, расположенных на расстоянии 10 км. В одном из них есть оптоволоконная линия интернета, а второй дом находится в пустыне, где даже медведи боятся зимовать. Теперь мы размещаем мощные специальные дальнобойные Wi-Fi пушки на крышах обоих домов и ставим их четко друг против друга.
В одном из домов настроен роутер по стандарту с интернетом и сетями Wi-Fi. А во втором активируется режим «Мост». Он ловит сигнал с первого роутера и раздает интернет на все устройства рядом, теперь у нас есть интернет и во втором доме.
То есть это своего рода расширение беспроводной сети. Но не путайте его с «Режимом повторителя» — в этом режиме роутер полностью повторяет настройки локальной сети, то есть имя и пароль остаются одинаковыми на двух роутерах. В режиме моста второе устройство только получает интернет, но имеет локальную сеть.
Очень часто этим методом пользуются системные администраторы, в компаниях, когда необходимо разделить, например, две сети: «Бухгалтерия» и «Юридический отдел». Обе сети будут иметь доступ в Интернет, но в отношении доступа к локальным данным будет установлено ограничение, установленное администрацией системы.
Далее в статье я буду использовать пример TP-Link для настройки этого режима. Скажу сразу, что не все роутеры поддерживают этот режим. Например, мой дом Zyxel не совместим с этим модом. В конце напишу универсальную инструкцию для всех моделей.
Настройка на TP-Link
Сначала нужно подключиться к модели. Это можно сделать по Wi-Fi или по проводу — выбор за вами. Адрес роутера, логин и пароль от админ панели находятся на бумажке под корпусом роутера. Адрес необходимо ввести в адресную строку браузера. Адрес по умолчанию — tplinkwifi.net.
На старой прошивке
И так, первым делом настроим первый роутер, на котором уже есть интернет.
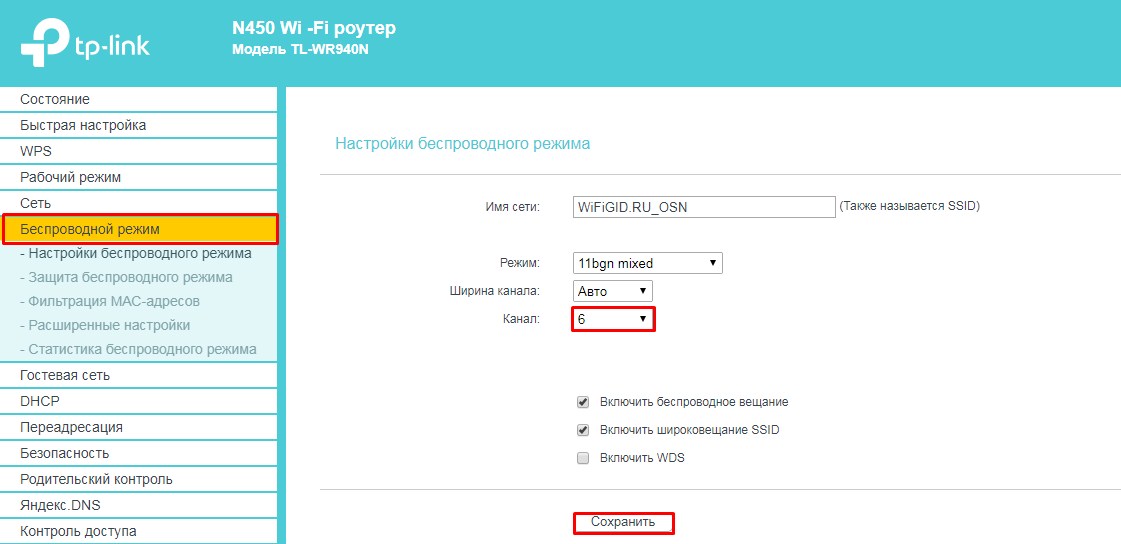
Заходим в беспроводной режим и ставим любой канал от 1 до 11. Я ставлю 6 канал. Самое главное запомнить значение и нажать «Сохранить». Поэтому будем подключать наши роутеры к каналу.
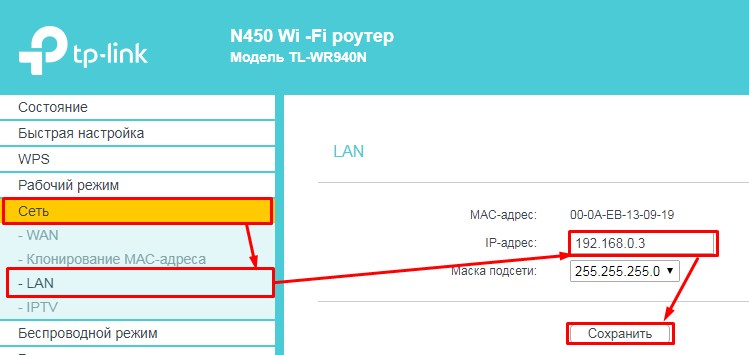
Мы все теперь переходим ко второму роутеру, который будет ловить сигнал. Перейдите в раздел «Сеть» — «ЛВС». И задаем другой IP-адрес, лучше всего поставить «192.168.0.3». То есть наша задача изменить IP-адрес второго роутера, чтобы они не конфликтовали. Просто измените последнюю цифру, а также убедитесь, что первые три цифры одинаковы на обоих устройствах. Нажимаем «Сохранить». И перезагружаем роутер. После перезагрузки заходим на новый адрес.
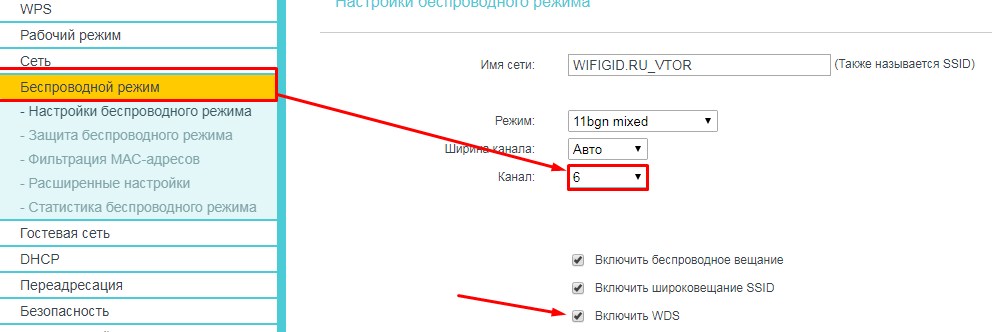
В беспроводном режиме установите тот же канал, что и первый, и включите режим WDS. Чтобы не прописывать MAC-адрес первого передатчика и название сети, нажмите «Поиск». Из списка выбираем наш первый роутер и нажимаем «Подключиться».
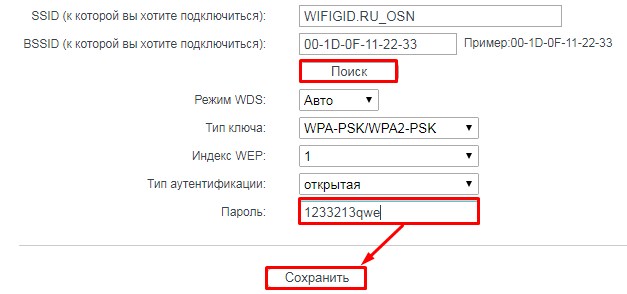
Все поля будут заполнены автоматически, и нам останется только ввести пароль и нажать «Сохранить».
На новых прошивках
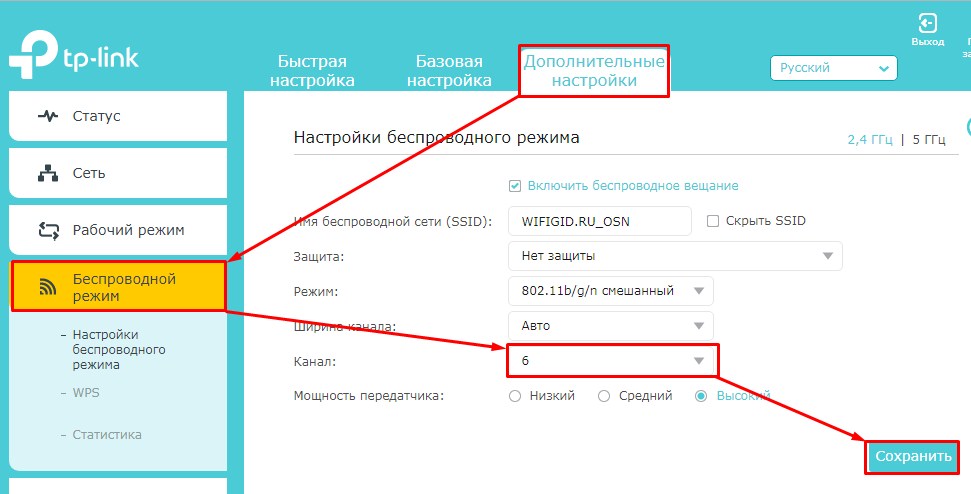
На основном роутере перейдите на третью вкладку и далее в «Беспроводной режим». Измените канал на статический и сохраните. Переходим ко второму устройству.
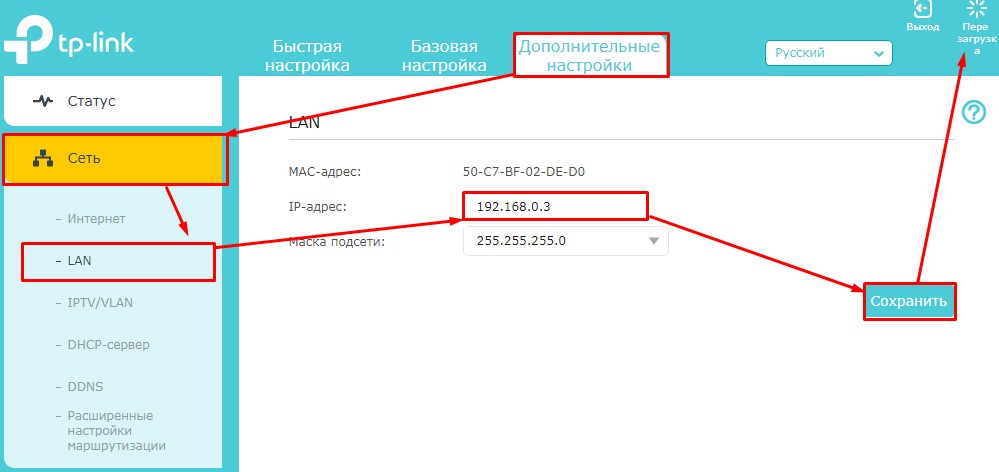
В третьей вкладке заходим в «Сеть», а затем в «ЛВС», меняем последнюю цифру «айпишника», сохраняемся и перезагружаем устройство. После перезагрузки заходим на новый адрес. Затем перейдите в «Беспроводной режим» — «Дополнительные настройки». Сканируем сеть и выбираем наш основной передатчик. Затем остается ввести пароль и сохранить.
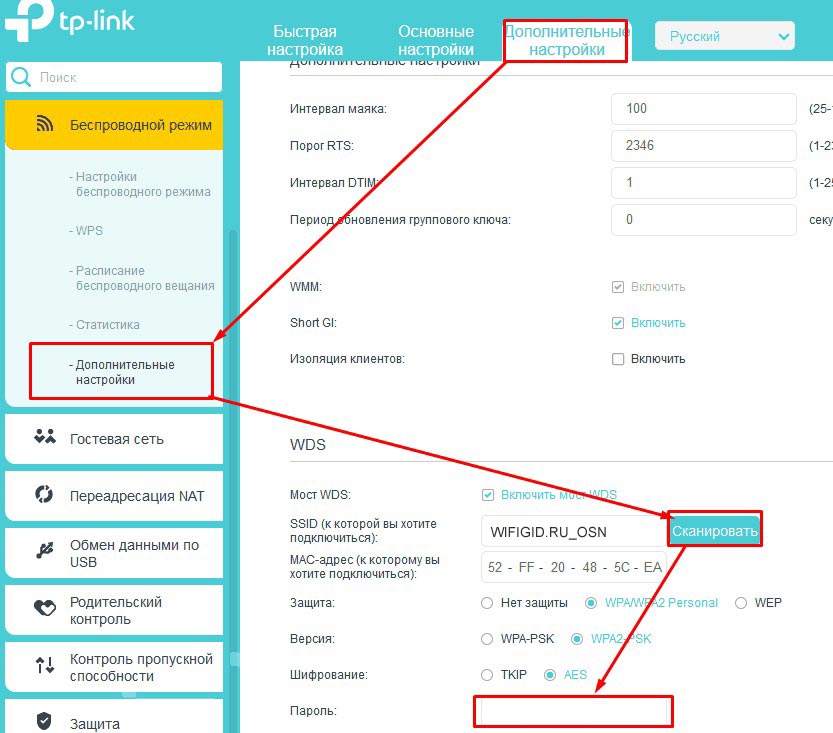
Другие модели
Инструкция будет общей, то есть я дам рекомендации, что делать. По сути, на всех моделях все делается одинаково, но проблема в том, что пункты меню находятся в разных местах, остается.
Минусы использования WDS
Первый крупный недостаток заключается в том, что почти половина скорости передатчика используется для соединения двух сетей. То есть роутеру нужно одновременно раздавать беспроводную сеть в локальной зоне и также поддерживать постоянную связь со вторым роутером. Второй делает то же самое. Поэтому скорость в локальной сети падает на 50%.
Второй недостаток — сложность настройки для разных устройств. То есть, если у вас роутеры разных фирм, есть вероятность, что вы не настроите бридж. Третий недостаток заключается в том, что не все модели роутеров совместимы с этим модом, о котором я уже говорил.
Также можно отметить как отрицательный признак — статичный канал. Дело в том, что если у вас рядом много соседей и все они сидят на одном канале, связь между вашими роутерами станет еще хуже. В этом случае помогает сканирование каналов и выявление самых свободных. Затем заходим в настройки и настраиваем свободный канал.








