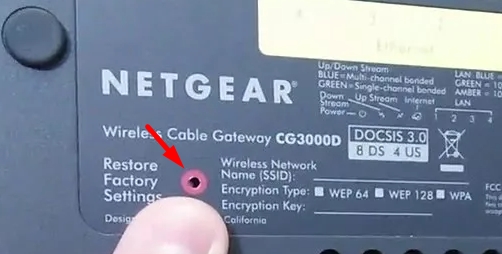Скорее всего, вы попали на эту страницу, когда пытались войти в настройки маршрутизатора Netgear (Вход). Попробуйте снова получить доступ к веб-интерфейсу, используя одну из предоставленных ссылок:
- www.routerlogin.net
- www.routerlogin.com
- 192.168.1.1
Затем вам будет предложено ввести имя пользователя (по умолчанию: admin) и пароль (по умолчанию: admin или пароль); эти данные можно увидеть на этикетке под коробкой. Если вы по-прежнему не можете получить доступ к настройкам, прочтите приведенные ниже инструкции.
НАКОНЕЧНИК! Как только вам удастся войти в панель администрирования, вам нужно будет настроить устройство; это подробно описано здесь.
Первые действия
Убедитесь, что маршрутизатор подключен к сети и кнопка питания включена. Когда устройство активировано, индикатор питания на устройстве должен гореть.

Блок питания подключается к отдельному круглому порту. Не забудьте также подключить устройство к локальным портам (компьютеры, ноутбуки, телевизоры и т.д.); обычно их 4 (или больше). Вход для интернет-кабеля, куда вставляется кабель провайдера, обычно выделен среди всех цветом, и является уникальным. Опять же, не забудьте кнопку питания.

Еще раз, чтобы попасть в настройки роутера, нужно быть подключенным к вашей сети. Для этого можно либо использовать кабель, подключающийся к локальному LAN-порту (вход можно выбрать любой, это не имеет значения), либо использовать Wi-Fi. После включения по умолчанию роутер сразу раздаст сеть WiFi. Название сети, а также ее пароль и другую дополнительную информацию можно найти на наклейке под корпусом. Нас интересуют строки:
- Имя сети WiFi (SSID) — это имя сети по умолчанию
- Сетевой ключ (пароль) — это пароль.
Если вы ранее изменили эту информацию в настройках, подключитесь к беспроводной сети как обычно. Попробуйте еще раз зайти в настройки по тем же ссылкам в начале статьи.

Все равно не заходит
Нам нужно проверить, какие настройки у вашего адаптера.

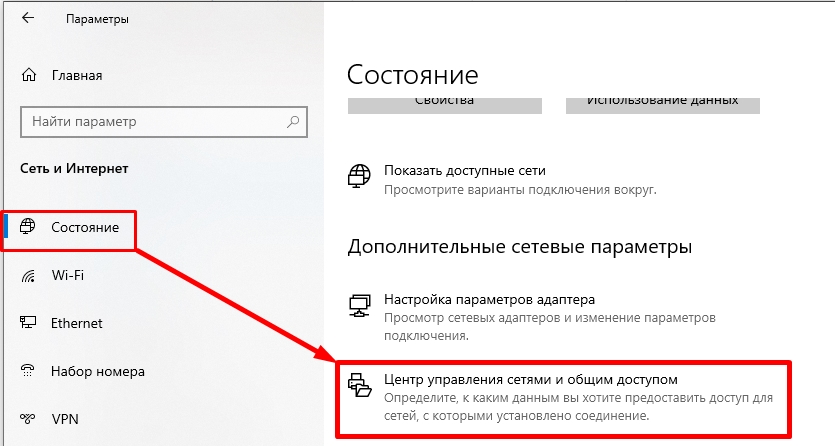
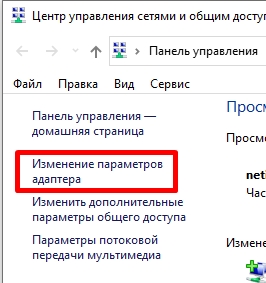
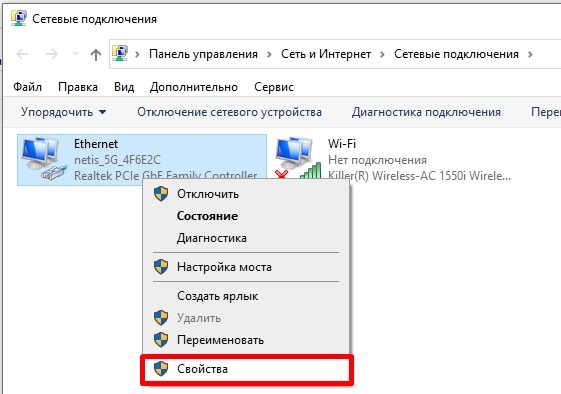
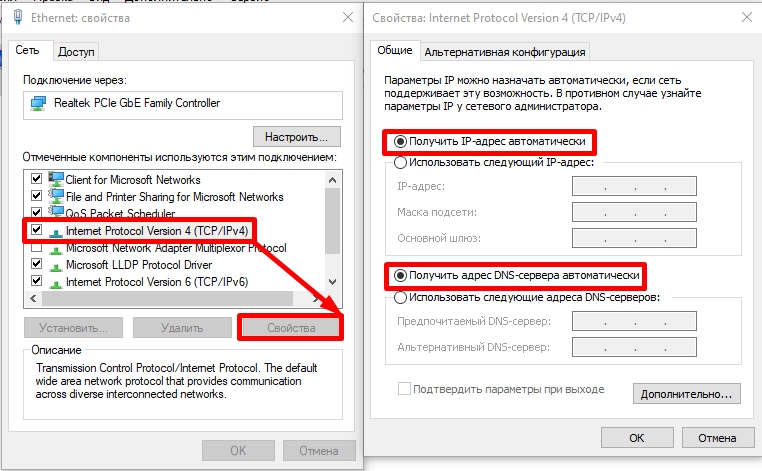
Попробуем снова войти. Если это не помогло и вы получили ошибку, то, находясь в браузере, следует полностью очистить кеш и историю посещений. Для этого ищем на клавиатуре клавиши «Ctrl», «Shift» и «Delete» (Del); нажмите их одновременно. Появится окно для очистки истории и кеша. Обязательно проверьте следующие пункты:
- История браузера.
- История загрузки.
- Файлы cookie и другие данные сайта.
- Изображения и другие файлы, хранящиеся в кэше.
- Настройки сайта.
- Данные Приложения.
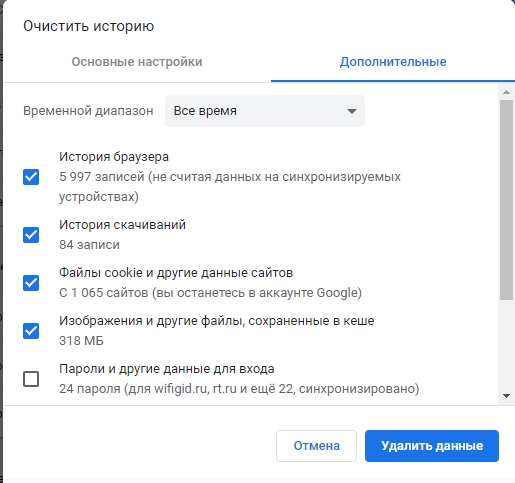
Нажмите кнопку удаления. После этого перезапустите браузер и попробуйте зайти в настройки роутера. Если проблема не устранена, попробуйте использовать другой браузер, установленный на вашем компьютере. Вы также можете попробовать стандартный IE. Если вы подключены через Wi-Fi, попробуйте подключиться через кабель. Точно так же вы можете попробовать другой тип сети; Например, если вы подключены к сети 5 ГГц, попробуйте подключиться к сети 2.4. Если у вас включены какие-либо программы, использующие VPN-подключение, отключите их.
Попробуйте обновить драйвер сетевой карты и беспроводного модуля. Если у вас поблизости нет интернета, вам придется найти хорошего друга, который поможет вам в этом. Вот инструкции, которые помогут вам в этом:
- Сетевая карта
- Wi-Fi модуль
Попробуйте перезагрузить роутер и компьютер или ноутбук. Попробуйте зайти в настройки роутера с другого устройства, например, с телефона или планшета (используем любой мобильный браузер). Если проблема не устранена и вы не можете войти с другого устройства, попробуйте сбросить настройки роутера до заводских. Для этого нужно найти кнопку сброса «Перезагрузка»; может располагаться где угодно; вы должны удерживать ее ровно 10 секунд. Обычно он утоплен в корпусе, и вам понадобится что-то тонкое, например, булавка или скрепка, чтобы сбросить его.