Всем привет! Сегодня я расскажу вам о настройке TRENDnet TEW-652BRP. Мы его подключим, настроим интернет, Wi-Fi. Также я расскажу, как сменить пароль, пробросить порты, обновить прошивку или заблокировать определенные адреса. Идти!
- ШАГ1: Знакомство и подключение
- ШАГ 2: Вход в Web-интерфейс
- ШАГ 3: Настройка интернета
- Динамический или Статический IP
- PPPoE
- PPTP или L2TP
- ШАГ 3: Настройка Wi-Fi
- ШАГ 4: Устанавливаем пароль от админки
- Проброс портов
- Обновление прошивки
- Фильтры
- Фильтр MAC-адресов
- Блокировка сайтов по URL
- Инструкция по настройке на русском (Manual)
- Эмулятор
ШАГ1: Знакомство и подключение
Во-первых, давайте посмотрим на TRENDnet TEW-652BRP спереди, чтобы ознакомиться с индикаторами, которые могут помочь вам в случае проблем с подключением:

- ON — включено или выключено.
- Статус: Если он зеленый, прошивка и само устройство работают нормально. В противном случае есть некоторые проблемы.
- WAN — подключение к Интернету.
- WLAN-Wi-Fi.
- 1-4 — подключение к локальным портам.
Теперь переходим к задней панели и сразу подключаем. На фото плохо видно надписи, поэтому опишу подробнее все задние входы и выходы. Посмотрите на изображение ниже (слева направо):

- СБРОС — Кнопка утоплена, поэтому для ее нажатия вам понадобится скрепка или булавка. Нажатие этой кнопки в течение 10 секунд сбрасывает устройство к заводским настройкам. Если вы взяли его у друга или купили на барахолке, сбросьте его.
- LAN 1-4 — порты для локальных устройств: компьютер, ноутбук, телевизор, принтер и т.д. Я подключу сюда свой компьютер сетевым кабелем. Вы можете выбрать любой порт; все они имеют одинаковый приоритет.
- WAN — сюда подключаем кабель, который выпустил провайдер.
- Вход для питания: подключить роутер к электрической сети.
- ВКЛ/ВЫКЛ — кнопка питания. Просто нажмите на нее, чтобы включить роутер.
Также у 652BRU есть боковая кнопка WPS — она предназначена для быстрого подключения устройств к Wi-Fi.

ШАГ 2: Вход в Web-интерфейс
Для настройки устройства не нужно ничего устанавливать, и мы будем использовать обычный веб-интерфейс. Для начала нам нужно подключиться к сети роутера, если вы подключались к одному из LAN портов, то вы это уже сделали. Также можно подключиться к Wi-Fi, для этого используем пин-код (8 цифр) или ключ Wi-Fi; все это видно на этикетке под кожухом. Если нет ключа Wi-Fi или PIN-кода, попробуйте ввести серийный номер (S/N) в качестве пароля или подключитесь через WPS.
Откройте браузер и введите IP-адрес Trendnet в адресную строку:
192.168.10.1
Далее в обеих строках введите:
управление
ПРИМЕЧАНИЕ! Если логин и пароль не подходят, советую сбросить роутер к заводским настройкам, нажав и удерживая кнопку Reset 10 секунд.
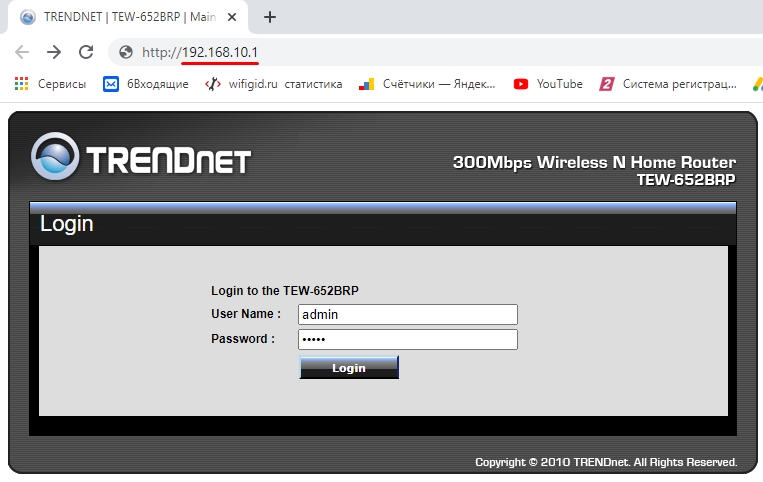
ШАГ 3: Настройка интернета
Обязательно иметь под рукой договор провайдера, в котором указан тип подключения, а также дополнительные данные для авторизации в сети. Без этого вы не сможете настроить интернет. Перейдите в раздел «Главная» и нажмите на ссылку «WAN». В строке «Тип подключения» нужно выбрать конкретный тип подключения.
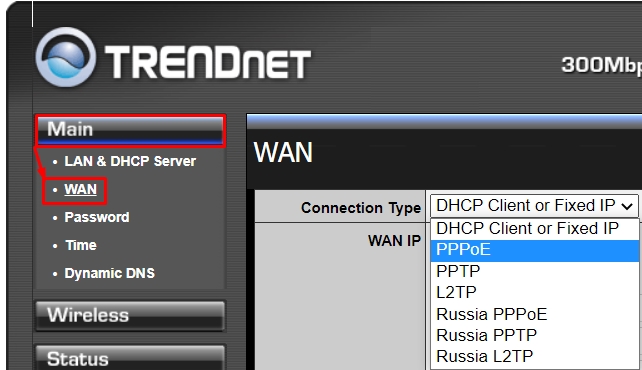
ПРИМЕЧАНИЕ! Впервые вижу, что в роутере MTU выставляется вручную, поэтому непонятно, а дело в том, что даже продвинутый пользователь может ошибиться с параметром. Поэтому, если у вас проблемы с интернетом: плохо грузятся страницы, задержки, высокий пинг, потеря пакетов, вам нужно будет узнать значение MTU, об этом подробно написано здесь. Тем временем ставим 1472.
Динамический или Статический IP
Если в договоре ничего не сказано, или нет данных о подключении, скорее всего, ваш провайдер использует тип DHCP. Выберите «Клиент DHCP или фиксированный IP». Также при наличии подключения с динамической адресацией выберите «Получить IP автоматически». Если вы используете статический и есть настройки IP, маски и шлюза, выберите «Указать IP» и введите необходимые данные.
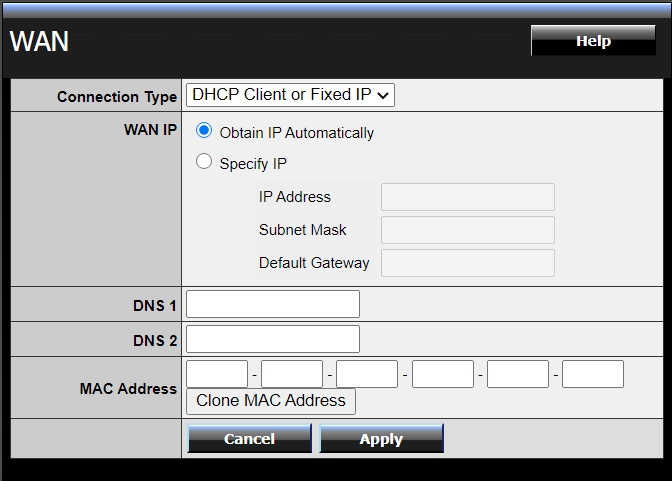
PPPoE
Вводим логин и пароль в строки «Имя пользователя» и «Пароль» (повторяем пароль в «Повторить пароль»). В строке «Автопереподключение» установите для постоянного подключения значение «Всегда активно». И установите MTU как 1472. «Физические настройки WAN» установите «Статический IP», если в контракте указаны настройки IP, Маски и Шлюза.
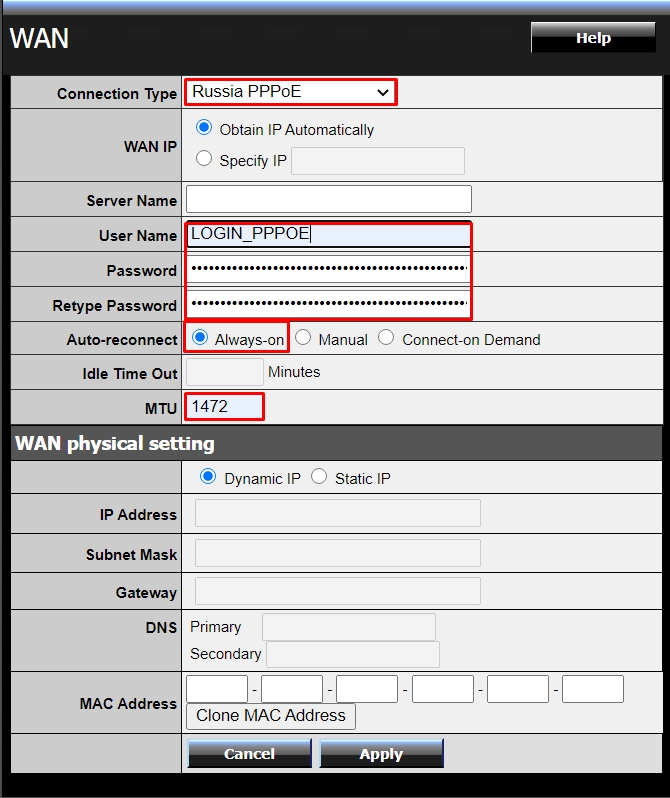
PPTP или L2TP
В поле «IP-адрес сервера» введите DNS или IP-адрес сервера. Пожалуйста, введите ваше имя пользователя и пароль дважды ниже. Далее указываем параметр «Всегда включено» и вводим MTU. Если есть настройки статической адресации, то с самого начала нужно указать «статический IP» и ввести все необходимые данные.
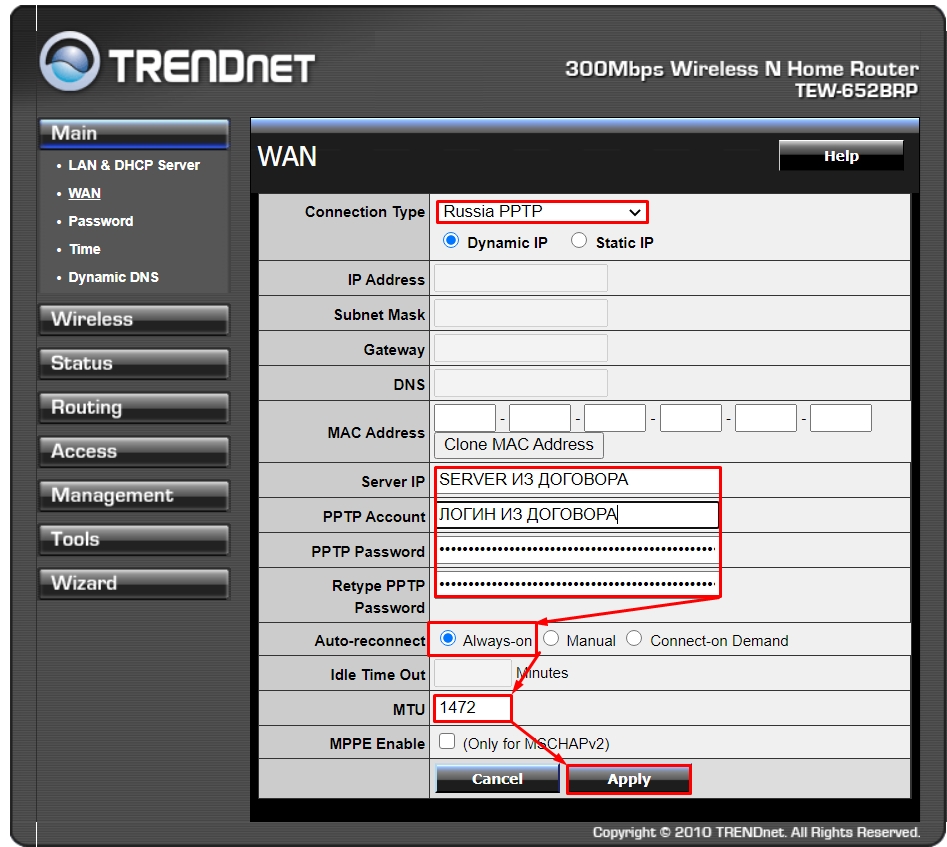
ШАГ 3: Настройка Wi-Fi
Заходим в «Беспроводной» — «Основной»:
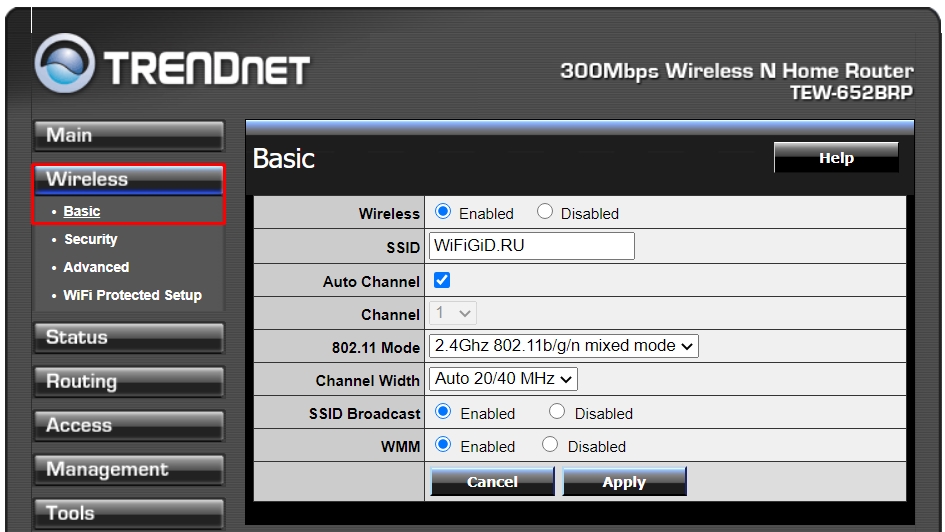
- Беспроводная связь: если вы хотите полностью отключить беспроводную сеть, установите значение «Отключено».
- SSID — имя Wi-Fi
- Автоматический канал: установите флажок.
- 11 Режим: установить параметр «2.4Ghz 802b/g/n смешанный режим».
- Ширина канала: автоматическая 20/40 МГц
- SSIDBroadcast — Включено (если вы хотите, чтобы сеть была видна)
- WMM — обязательно включите этот параметр «Включено».
Теперь идем в «Безопасность»:
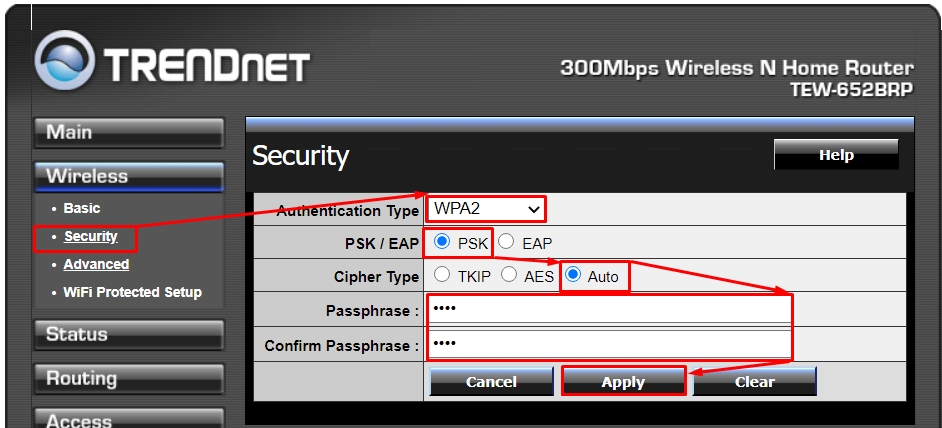
- Тип аутентификации — WPA2
- PSK/EAP-PSK
- Тип шифрования: автоматический
- Затем дважды введите пароль для доступа к Wi-Fi.
Советую отключить WPS, если вы им не пользуетесь; это можно сделать в подразделе «WiFi Protected Setup».
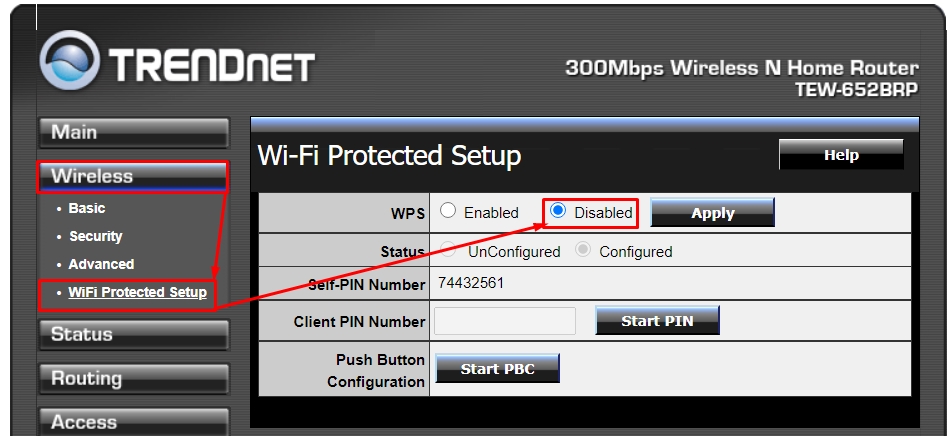
ШАГ 4: Устанавливаем пароль от админки
Если вы помните, мы используем стандартные имя пользователя и пароль (admin-admin) для входа в систему, я бы изменил эти значения для безопасности на вашем месте. Это можно сделать в «Главное» — «Пароль».
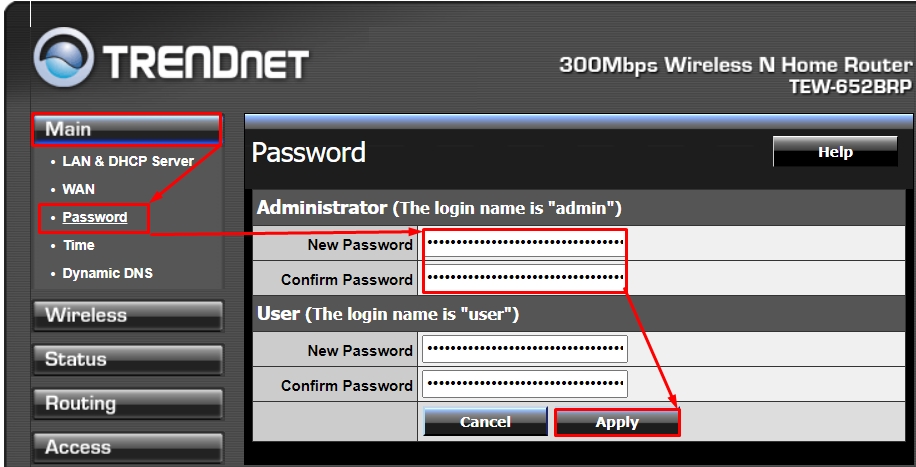
Проброс портов
Заходим в «Доступ» — «Виртуальный сервер». Активируйте правило «Включить». Далее введите имя — оно вам нужно только для того, чтобы не забыть, зачем вы его создали. Далее укажите тип протокола TCP, UDP или оба (Both). В строке «Частный порт» укажите внутренний порт, в строке «Публичный порт» укажите внешний порт. Обычно используется только внешний порт, если вы не знаете точный внутренний порт, просто продублируйте внешний. И в конце указываем IP локального устройства, на которое будет идти перенаправление. Нажмите «Добавить». Чтобы удалить правило, выберите его из списка ниже и нажмите кнопку Удалить».
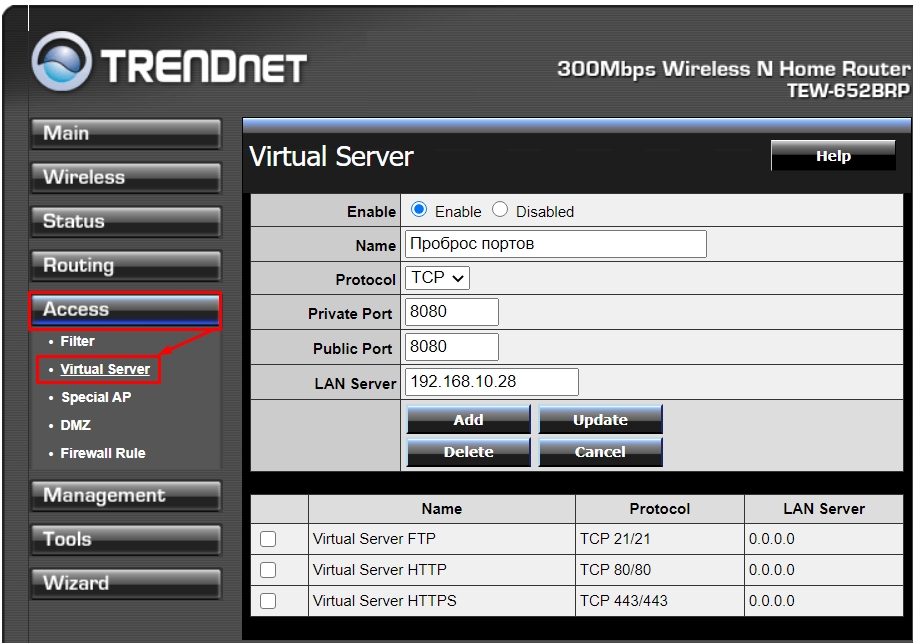
Обновление прошивки
ВНИМАНИЕ! Прошивку советую делать с локальным проводным подключением. Не обновлять операционную систему при подключении к Wi-Fi.
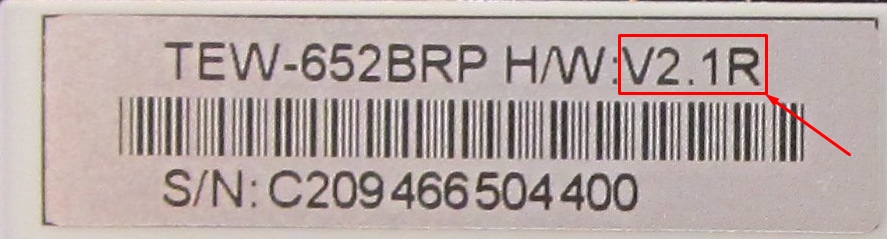
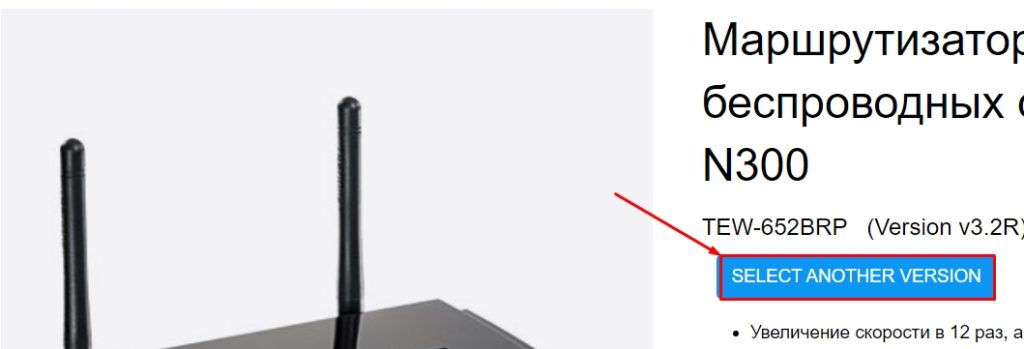
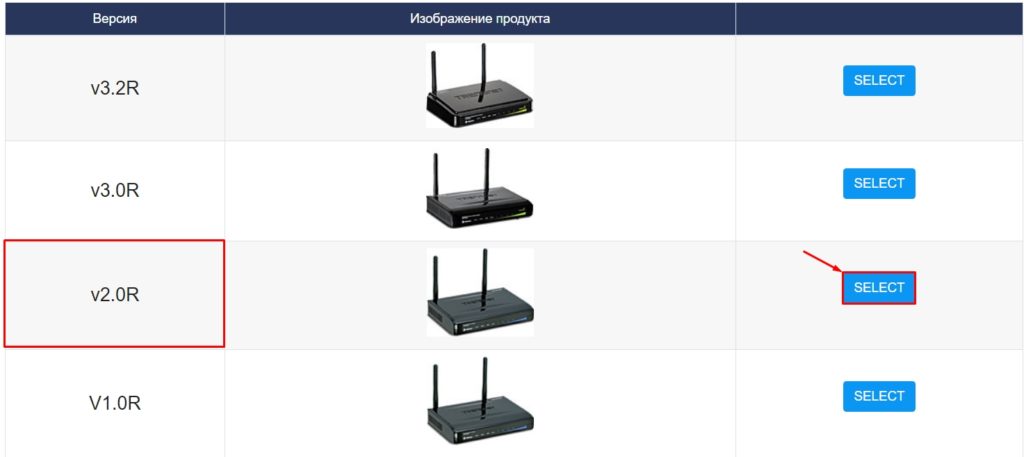
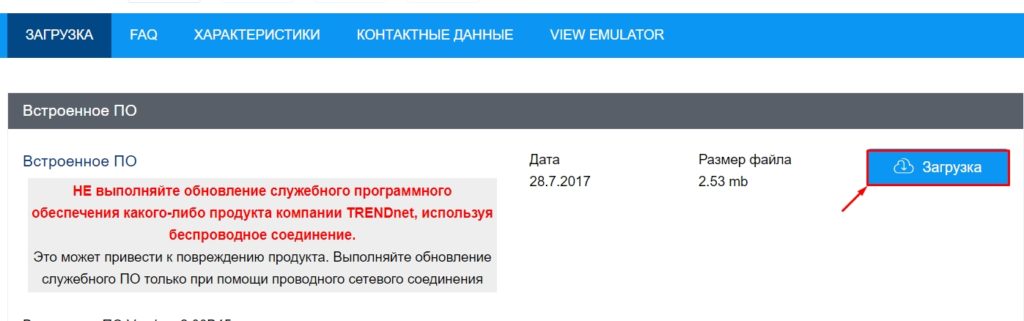
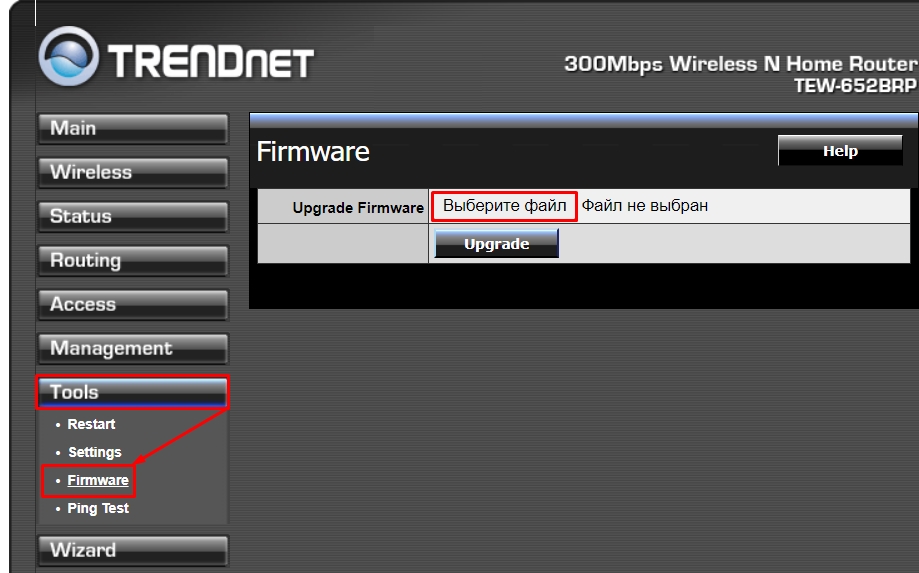
Фильтры
Маршрутизатор имеет стандартные фильтры MAC-адресов. Вы также можете заблокировать определенные URL-адреса. Заходим в «Доступ» — «Фильтр».
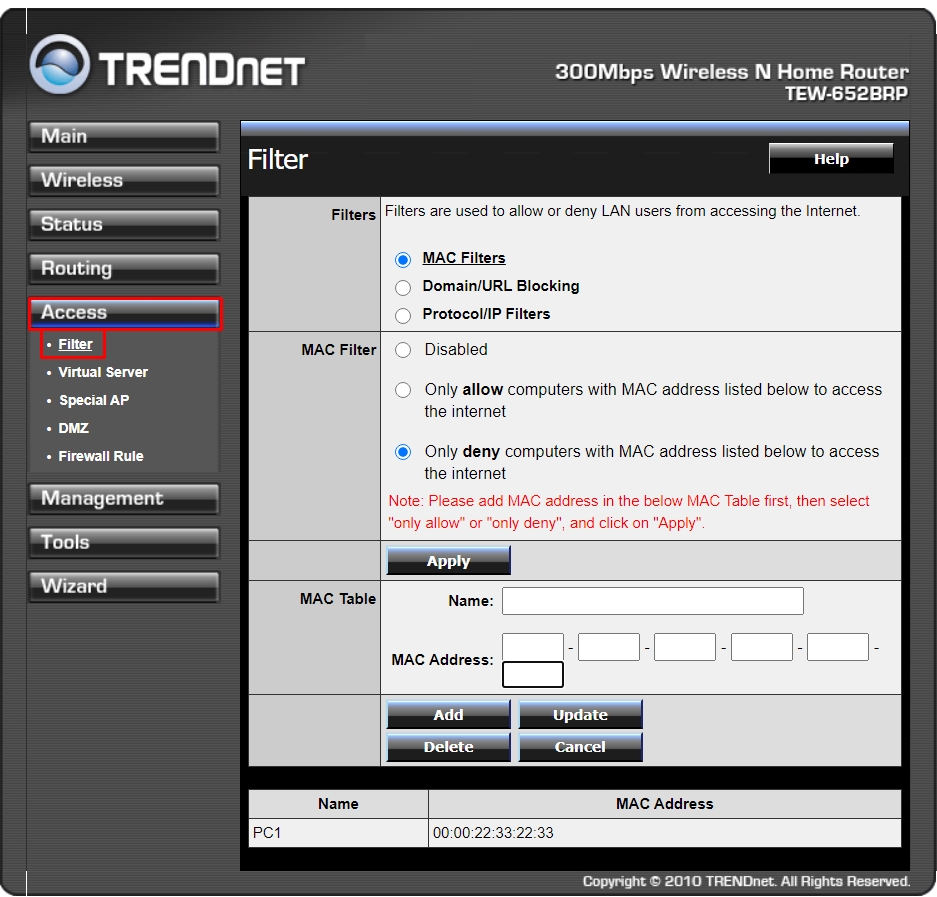
Фильтр MAC-адресов
Вы можете создать белый список адресов, которые могут подключаться к сети и использовать Интернет. Или заблокируйте соседа, который постоянно вас взламывает. Укажите тип фильтра как «Фильтры MAC». Для создания белого списка выберите «Разрешить», для черного списка «Запретить». Введите требуемые MAC-адреса ниже.
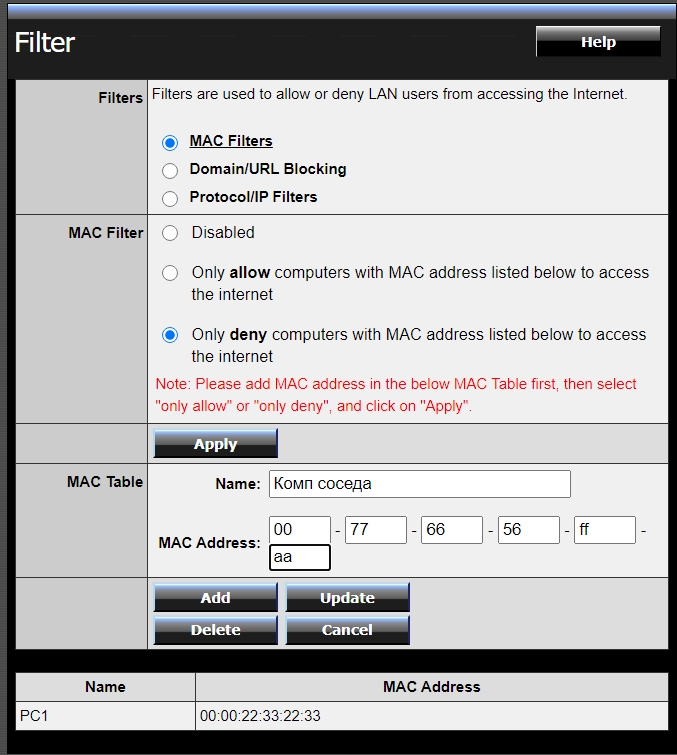
Блокировка сайтов по URL
Указываем «Блокировка домена/URL», далее указываем запрещенное правило «Запретить». После этого введите адрес и нажмите «Добавить».
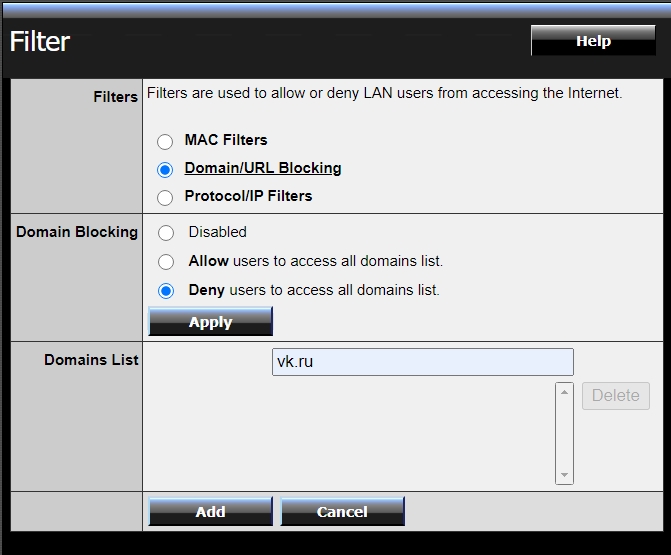
Инструкция по настройке на русском (Manual)
Эмулятор
Ссылка на эмулятор








