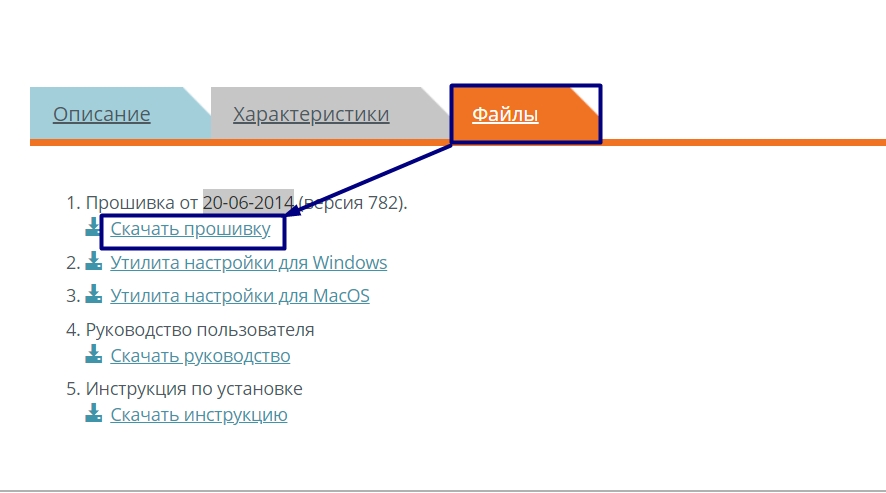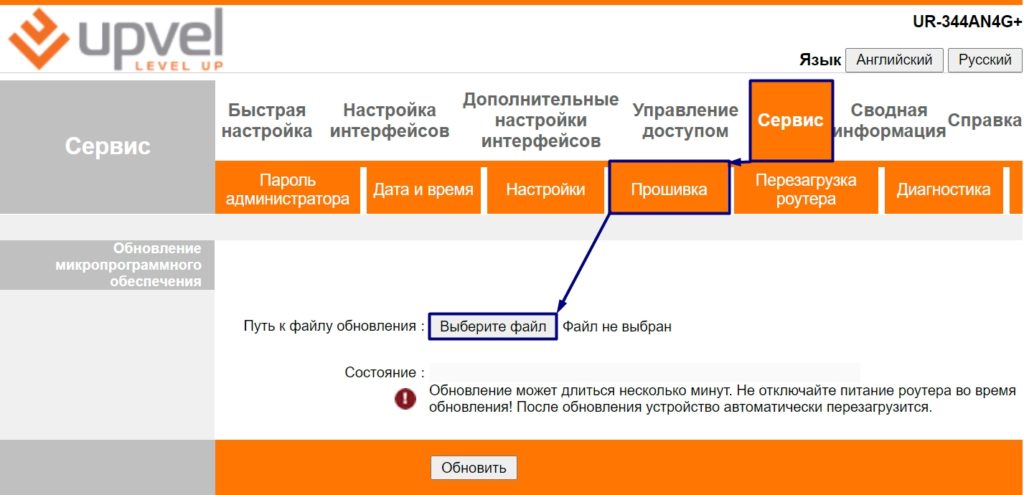Всем привет! Сегодня я расскажу о роутере УПВЭЛ UR-344AN4G. Опишу настройку (на примере Ростелекома). Я также выскажу свое мнение о его использовании в текущих реалиях. Если у вас возникнут вопросы во время прочтения, пишите в комментариях. Если вы пришли к этой статье, чтобы настроить маршрутизатор, начните с главы «ШАГ 1…».

Плюсы, минусы и мое личное мнение
Если вам нужна кастомизация и вас совершенно не интересует мое мнение об этом устройстве, пропустите эту главу и посмотрите следующую.
- Маленький и компактный.
- Сделано из качественных материалов.
- Несмотря на то, что антенна всего одна, устройство ходит далеко. Даже в подъезде можно легко подключиться к интернету. Наружная антенна на 5 дБ.
- Есть ушки для крепления на стену, чего нет у многих современных аналогов.
- Поддержка сервера печати и средств массовой информации. Также FTP, SAMBA и DLNA.
- Поддерживает 3 типа подключения к Интернету: Ethernet, DSL, модем 3G/LTE/4G.
- В комплекте есть разделитель, что очень удобно.
- VPN-клиент (L2TP, PPTP).
- Есть режим моста.
- Работает стабильно без зависаний и перезагрузки.
- Очень приятная цена, еще не время первого выпуска — аппарат стоил дешево и продавался за копейки.
- Нет поддержки VPN-сервера.
- Работает только с частотой 2,4 ГГц Максимальный стандарт 802.11n (Wi-Fi 4 поколения). Напомню, что Wi-Fi 6 уже активно используется; мы читаем это более подробно здесь.
- Очень плохие настройки родительского контроля.
- Неудобный и загроможденный интерфейс.
- Нет поддержки MIMO.
- Все порты на 100 Мбит/с.
- USB 2.0 недостаточно для современного мира.
- Нет поддержки IPSec.
- Подсветка очень яркая, особенно заметна в вечернее и ночное время, а отключить ее в интерфейсе невозможно.
- Максимум прошивку которую можно найти от 20.06.2014, хотя аппарат активно продавался в 2017 году.
Роутер больше не производится и найти его можно только на барахолках. Если использовать его как штекер в месте, где качество связи не особо важно, то он подойдет идеально. Кроме того, если он проводной, вы можете спокойно использовать его дома. Если говорить о подключении по Wi-Fi, то я бы посмотрел на современную модель, во-первых, устройство не поддерживает многопоточность, то есть его вполне можно использовать для одиночного подключения. Также, если вас не волнует отклик и качество соединения. Если вы играете в онлайн игры, то проходим мимо. Во-вторых, используется ненадежная частота — 2,4 ГГц, что вместе с максимальной скоростью 150 Мбит/с недостаточно для современных реалий и просмотра фильмов в 4К. В-третьих, из-за аппаратной слабости.
В свое время роутер был лучше: хорошая скорость, отличное покрытие, надежность и низкая цена. Сейчас может не хватить. Также не советую покупать на барахолке (если еще не брали). Однако устройство сейчас снято с производства, а железо любит уставать и есть шанс, что оно начнет зависать при подключении.
Вы можете увидеть наш выбор домашних маршрутизаторов здесь. Также можно увидеть современные модели с поддержкой Wi-Fi 6.
Характеристики
| Стандарты Wi-Fi | 802.11b/г/н |
| Частоты | 2,4 ГГц |
| Максимальная скорость Wi-Fi | 150 Мбит/с |
| ОЗУ | 32 МБ |
| Флэш-память | 8 МБ |
| Количество ПВХ | 8 |
| Габаритные размеры | 160x35x220 мм |
| Масса | 220 грамм |
| Антенна | 1 х 5 дБи |
| Мощность передатчика | 13 дБм |
| Питание | 12В, 1А |
| Интернет-соединение | ADSL, Ethernet (кабель провайдера) или через модем 3G/4G/LTE |
ШАГ 1: Знакомство и подключение
Итак, давайте сразу же его подключим и ознакомимся с тем, что у нас есть на обратной стороне устройства.

- POWER — вход для питания
- ПЕРЕКЛЮЧАТЕЛЬ: кнопка включения устройства.
- WPS — используется для подключения к беспроводной сети через WPS.
- Wi-Fi: включение и выключение беспроводной сети.
- USB — для подключения внешних носителей и 3G/4G модема (флешки).
- LAN 1 — я сознательно убрал этот порт отдельно от остальных. Его можно использовать как обычный локальный порт, но через него также можно подключаться к Интернету. То есть его можно обозначить как второй порт WAN для Ethernet.
- LAN3-4 — это обычные локальные порты.
- DSL — для подключения к телефонной линии.
Смотрите, у нас есть возможность подключения к Интернету:
- USB
- ДЛС
- LAN 1 — также известная как WAN
Выбираем любой. Для подключения локальных устройств мы уже используем либо порты LAN, либо соединение Wi-Fi. Пароль беспроводной сети указан на этикетке; ищите в строке «Ключ Wi-Fi».

Прежде чем мы приступим к его настройке, давайте еще раз взглянем на индикаторы. В этом случае они всегда могут помочь вам правильно определить, что не так с вашим маршрутизатором (если он не работает). Тут все очень просто, если лампочка горит, то связь по этому каналу есть. Если он мигает, значит идет обмен данными, а если не горит, то проблема (или нет связи).

- Питание: если устройство включено.
- DSL — коммутируемое соединение.
- Интернет: если Интернет подключен.
- LAN1-4 — подключение к локальным портам
- WLAN-Wi-Fi.
- WPS — WPS-соединение.
- USB — если есть подключение к порту USB.
ШАГ 2: Вход в Web-интерфейс
Для начала нам нужно подключиться к локальной сети машины. Как я уже сказал, это можно сделать как по проводу, так и по Wi-Fi. После этого с компьютера, а может телефона/планшета откройте браузер и введите в адресную строку:
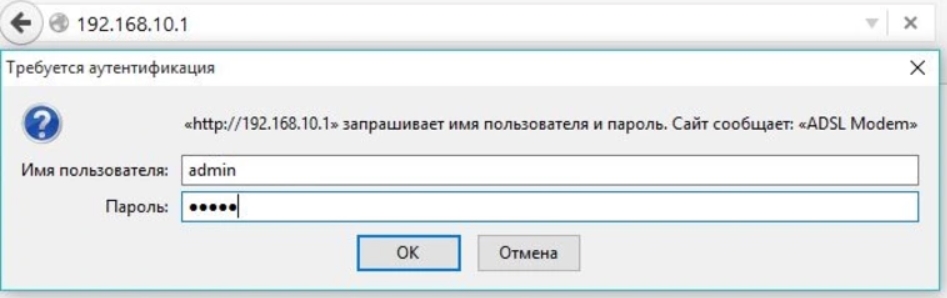
192.168.10.1
Затем вам будет предложено ввести имя пользователя и пароль от панели администратора. Мы входим:
- Имя пользователя — администратор
- Пароль — администратор
Если у вас возникли проблемы с подключением, например, не работает пароль от Wi-Fi или от панели администрирования. Если вы не можете получить доступ к этому адресу, попробуйте сбросить настройки маршрутизатора до заводских, нажав и удерживая кнопку «Сброс» на нижней панели устройства ровно 10 секунд. После этого настройки роутера будут сброшены до заводских и вы сможете настроить его заново.
Если после этого вы не сможете туда попасть, прочтите эту инструкцию.
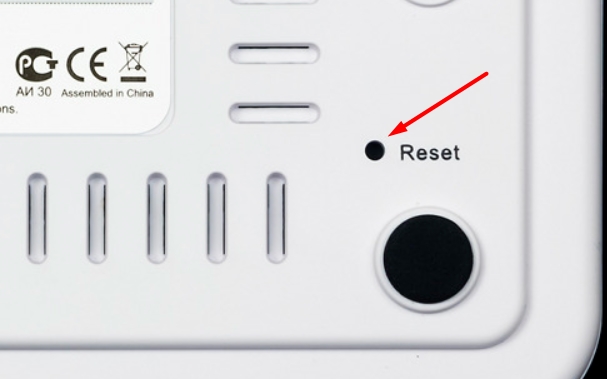
ШАГ 3: Быстрая настройка интернета и Wi-Fi
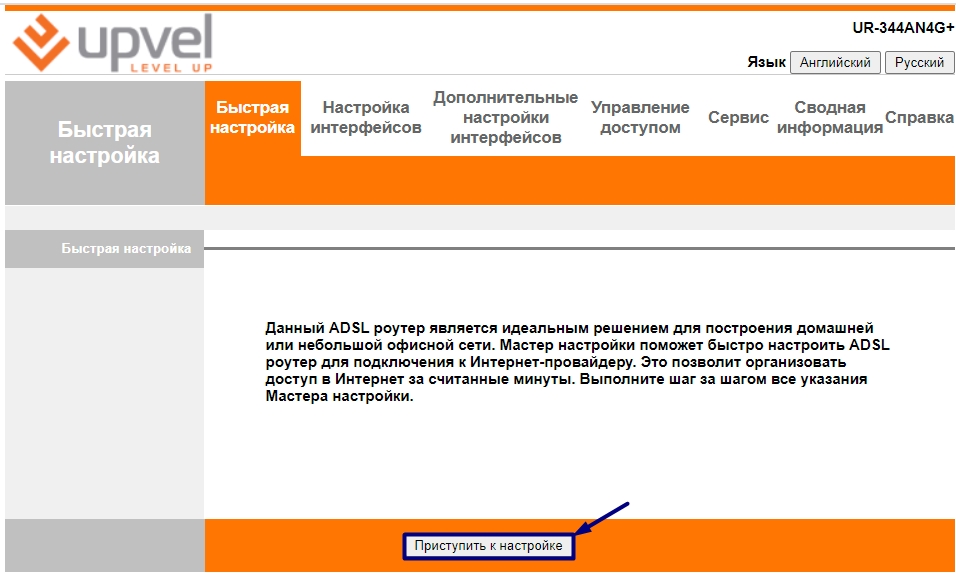
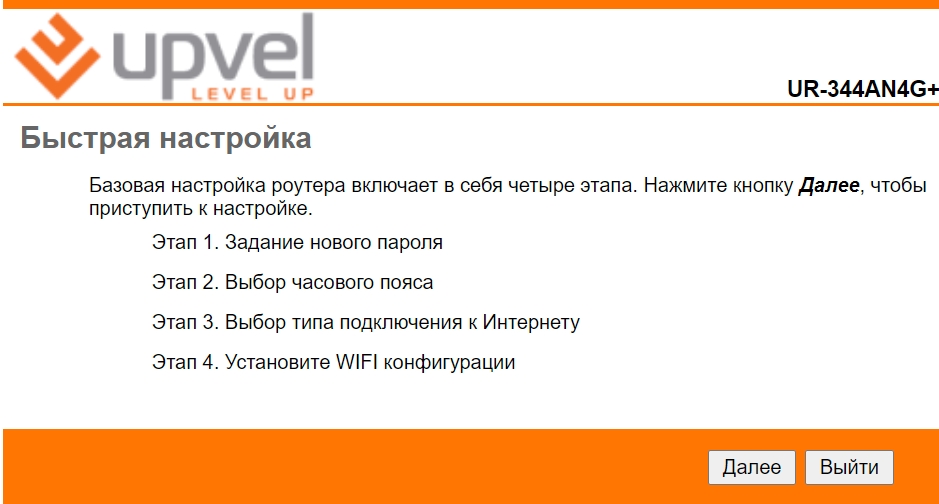
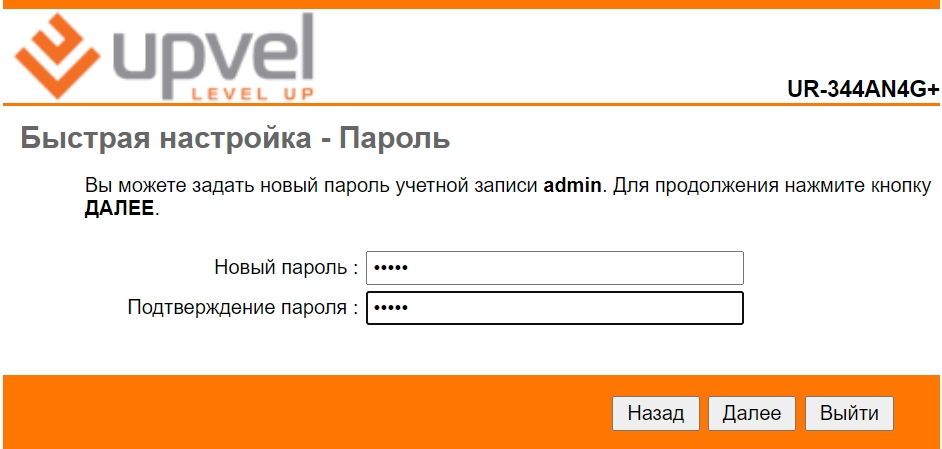
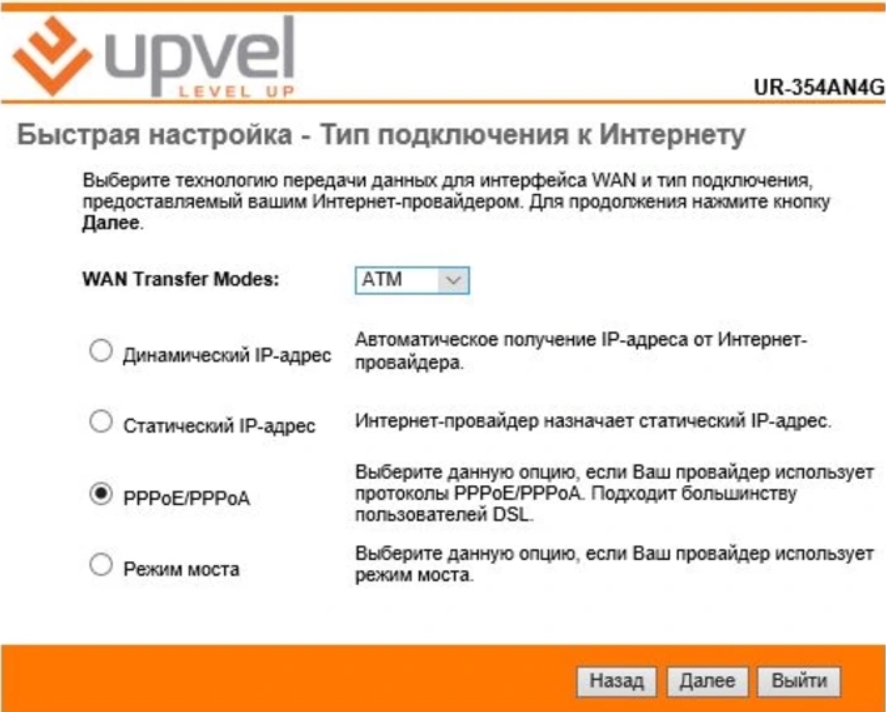
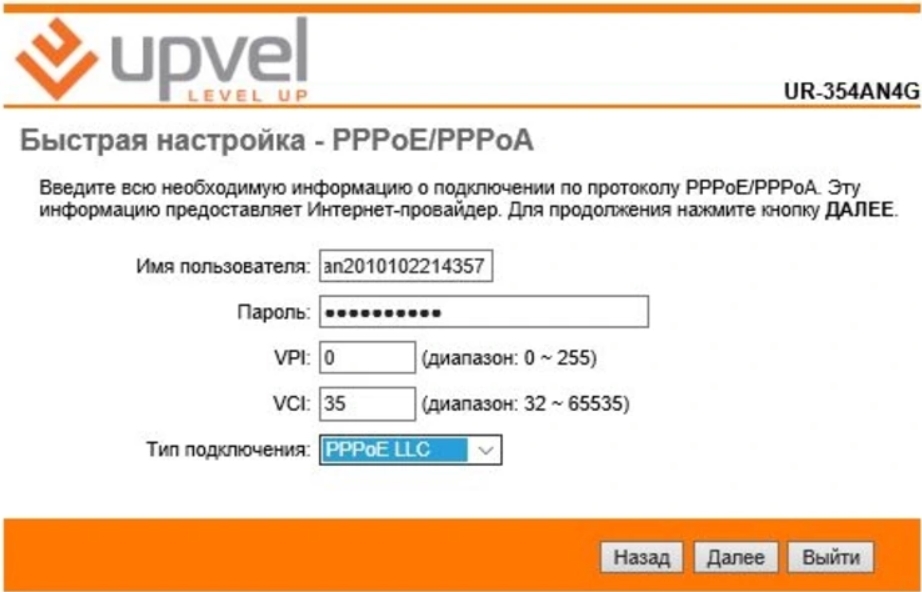
Вы также можете изменить настройки Интернета и Wi-Fi в обычном интерфейсе.
Детальные настройки
3G
По умолчанию все должно работать при обычном подключении 3G модема к USB порту. Если возникла проблема, заходим в нужный раздел и видим, что подключение включено в «Статусе». Вы также можете попробовать войти в настройки APN; получить его можно у оператора, позвонив в техподдержку. Остальные настройки оставьте по умолчанию.
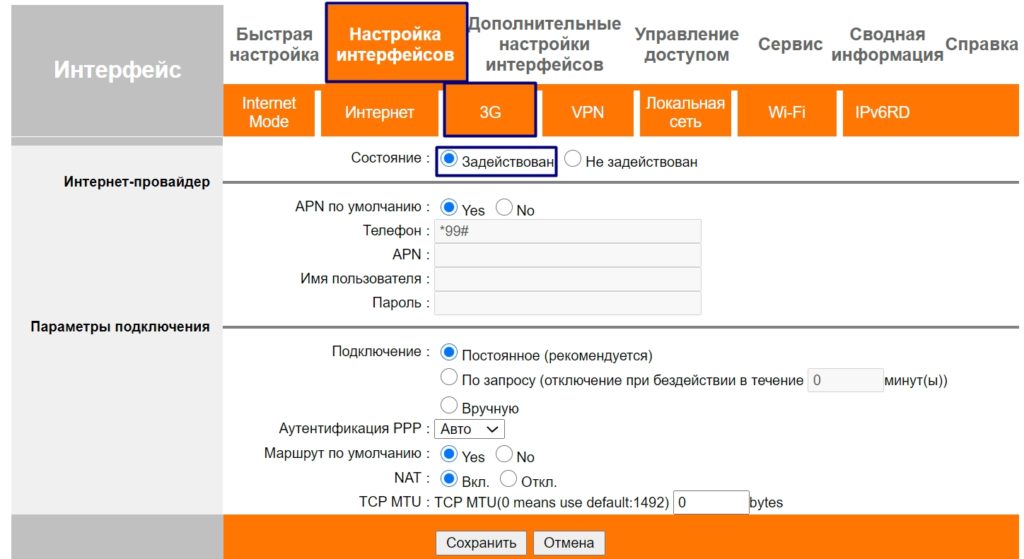
Интернет

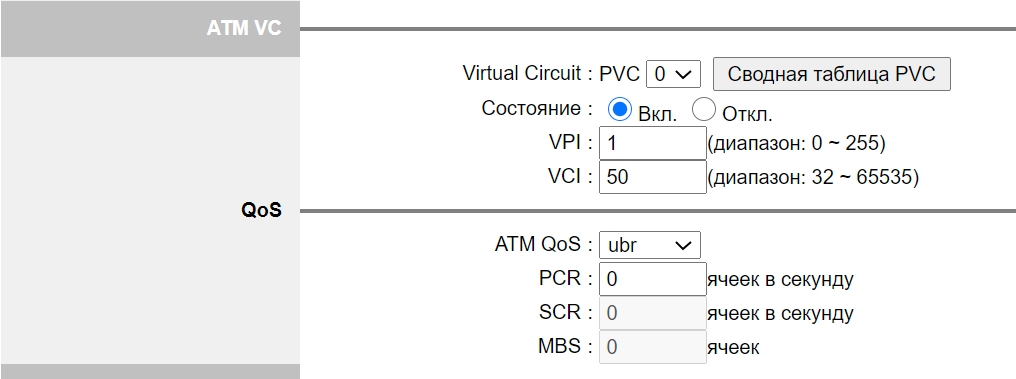
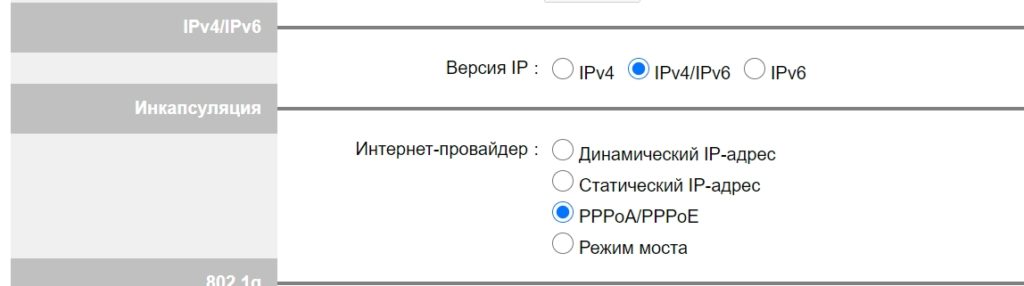
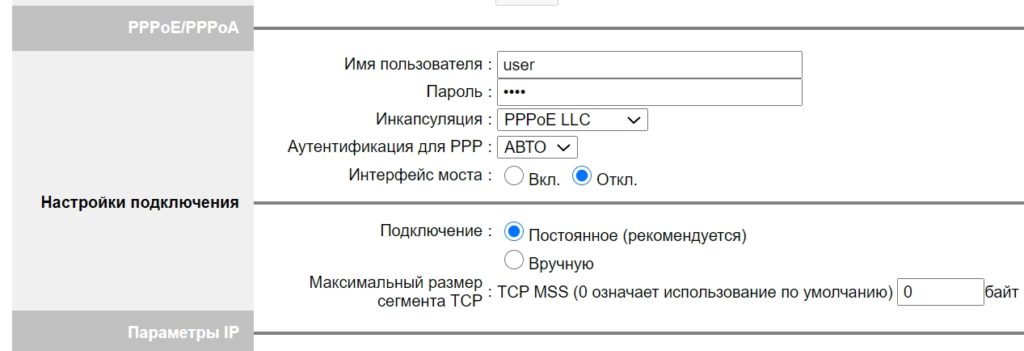
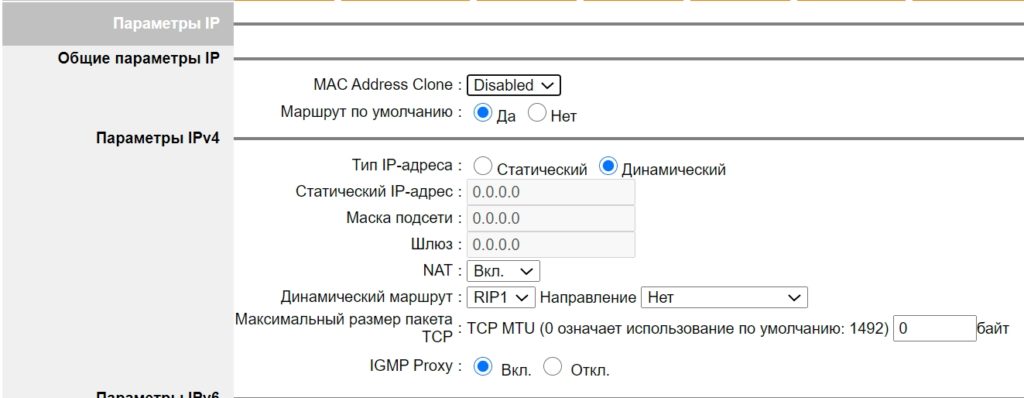
Wi-Fi
Так что тут полный бардак, так что без 100 граммов чая не обойтись. Идем по порядку и по пунктам. В разделе «Настройки точки доступа» вы можете полностью отключить Wi-Fi. В «Канале» указываем свою страну и ставим «автоматический» режим, чтобы роутер искал свободный канал. Также устанавливаем режим работы сети Wi-Fi «802.11b+g+n».
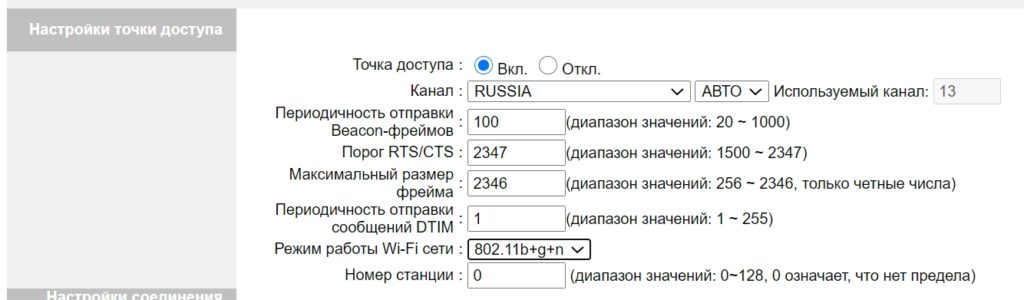
Выставляем пропускную способность в автономном режиме — 20/40 МГц.Далее задаем SSID — сюда вписываем название беспроводной сети.
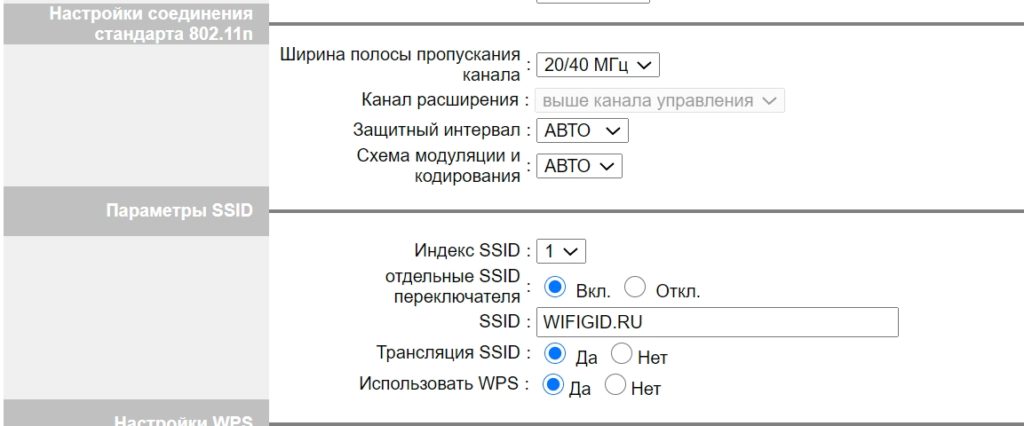
WPS лучше оставить по умолчанию, без использования пин-кода. Установите алгоритм аутентификации в режим WPS2-PSK».
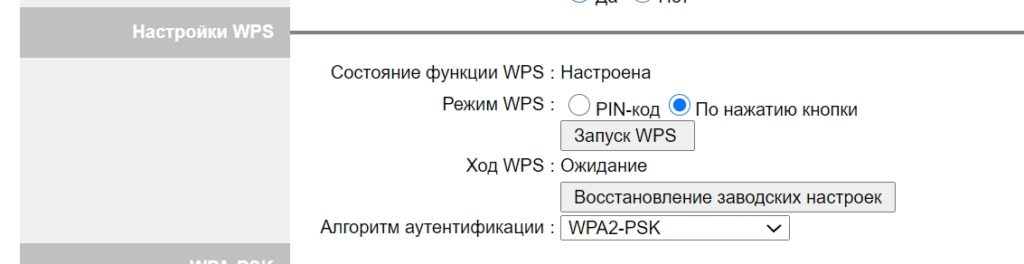
Ниже в «Шифрование» указываем двойной тип «TKIP/AES» и уже ниже вводим «Пароль».

Упс, прилепили сюда режим «WDS» (мост), не понимаю зачем.
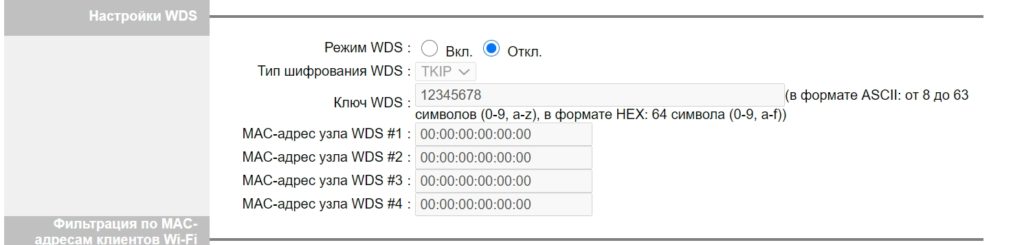
А ниже у нас есть фильтрация по MAC-адресам. Здесь вы можете заблокировать или, наоборот, разрешить подключения для определенных устройств.
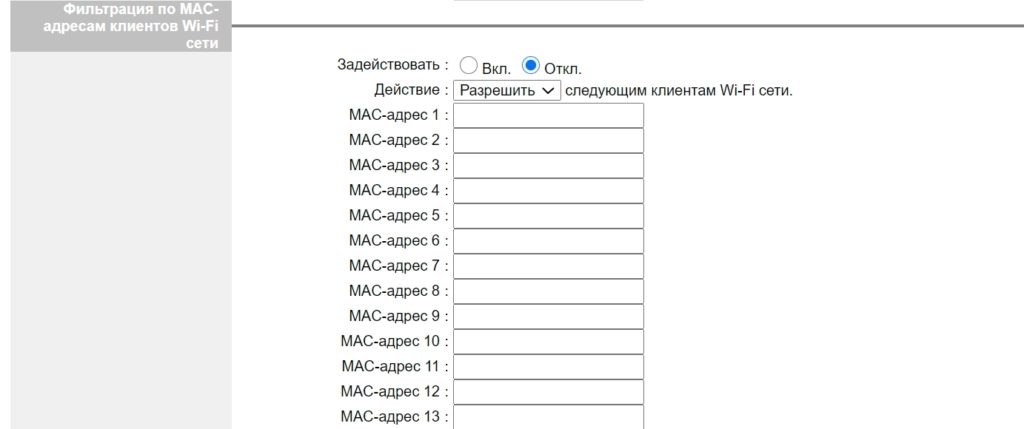
VPN клиент
Есть поддержка двух соединений: L2TP и PPTP. Все очень просто, в первой строке вводим IP адрес сервера, затем логин и пароль.
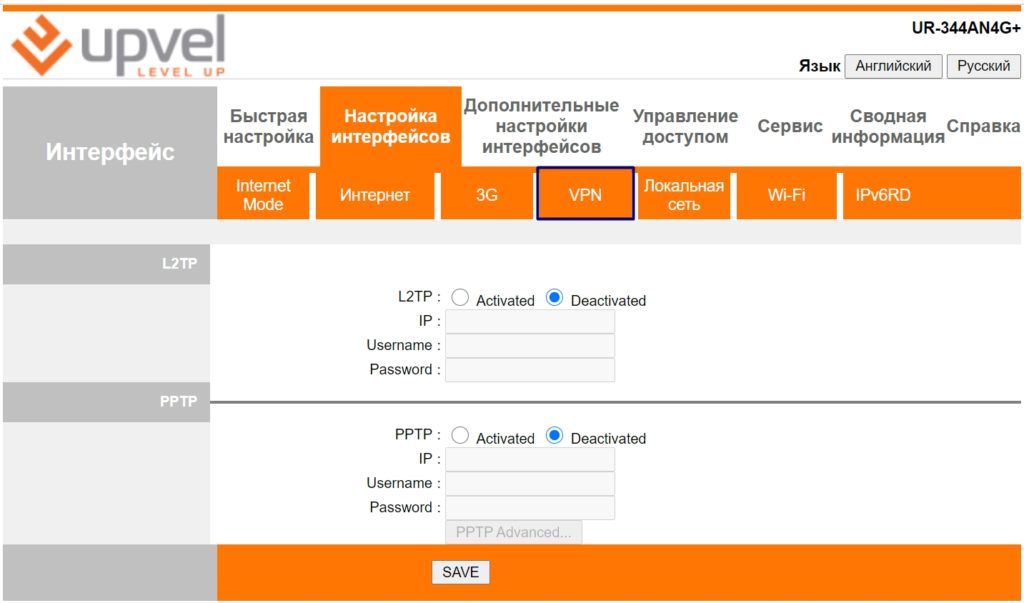
Локальная сеть
Давайте посмотрим на этот раздел. Вы можете изменить «IP-адрес» самого маршрутизатора, но будьте осторожны, так как это изменит весь пул адресов.
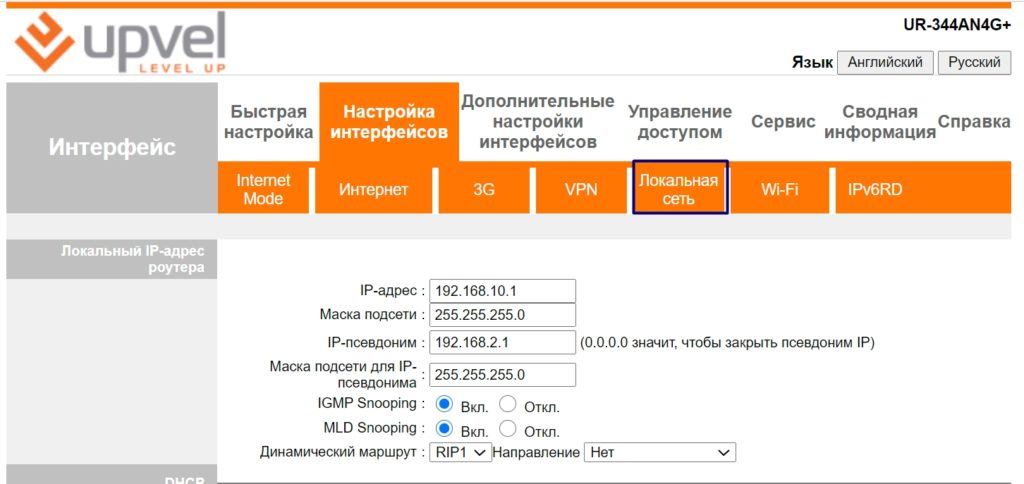
DHCP: Здесь вы можете изменить реле выданных IP-адресов для локальных устройств. DNS: Здесь вы можете назначить адреса DNS-серверов вручную, я указал Google DNS.
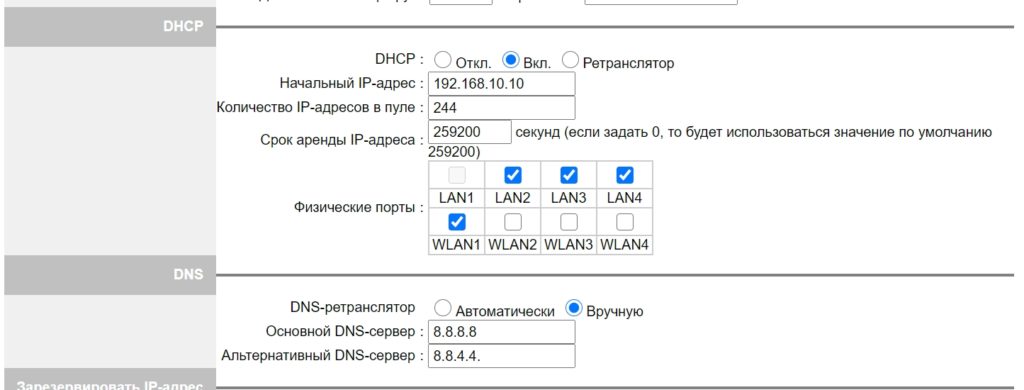
Медиа и принт-сервер
Перейдите в раздел «USB-сервер», затем выберите, как именно вы хотите использовать USB-порт.
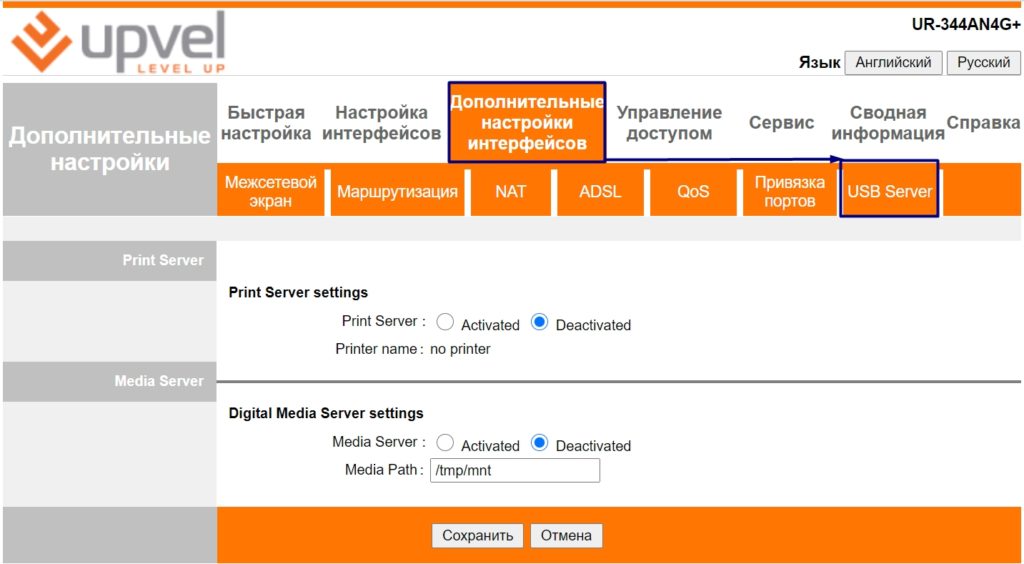
Удаленное управление и DDNS
Вы можете получить доступ к маршрутизатору из Интернета. Заходим в «Контроль доступа» — «ACL» — включаем функцию и включаем правила доступа. Если вы не знаете, с какого личного IP вы будете касаться админки роутера, оставьте настройки по умолчанию.
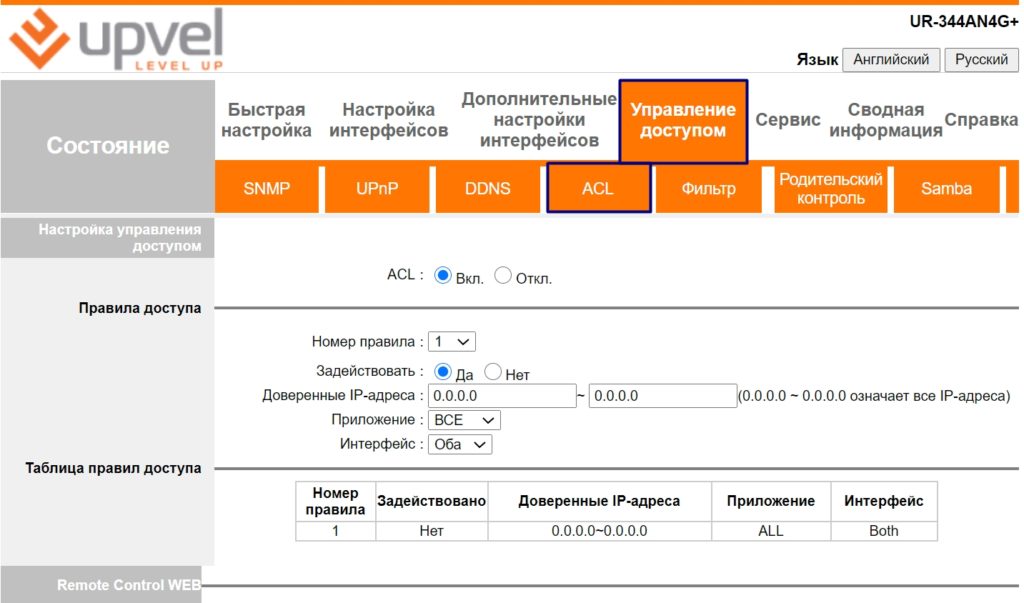
Внизу вам нужно будет включить доступ через WEB. Вы также можете указать протокол HTTP или HTTPS.

Если у вас динамический адрес, вам также потребуется подключить DDNS. Как видите, здесь используются сторонние сервисы — выберите любой, авторизуйтесь и создайте DDNS в личном кабинете, а затем введите данные сюда. И не забудьте проверить, не надоел ли вам внешний IP — об этом подробно написано здесь.
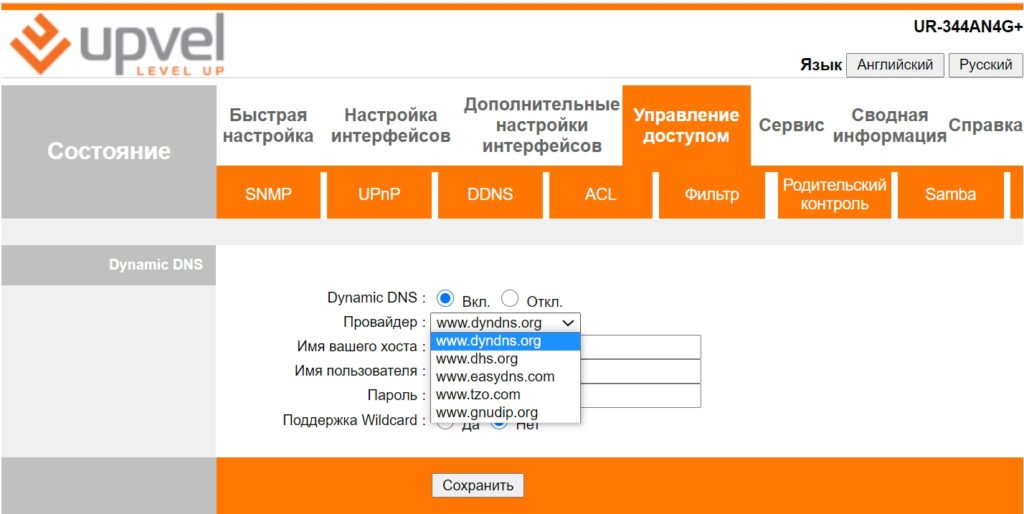
Родительский контроль
В прошивке даже есть родительский контроль, который позволяет заблокировать определенный ресурс по MAC или URL. Вы даже можете назначить блок с расписанием.
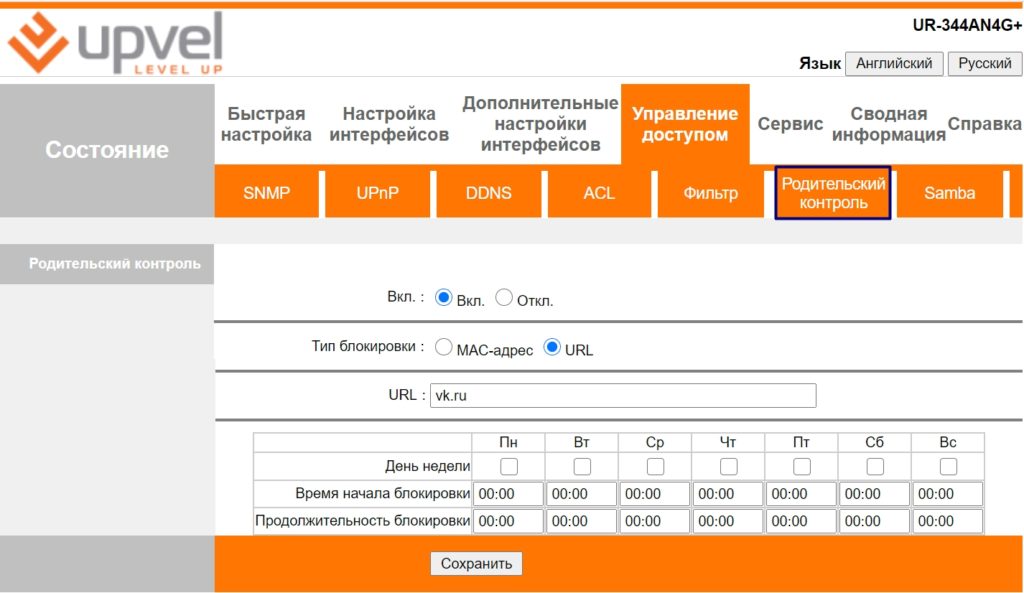
Samba-сервер
Вы можете настроить сервер Samba для доступа к хранилищу, подключенному к порту USB. Просто введите название рабочей группы; Я использую стандарт Windows. Также необходимо ввести пароль для доступа.
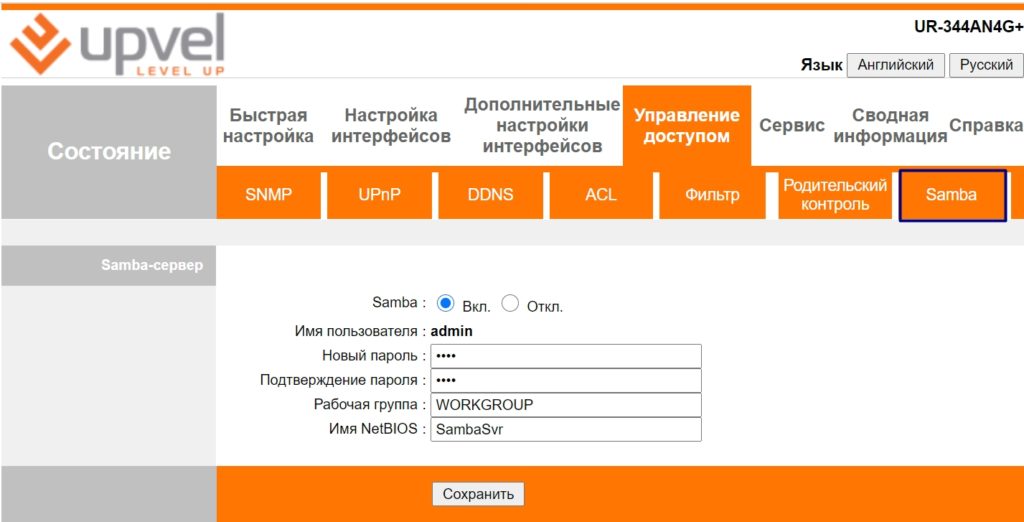
После этого в проводнике введите IP-адрес роутера, либо просто ищите его в разделе «Сеть». Затем откройте папку. При первоначальном подключении вам потребуется ввести имя пользователя (администратора) и пароль, которые вы указали в настройках.
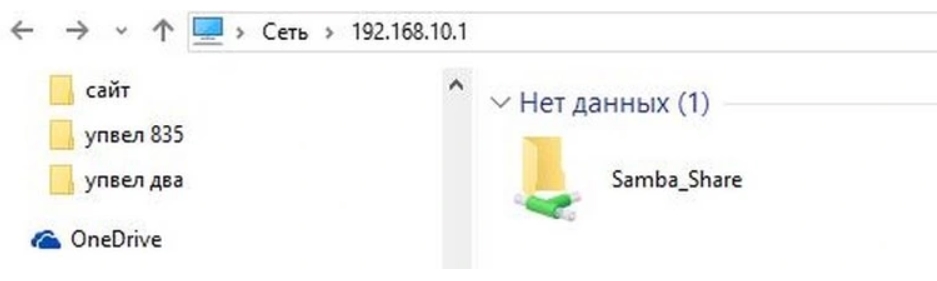
Прошивка