Привет друзья! Тема общая, особенно будет полезна тем, кто только начинает интересоваться сетевым оборудованием. Практически в каждой статье вы встретите фразу: «зайти в настройки роутера». Те, кто нас давно читает, уже знают, что это значит. А для полных новичков расскажу все про WEB интерфейс роутера. Готовый? Начало!
Определение

Что такое WEB интерфейс роутера? Чтобы не было путаницы, помните: «панель администратора», учетная запись пользователя, панель управления — это одно и то же. Это WEB-интерфейс. Содержит все настройки, которые можно настроить для роутера:
- Интернет-соединение.
- Беспроводной режим.
- Защита и безопасность.
- Родительский контроль.
- Настройки USB и многое другое (все зависит от возможностей модели роутера).
У каждого роутера своя админка, своя компоновка кабинета. Для входа в WEB-интерфейс необходимо знать IP-адрес устройства и логин/пароль.
Общие инструкции по доступу к панели управления см здесь:
Данные для доступа к настройкам
Самая важная вещь! Вам не нужно подключение к Интернету, чтобы получить доступ к панели администратора маршрутизатора! При первоначальной настройке рекомендуется подключить роутер к ПК или ноутбуку соединительным кабелем. Если это невозможно, не стесняйтесь использовать соединение Wi-Fi.
Первое, что нам нужно, чтобы открыть WEB интерфейс, это узнать IP роутера. Проще всего перевернуть устройство и изучить этикетку.

Если он отсутствует, вы можете увидеть необходимую информацию в сетевых подключениях (на примере Windows 10):
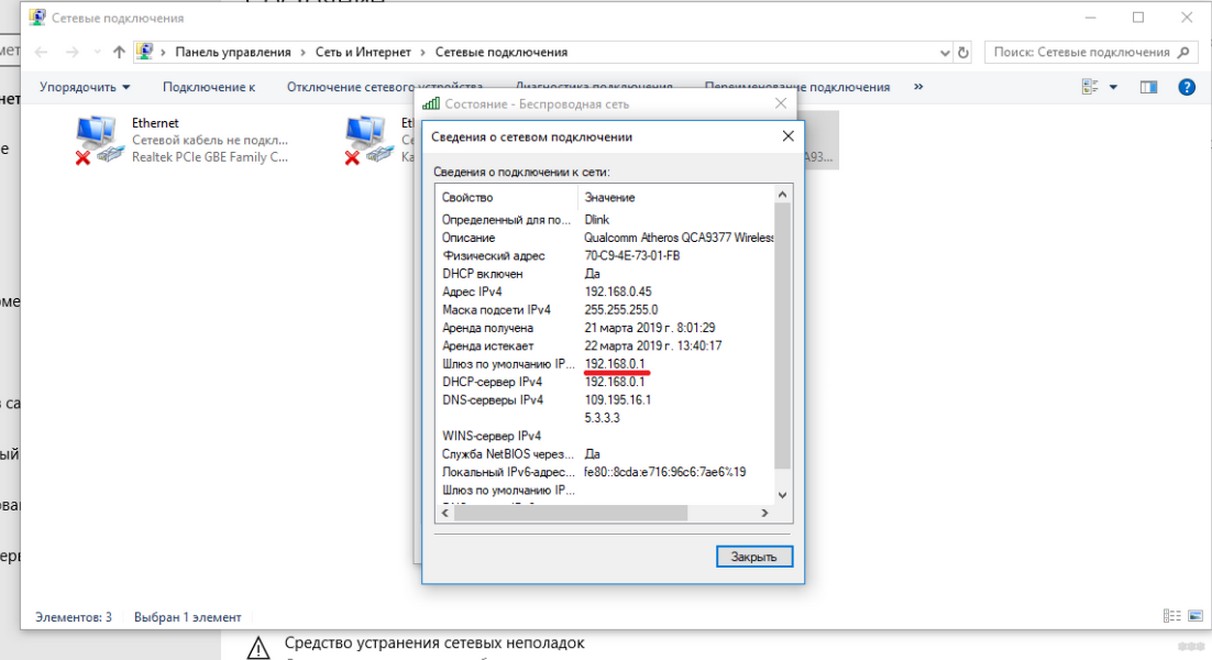
Другой вариант — через текстовый интерфейс (командная строка или Windows PowerShell, если у вас «десятка»). Введите туда ipconfig и нажмите ENTER. В нижней части строки «Основной шлюз» вы найдете нужное вам значение.
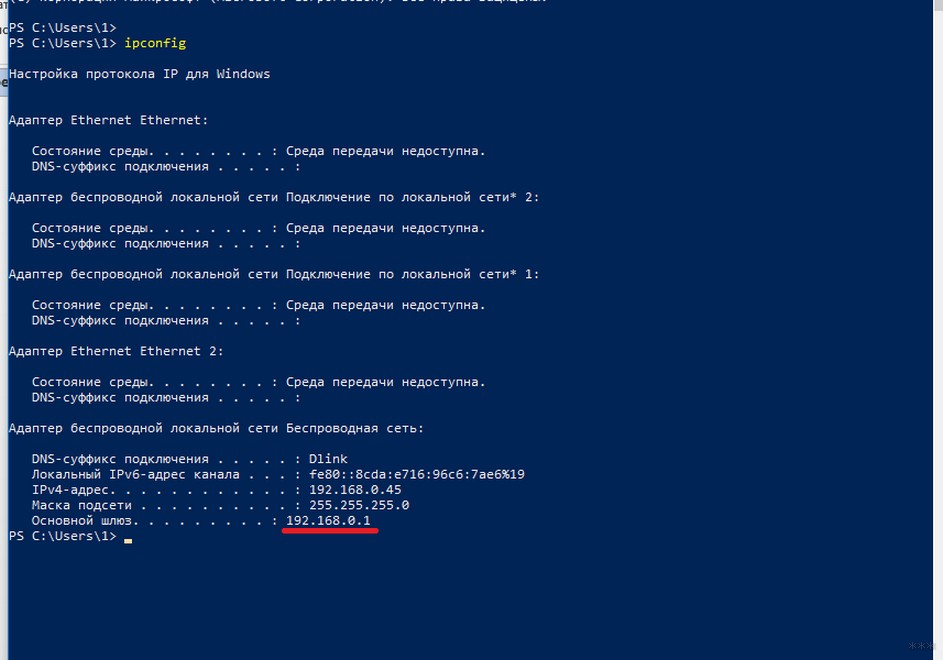
Второе, что нам понадобится для доступа к WEB интерфейсу роутера, это логин и пароль для авторизации. Эта информация также находится на наклейке на задней панели устройства. В качестве логина практически всегда используется слово «admin». Пароль может быть таким же, как «admin», 1234, пароль.
На некоторых моделях доступ к панели управления осуществляется без пароля (например, на роутерах D-Link).
Вход в настройки
Как войти в WEB интерфейс роутера? Открываем любой браузер и в адресной строке (не поисковой!) прописываем свой IP-адрес. В кабинете администратора откроется окно авторизации, где нужно будет указать логин и пароль. Все.
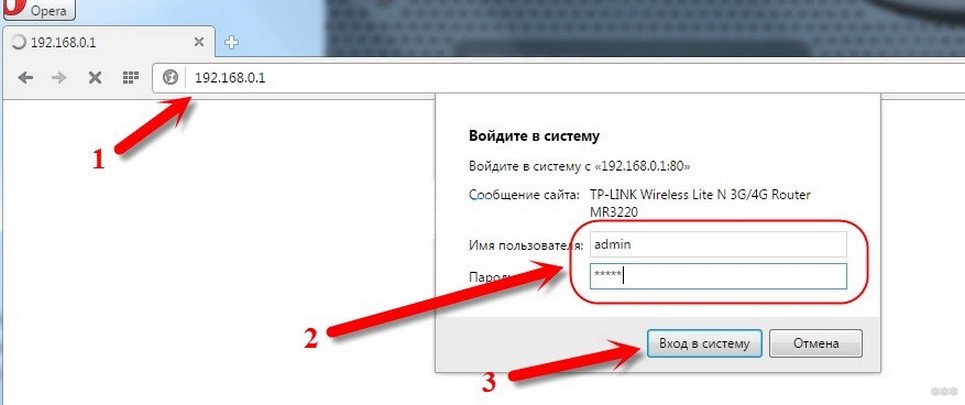
Обзор настроек
Теперь рассмотрим «админки» роутеров известных производителей.
D-Link
Для входа в WEB интерфейс роутера D-Link используйте IP — 192.168.0.1 (если не входить — dlinkrouter.local), логин — администратор, пароль — пустой (иногда администратор).
Что будет полезно:
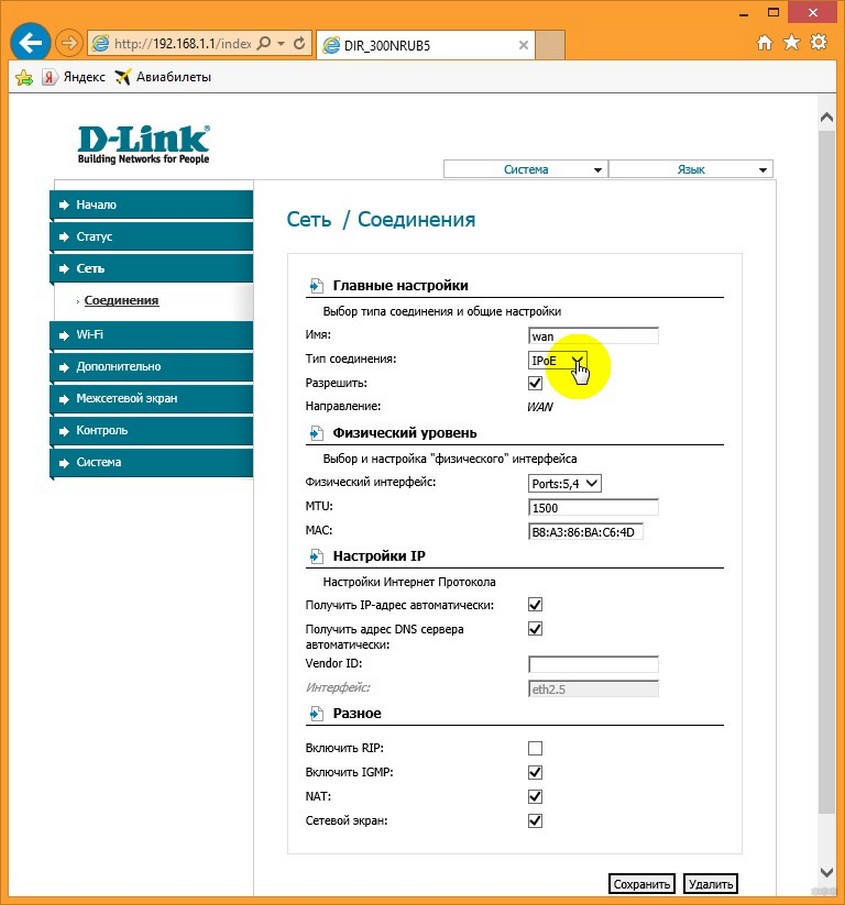
ASUS
IP — 192.168.1.1. Логин/пароль — admin в обеих строках.
Вы можете найти помощь в настройке в следующем видео:
Что искать:
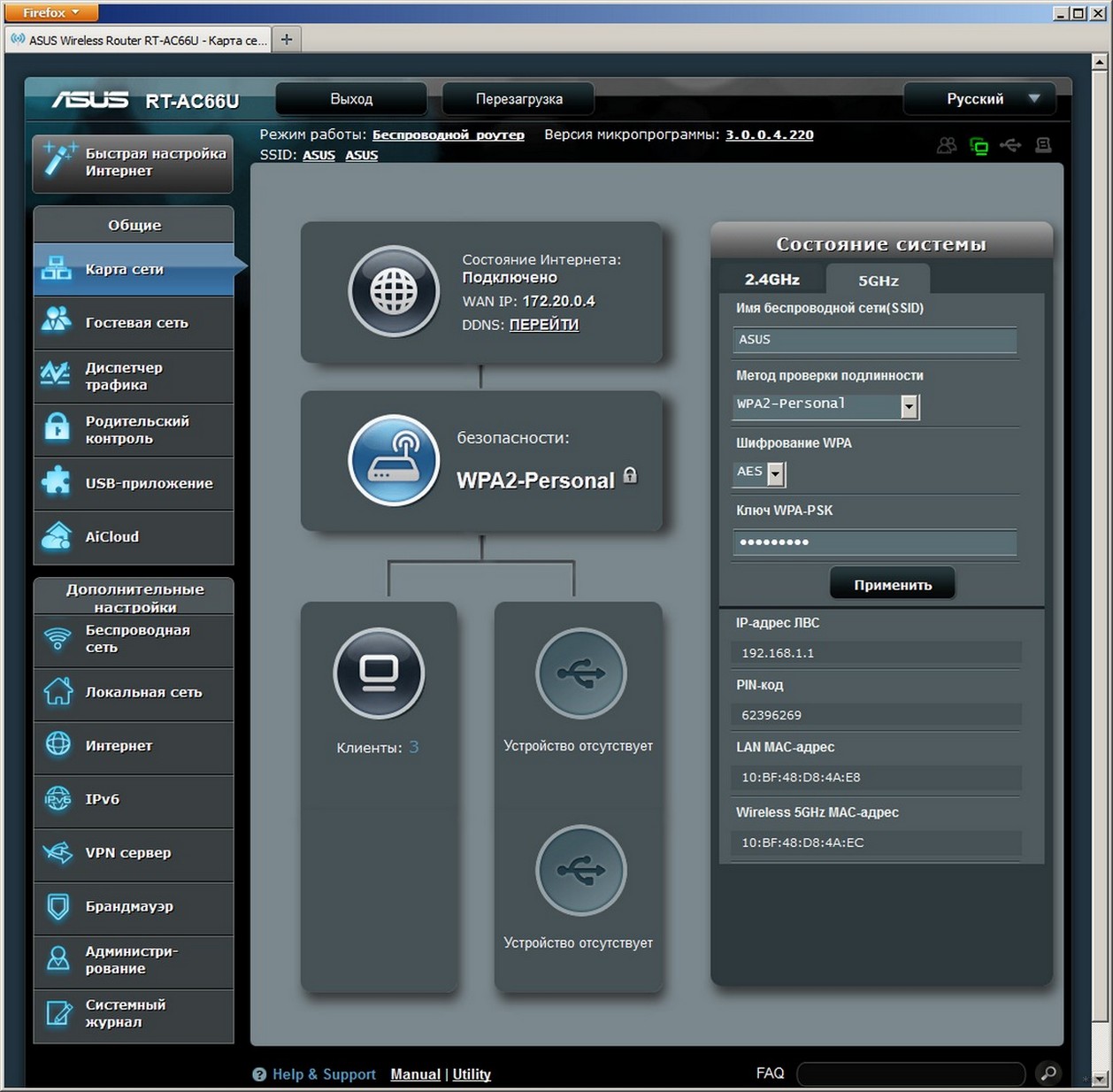
TP-Link
Для входа в WEB-интерфейс роутера TP-Link используйте:
IP: 192.168.1.1 (для старых моделей), 192.168.0.1 (для новых моделей), tplinkwifi.net или tplinklogin.net (если больше ничего не подходит);
Логин/пароль — admin/admin.
Что понадобится:
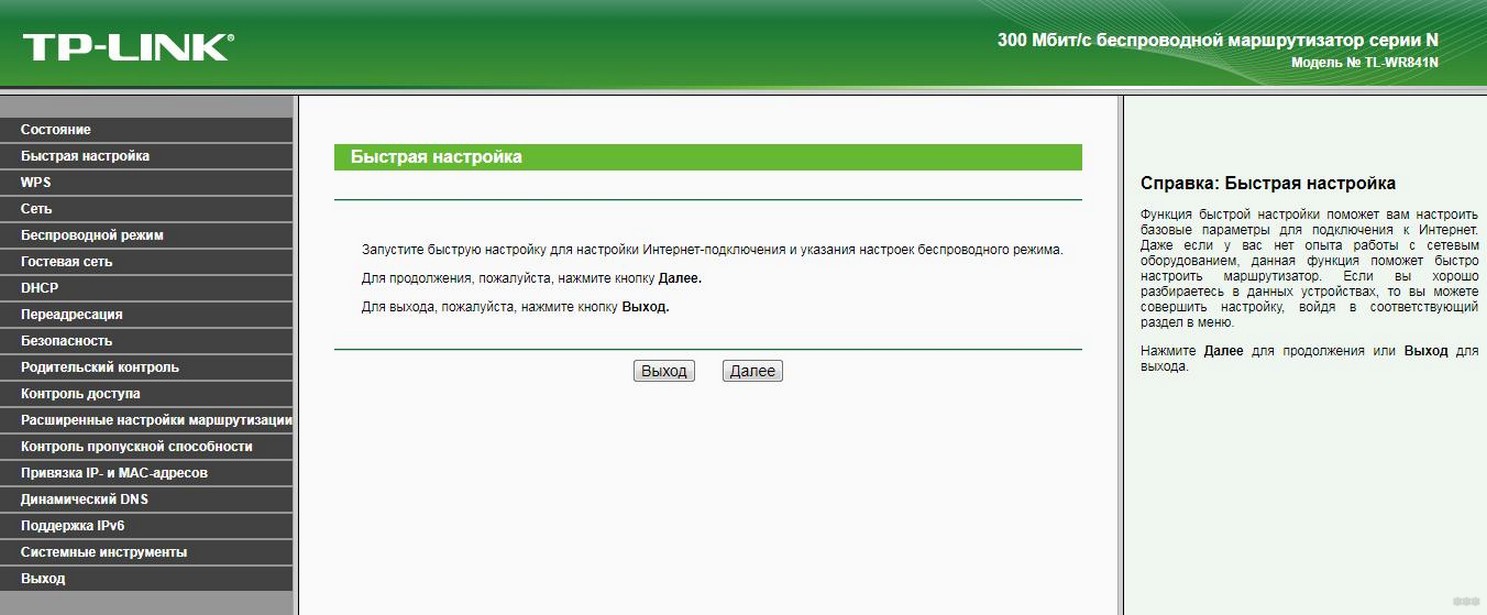
Zeexel Keenetic
IP-адрес: 192.168.1.1 или my.keenetic.net, Логин/Пароль: admin в обоих полях.
Видео-инструкция по входу в «админку» здесь:
Здесь основные разделы WEB-интерфейса обозначены иконками (слева направо: Монитор, Интернет, Домашняя сеть, Wi-Fi, Безопасность, Система):
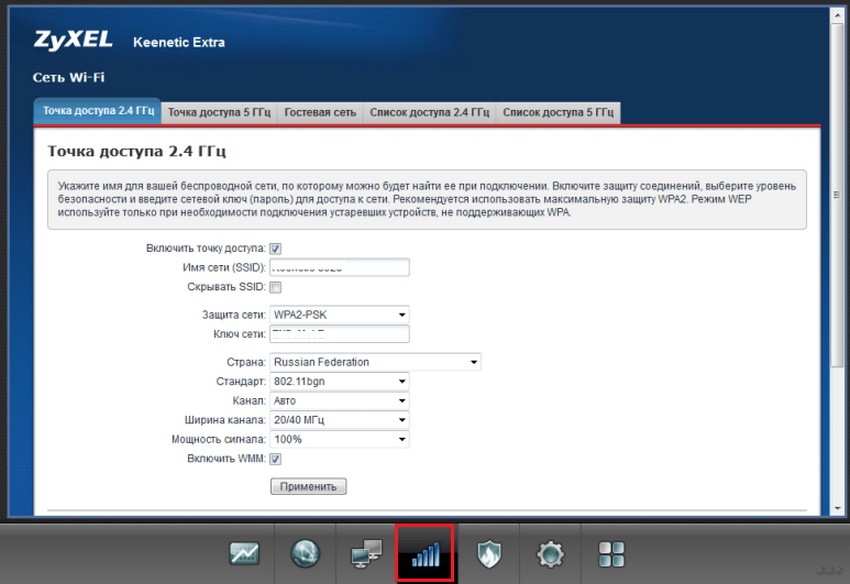
Дополнительно
В этом разделе я буду писать данные для доступа к WEB интерфейсу роутеров, которые я не описал выше:
Вот так по-разному выглядят WEB-интерфейсы роутеров. Стоит отметить, что со временем настройки стали максимально понятными, везде присутствует русский язык (можно выбрать другой).
Надеюсь, что моя работа помогла разобраться в теме! Но если у вас остались вопросы или нужна помощь в подключении какого-либо роутера, обязательно пишите в комментариях!








