Наконец, мы подошли к не очень известной, но весьма важной теме: беспроводному режиму. Очень часто его еще называют WiFi Mode. Такое имя можно найти в настройках роутера в разделе беспроводная сеть, когда кроме имени сети и пароля можно установить этот странный мод или под другим типом. Для начала нужно понять, что именно.
Wi-Fi: Короче говоря, это беспроводная сеть. Информация передается радиоволнами. Именно такими волнами он принимает SMS-сообщения, звонит на мобильный телефон, а также разогревает еду в «микроволновке». Не будем углубляться в теорию, но думаю сам принцип вы поняли.
Итак, изначально для передачи данных нужно было придумать некий стандарт, который мог бы легко понять электронный прибор. При этом был выпущен первый стандарт IEEE 802.11a: скорость передачи данных составляла около 20 Мбит/с, именно последняя цифра обозначает так называемый мод или тип стандарта.
В процессе начало выходить довольно много профилей, но некоторые были удалены и на данный момент используются и популярны лишь некоторые:
| 802.11b | Работает на скорости 10-12 Мбит/с, утвержден в 1999 году. Также является одним из первых стандартов на 2,4 ГГц |
| 802.11g | Скорость передачи уже выше, до 50 Мбит/с, утверждена в 2003 году. |
| 802.11n | Один из самых популярных стандартов на данный момент. Он имеет скорость 150 Мбит/с на частоте 2,4 ГГц, но также стандарт может спокойно работать на частоте 5 ГГц и предлагать скорости до 600 Мбит/с. Впервые выпущен в массы в 2009 году. |
| 802.11ac | Стандарт работает на частоте 5 ГГц и скорость начинается от 433 Мбит/с, но можно разогнать до 6 Гбит/с с помощью технологии MU-MIMO. |
В чем отличие
Теперь вы немного знакомы со стандартами, используемыми в беспроводных сетях. В настройках роутера чаще всего можно найти режимы 11bgn, и дополнительно ac. В этом случае сети будут другими, потому что «ac» работает на частоте 5 ГГц.И тут к нам пришло новое понятие, а именно частота волны.
«bg» — работает только на частоте 2,4 ГГц, а вот «n» и «ac» могут работать на частоте 5 ГГц. Но чаще всего в роутерах «n» работает на частоте 2,4 ГГц, а «ac» предназначен исключительно для » пять». Если посмотреть на таблицу, то видно, насколько значительно увеличивается скорость передачи данных.
На сегодняшний день стандарты «б» и «г» уже отменяются. В домах, кстати, больше всего используется именно частота 2,4 ГГц, а не 5 ГГц, а так как самый быстрый стандарт «n», то он сейчас на коне. С другой стороны, есть еще много устройств, которые работают со стандартами «bg». Вот почему даже современные маршрутизаторы имеют конфигурацию смешанного режима «b/g/n». Это необходимо для того, чтобы устройство могло без проблем работать с этими сетями.
Многие скажут, что «n» может легко работать с «b» и «g», зачем нужна совместимость? — отличный вопрос, но фокус немного в другом. Проблема именно в совместимости стандарта «b» и «g». Они работают на очень разных скоростях, поэтому, чтобы сбалансировать скорость, вам нужно включить совместимость. Точно так же это относится и к типу «n».
По умолчанию почти все роутеры уже имеют комбинированный или смешанный режим работы «11b/g/n». Был однажды случай, когда ко мне пришёл друг со старым ноутом. В результате он не смог подключиться к моему роутеру. Все из-за того, что у меня в конфиге был только один тип «n». С другой стороны, нет смысла устанавливать смешанный тип, если в вашем доме нет старых устройств. Поэтому можно немного увеличить скорость в беспроводном пространстве.
Еще момент про скорость. Поэтому он посмотрел на таблицу и увидел довольно высокие ставки. Но имейте в виду, что эти показатели имеют место только внутри беспроводной сети. Также следует учитывать скорость порта.
Например, если вы подключили кабель от провайдера на скорости 400 Мбит/с, а ваш порт ограничен 100 Мбит/с, то в локальной сети скорость интернета не будет выше. Есть два типа портов: 100 и 1000 Мбит/с, они даже выглядят по-разному. У одного всего 4 ядра, а у второго все 8. Так что хоть сейчас можно зайти в свой роутер и посмотреть, какие у вас порты.
Смена режима
Как вы, наверное, уже догадались, мы сейчас попробуем изменить режим на максимальную скорость. В этом случае мы изменим с «11bgn» на «11n». В этом случае модуль без напыления будет работать только со стандартным «n». При этом, по идее, внутри беспроводной сети должна расти скорость. Он внутри, то есть в локальной сети. Скорость интернета расти не будет, только если не будет потерь в «локалке».
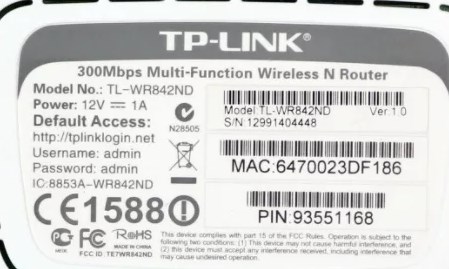
Чтобы изменить режим, мы должны зайти в настройки веб-конфигуратора или панели администрирования устройства. Для этого необходимо подключиться к сети машины. Это можно сделать по кабелю или по Wi-Fi с любого устройства. Далее откройте браузер и введите адрес интернет-центра. Адрес по умолчанию, логин и пароль находятся под полем на специальном листе бумаги. Дополнительные инструкции будут различаться в зависимости от компании, выпустившей маршрутизатор.
TP-Link
В старой прошивке находим слева раздел «Беспроводной режим» и выбираем «Режим». Также обратите внимание, что могут быть разные режимы для 2,4 и 5 ГГц.
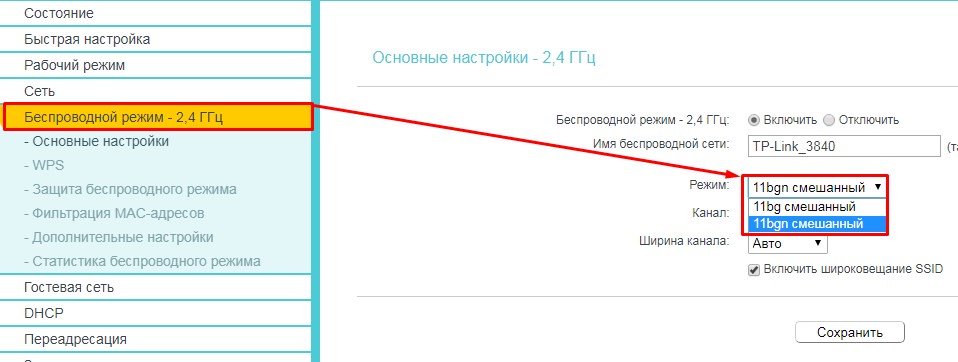
Если у вас новая прошивка, вам нужно сначала выбрать вкладку «Дополнительные настройки», затем нажать «Беспроводной режим». Не забудьте также выбрать частоту в правом верхнем углу.
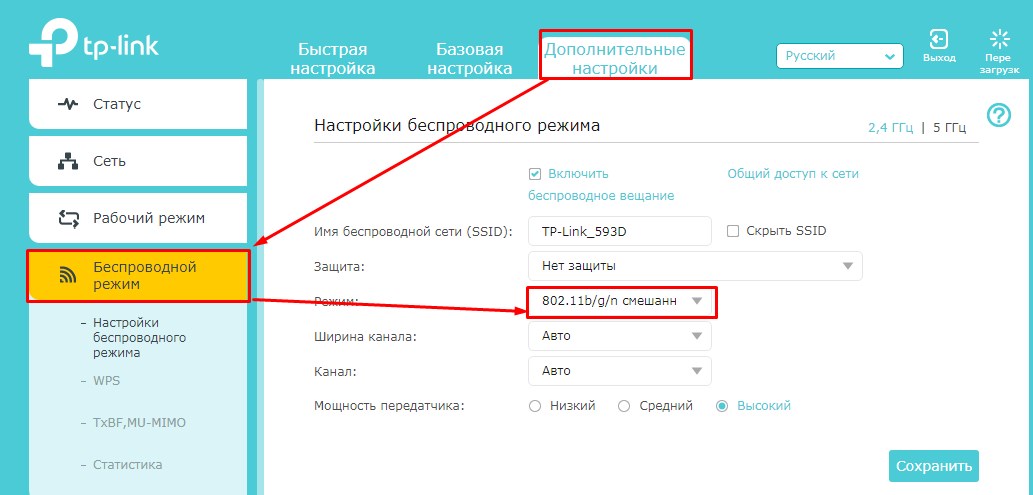
D-Link
Для классической прошивки: «Wi-Fi» — «Основные настройки».
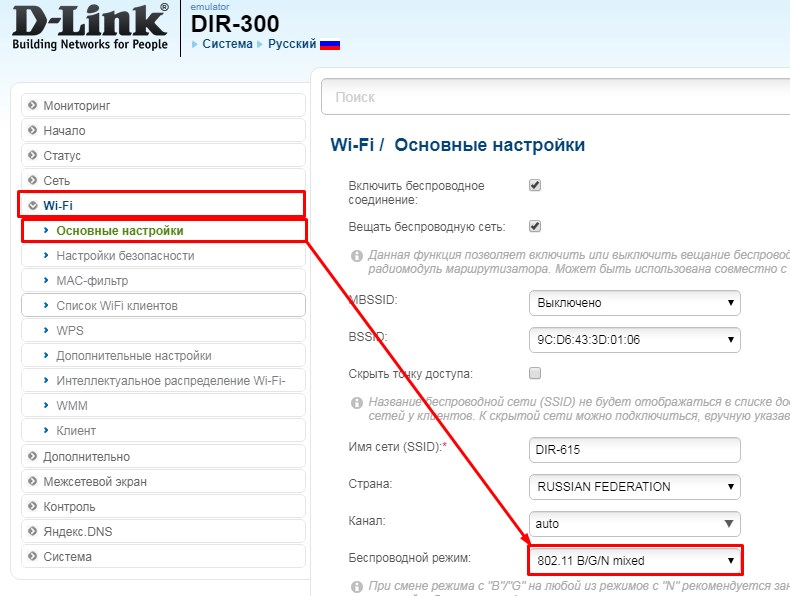
В новой прошивке все немного сложнее. Сначала внизу выберите «Дополнительные настройки», а затем в разделе «Wi-Fi» нужно нажать на пункт «Основные настройки».
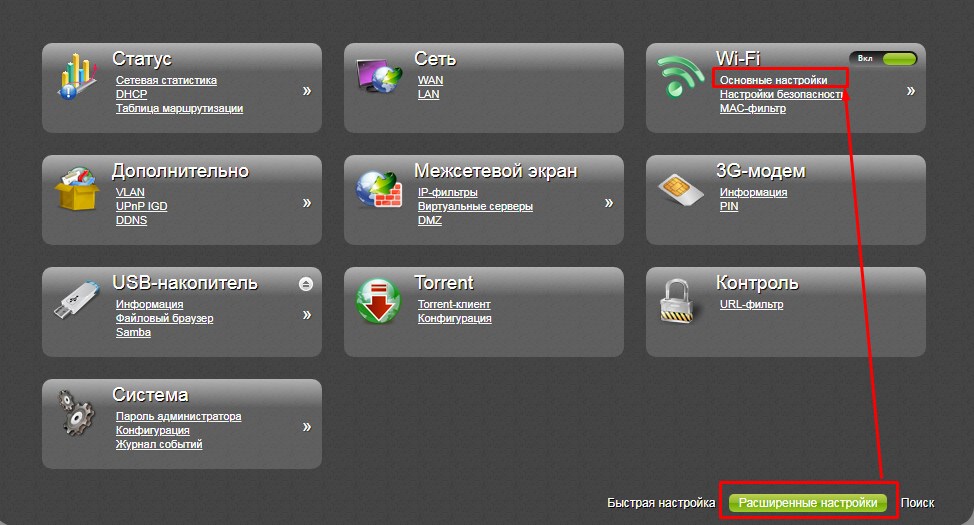
Теперь ничего сложного — выбираем беспроводной режим.
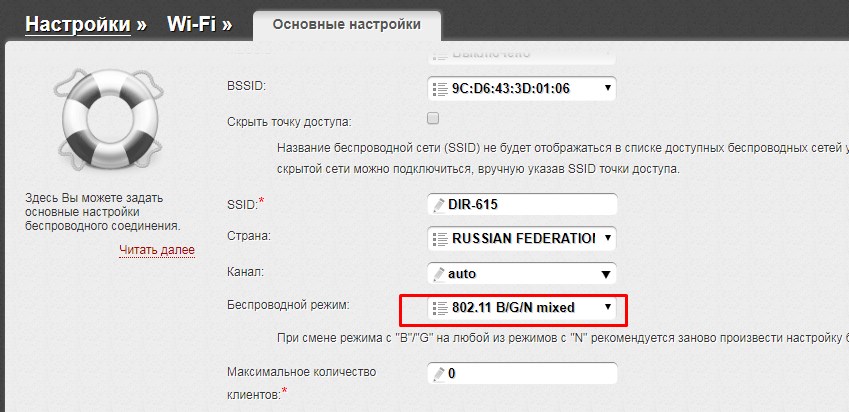
ASUS
В левом нижнем меню выберите «Беспроводная сеть». После этого выберите режим. Будет три режима:
- Авто — это просто режим, который поддерживает 3 стандарта.
- Legacy: то же самое, но при этом N для максимальной совместимости будет работать как стандарт B, на скорости 52 Мбит/с.
- Только N: работает только со стандартом N.
Флажок «Защита b/g» позволяет работать между устройствами b и g. Подробнее об этом можно прочитать здесь.
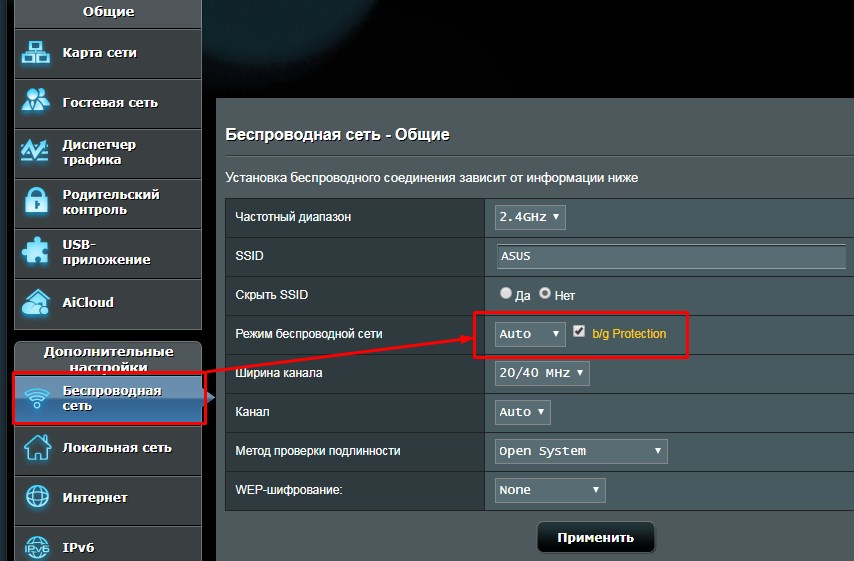
Zyxel Keenetic
Если у вас старая прошивка, нажмите на «лестницу», а затем выберите «Стандартная». С новым нужно просто зайти в раздел «Беспроводная сеть».
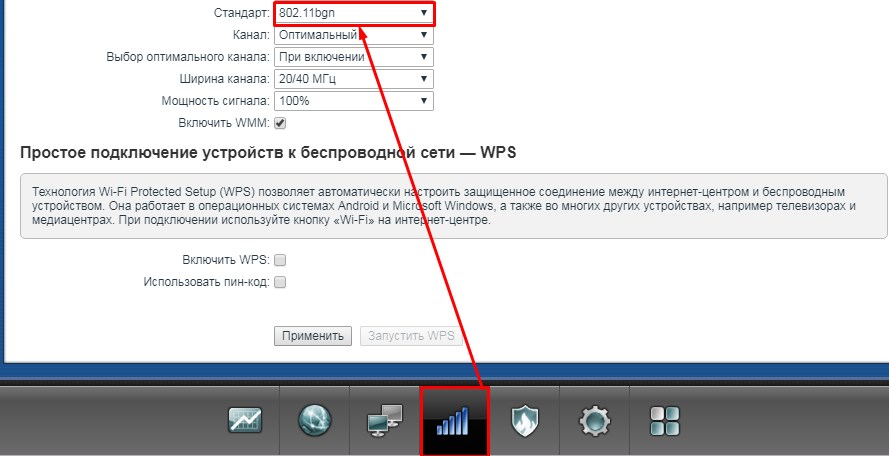
Netis
Заходим в «Беспроводной режим». Далее вы должны сразу оказаться на первой вкладке «Настройки Wi-Fi». Теперь нажмите на строку «Диапазон радиочастот
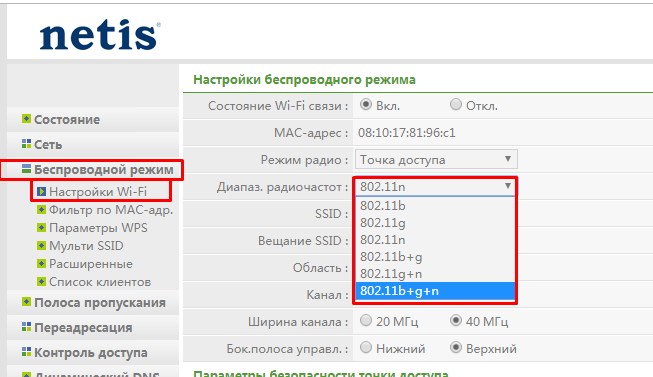
Tenda
Перейдите в «Настройки Wi-Fi» и выберите слева «Канал и пропускная способность».
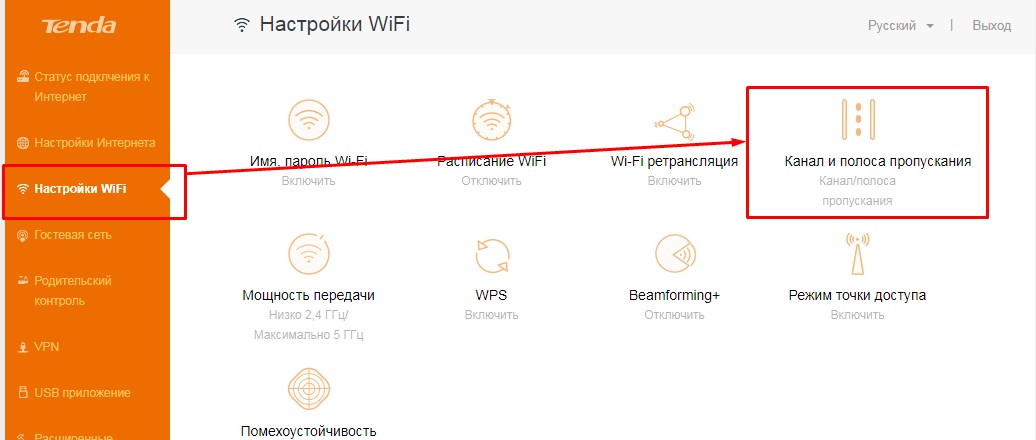
Теперь для каждой сети выберите сетевой режим.
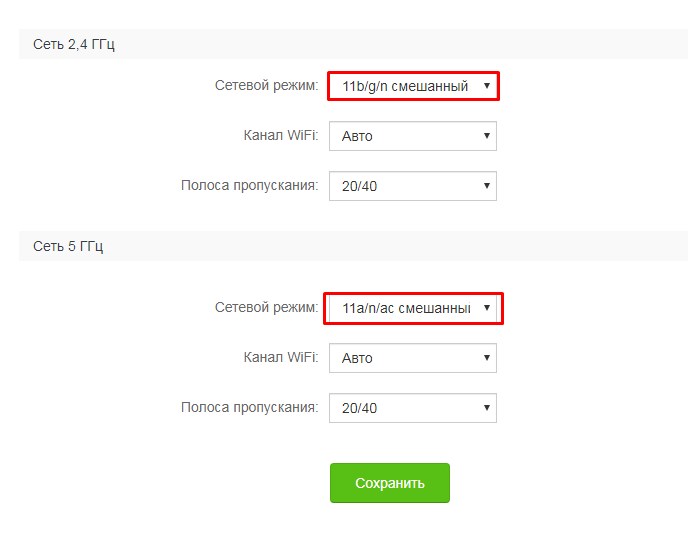
Вопросы
Уважаемые читатели, если у вас остались вопросы или возникли трудности с настройкой роутера, можете смело писать об этом в комментариях под статьей. Я или кто-то из моей команды обязательно вам отвечу и помогу.








