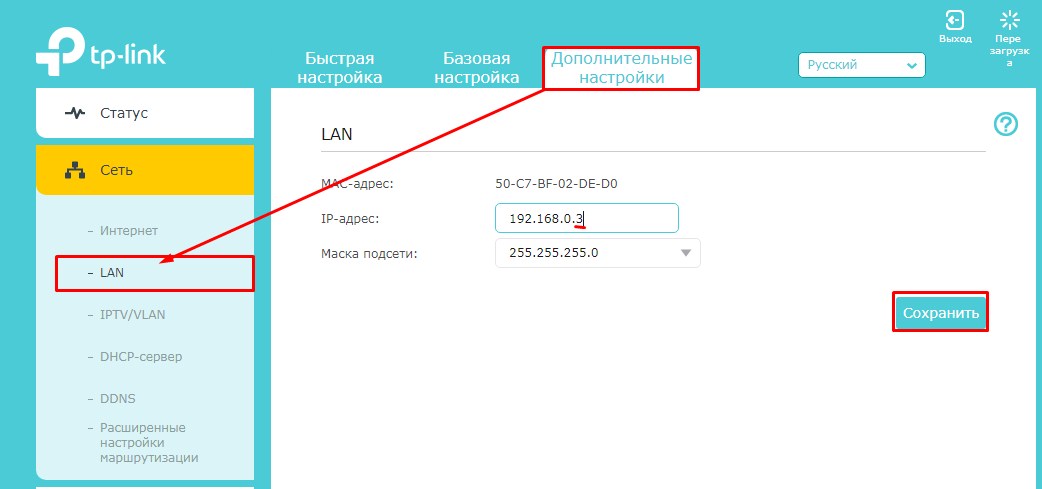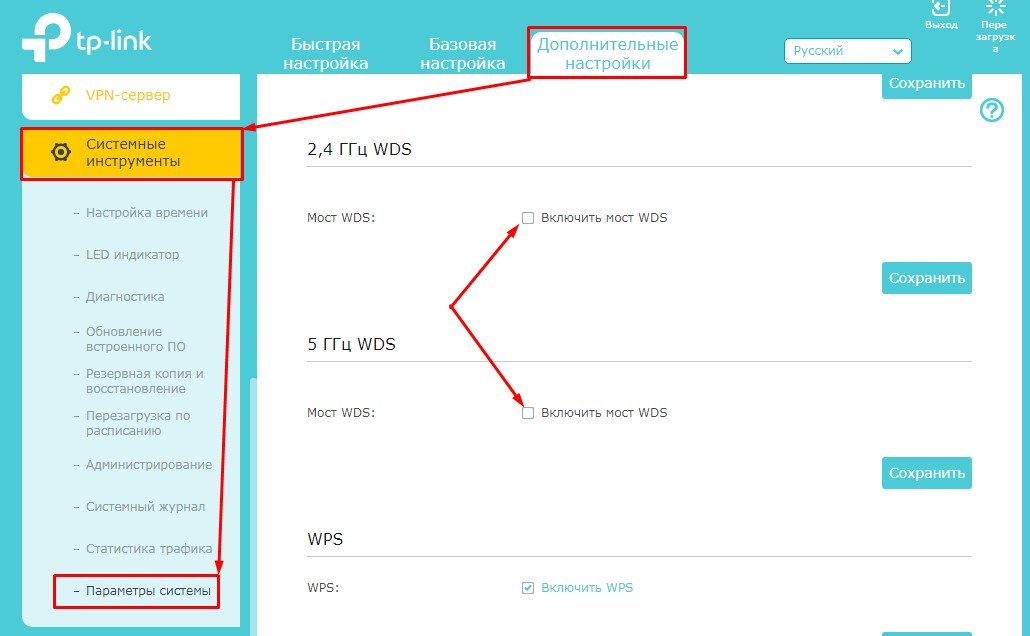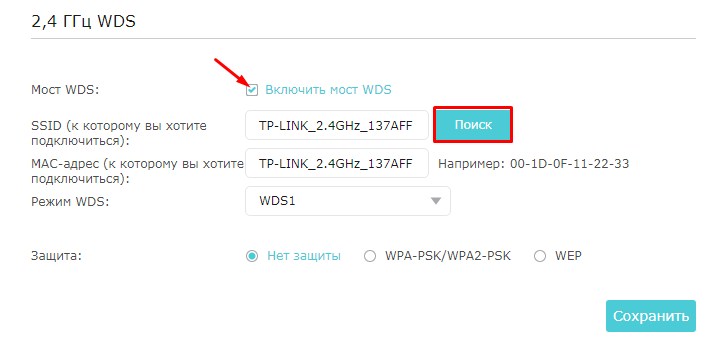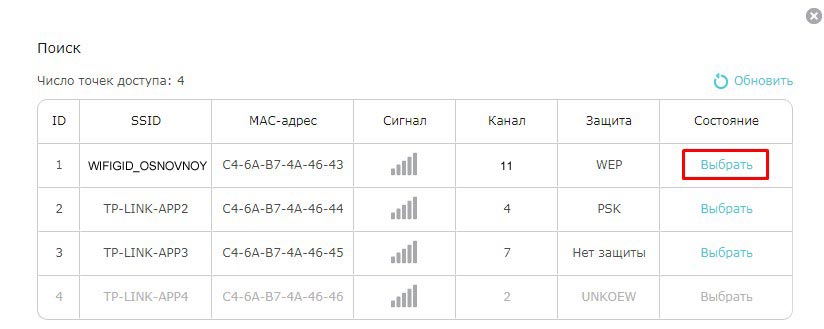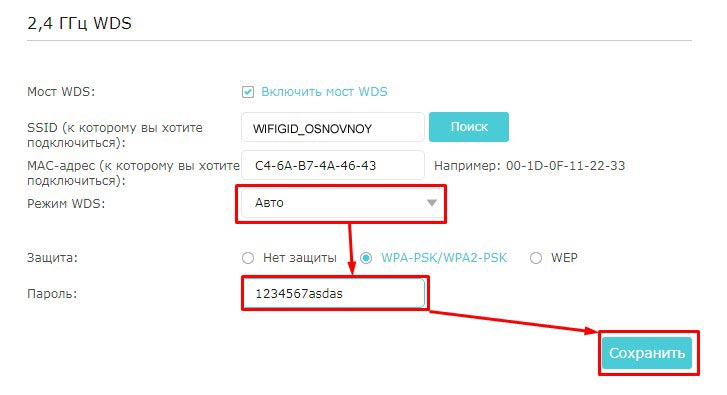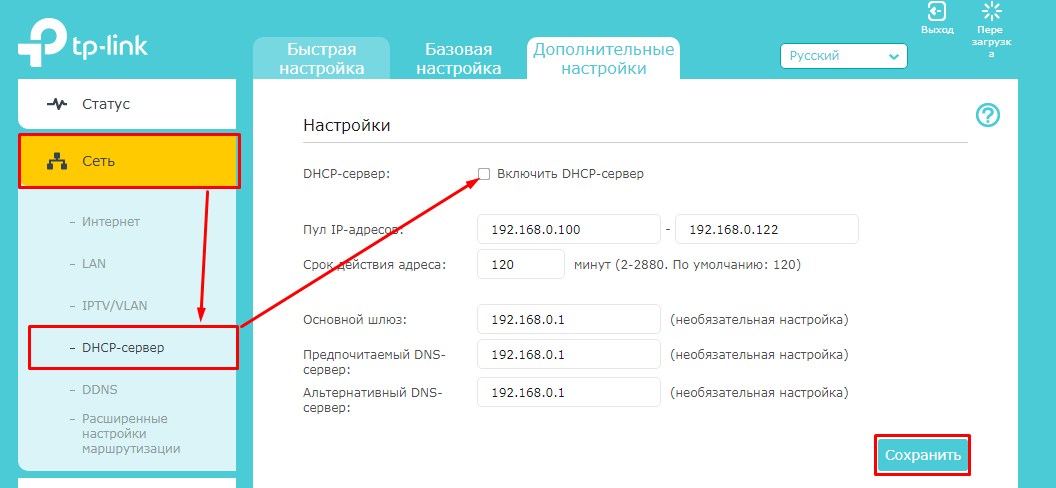Многие пугаются, когда видят эти 3 буквы, но на самом деле ничего сложного нет. Для начала выясним, что такое WDS и какие функции он выполняет в роутере. WDS или более реализованная «Wireless Distribution System» — в дословном переводе означает «Беспроводная система распределения». Стало еще непонятнее, но на самом деле все гораздо проще, чем кажется.
Говоря по-русски, WDS — это «режим моста». Итак, если у нас есть мост, то он что-то соединяет. И, как вы, наверное, заметили, в названии есть слово «Wireless». Так что мост будет идти через Wi-Fi. Проще говоря, «мост WDS» — это соединение между двумя разными сетями посредством беспроводного соединения для раздачи Интернета.
Ну, например, у вас есть роутер с интернетом. Ставишь другой роутер на значительном расстоянии. И теперь они связаны по беспроводной сети, а второй теперь может иметь доступ в Интернет.
Возьмем обычный пример. Есть такие телевизоры, которые имеют сетевой вход, но не имеют WiFi модуля. В таких случаях вы можете подключиться к Интернету таким образом. Устанавливаем рядом с телевизором второй роутер, который будет принимать сигнал Wi-Fi от основного. Сборка моста. А от второго сетевого кабеля подключаем телевизор. Теперь у вас есть интернет.
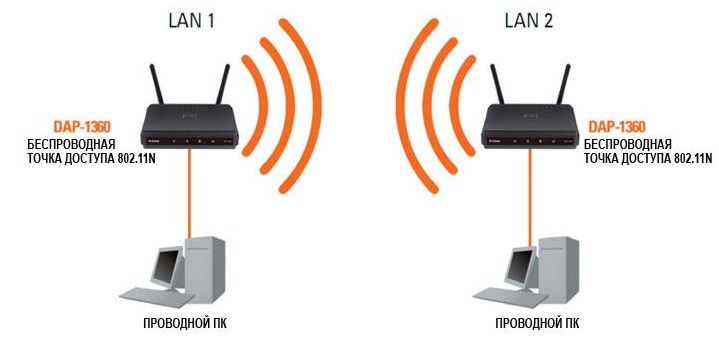
Многие продвинутые пользователи могут сейчас задать себе вопрос: «Чем отличается WDS от повторителя или повторителя?». По сути, эти два режима очень похожи, и кстати, строго говоря, даже режим WDS можно использовать как некий репитер.
Основное отличие в том, что в режиме WDS на втором устройстве у нас совсем другая сеть Wi-Fi, с другим паролем и именем. И репитер полностью, во втором передатчике делает такую же беспроводную настройку.
И так, для подключения нам понадобится два роутера. Один будет основным — к нему будет подключен интернет. А второй будет как бы «вторичным приемником». Сразу скажу, что желательно использовать роутеры одной фирмы. Так как из-за разницы стандартов и прошивок при настройке ВДВ в разных интернет-центрах может просто не получиться.
И момент. Как оказалось, не все модели роутеров имеют режим WDS. Для примера настрою два роутера TP-Link в режиме моста, модели TL-WR940N. Так что если у вас нет этой функции, это нормально, но вы не сможете настроить ее по-другому.
ПРИМЕЧАНИЕ! Если в процессе настройки у вас возникнут проблемы, ошибки или какие-то моменты, с которыми вы не справитесь, смело пишите об этом в комментариях и я вам помогу.
Заходим в Web-конфигуратор
Если вы знаете, как войти в роутер, пропустите эту главу и переходите к следующей. Расскажу кратко. Наша задача сначала подключиться к первому роутеру, на котором уже настроен интернет и Wi-Fi, а затем ко второму. Мы можем подключиться двумя способами:
Теперь вам нужно открыть браузер и ввести IP-адрес или DNS-адрес маршрутизатора. По умолчанию:
- 192.168.0.1
- http://tplinkwifi.net
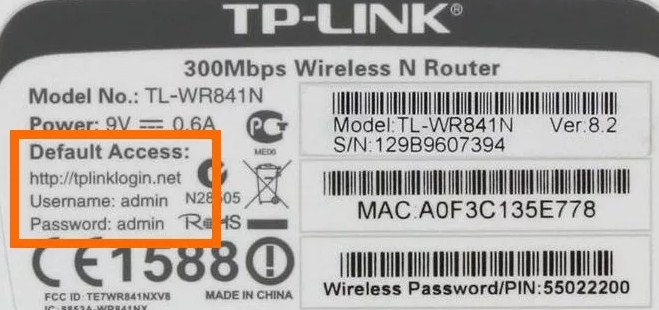
Введите логин и пароль от панели администратора. Напомню, что вся информация для входа находится на наклейке под корпусом трансмиттера. После этого вы должны увидеть интерфейс. Но настройки WDS немного отличаются от версий прошивки. Подробно расписал конфигурацию для новой и старой модели.
Старая прошивка
Если вы видите, что у вас во входе совсем по-другому расположены пункты меню, то, скорее всего, у вас новая прошивка. Просто перейдите к главе ниже, где я подробно расскажу о новых моделях TP-Link.
Настройка основного роутера
Расскажу все пошагово и дам краткие пояснения, что делаем те или иные действия.
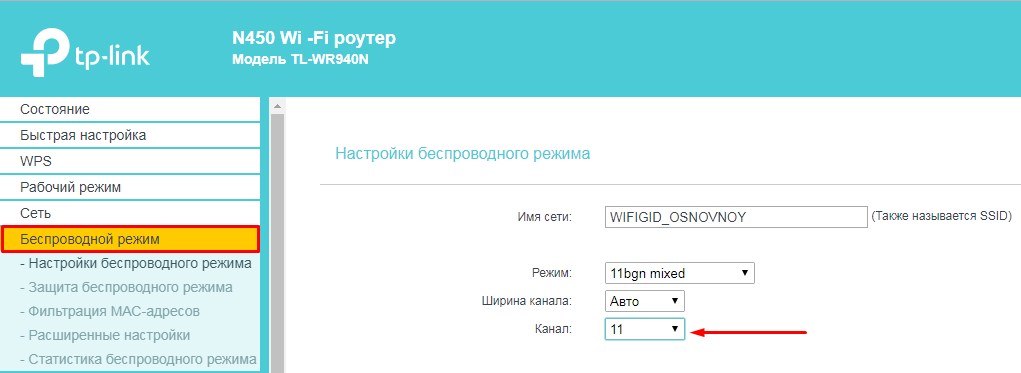
Нам нужно выбрать канал, чтобы мы могли потом установить такой же на втором маршрутизаторе, чтобы они, можно сказать, работали на одной длине волны. Все настройка первого роутера закончена, теперь приступим к настройке второго. Вы уже должны знать, как к нему подключиться.
Настройка второстепенного роутера
Смотрите, у нас есть два устройства, которые по умолчанию имеют одинаковый IP-адрес 192.168.0.1. Конечно, если мы построим мост между ними, начнется конфликт адресов, и мы потерпим неудачу.
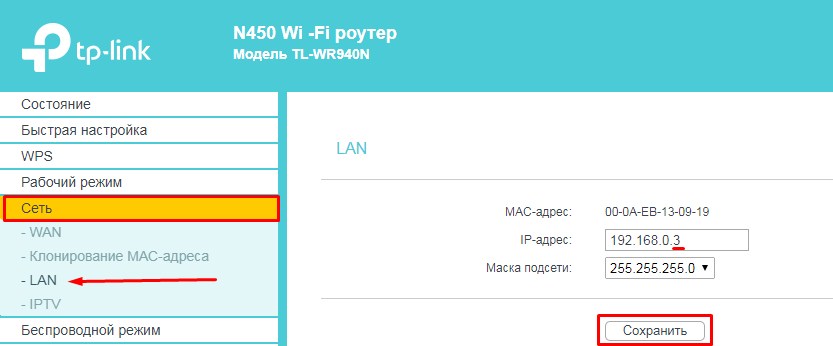
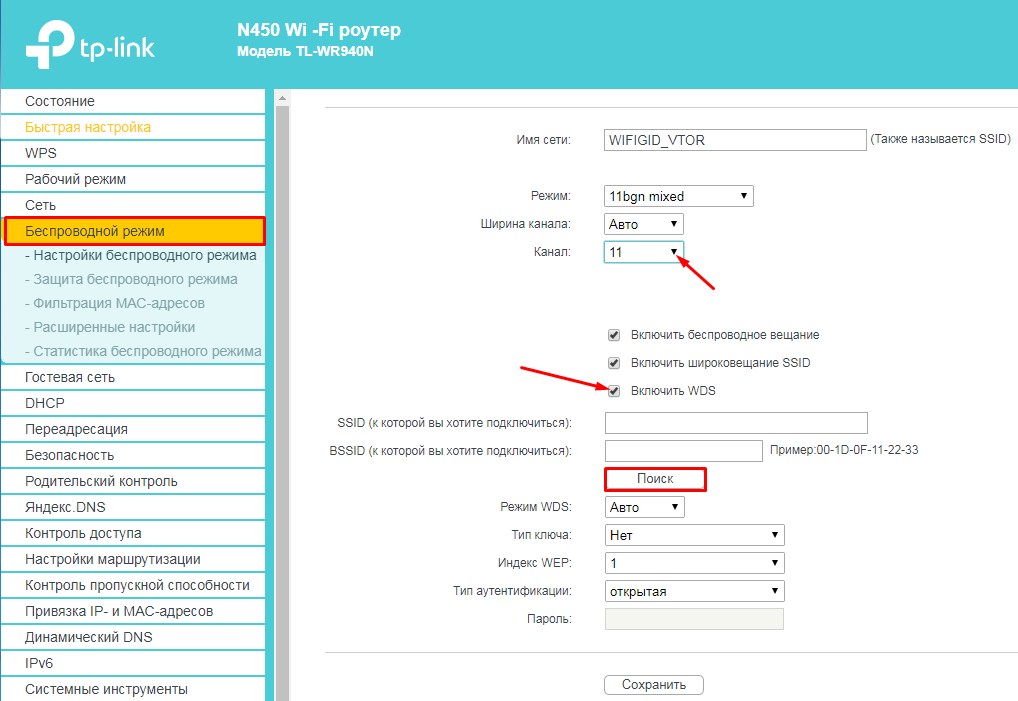
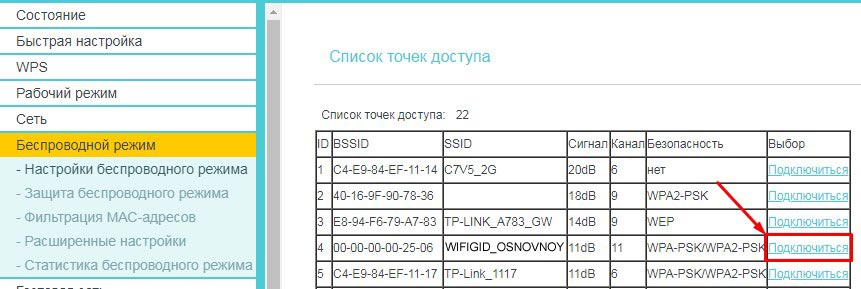
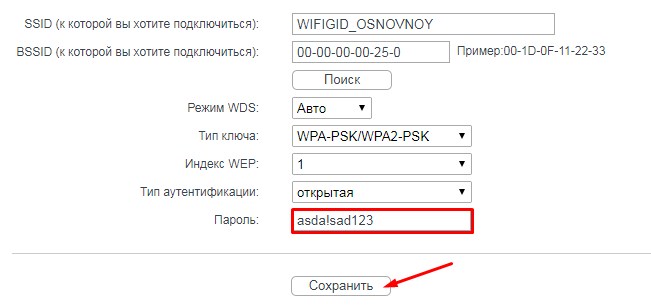
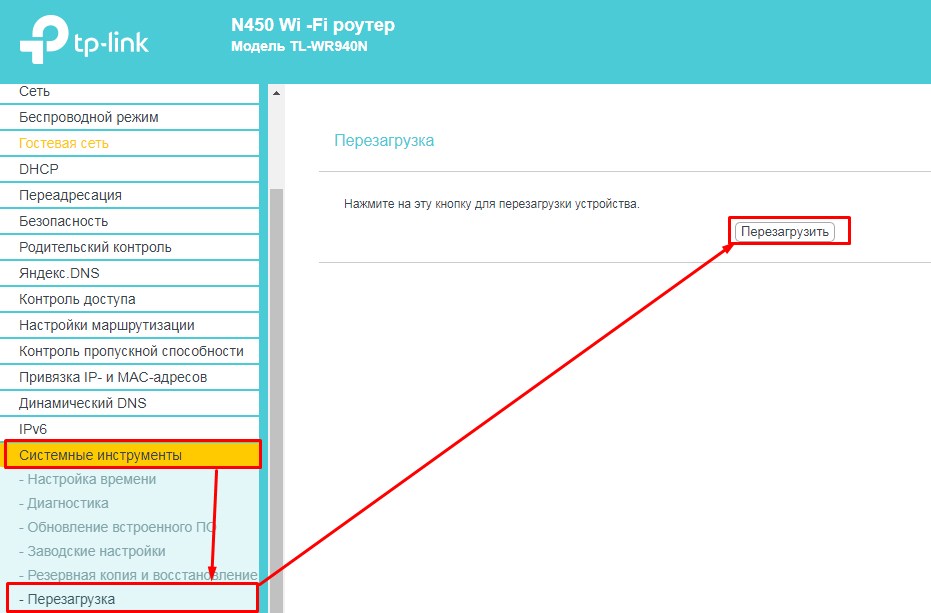
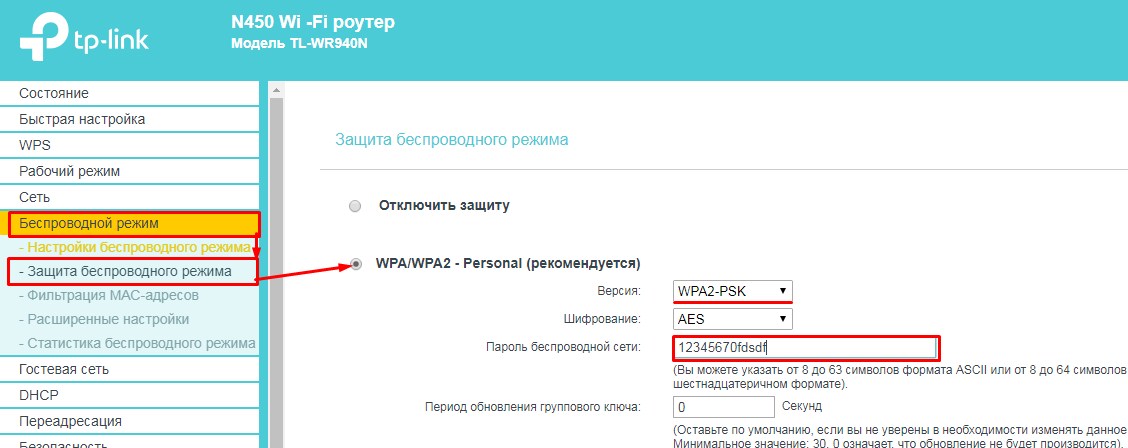
Новая прошивка
Второстепенный аппарат