Привет! К адаптерам Wi-Fi часто прилагается отдельный диск с приложением. В этой статье я покажу общие принципы работы с такой утилитой настройки беспроводного соединения от TP-Link. Давайте посмотрим, как им грамотно пользоваться, а также где его можно скачать, если он недоступен. Начало!
Где скачать?
Нет нужного диска? Или вы просто, как и я, давно утилизировали агрегат за ненадобностью, потому что его времена давно прошли? Все хорошо. Все эти утилиты уже давно есть в интернете, поэтому следуйте нашим инструкциям и скачивайте их:
ОФИЦИАЛЬНЫЕ ЗАГРУЗКИ
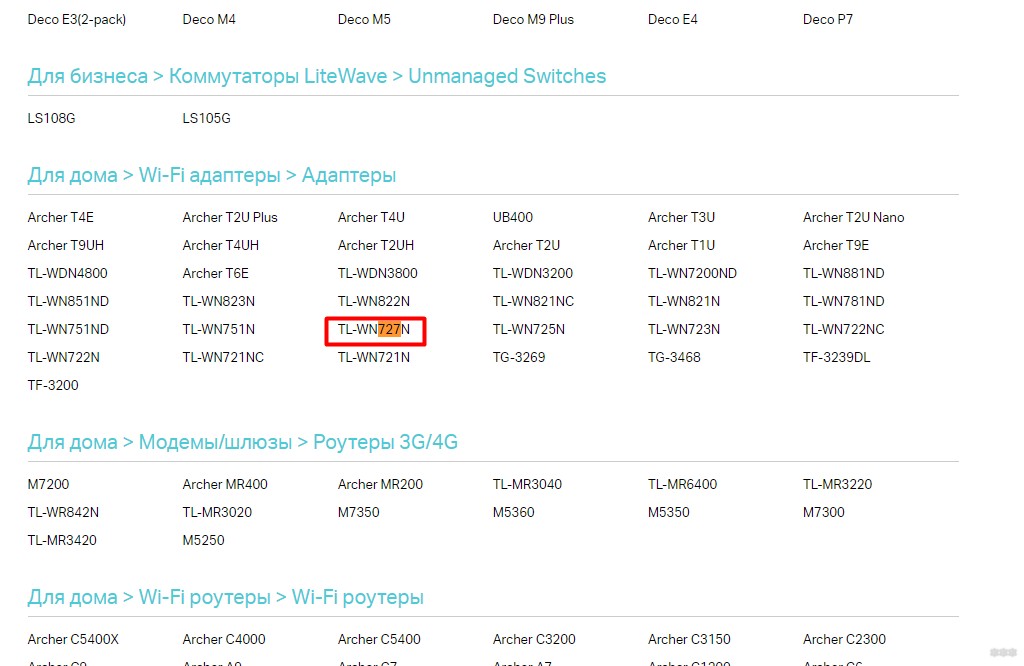
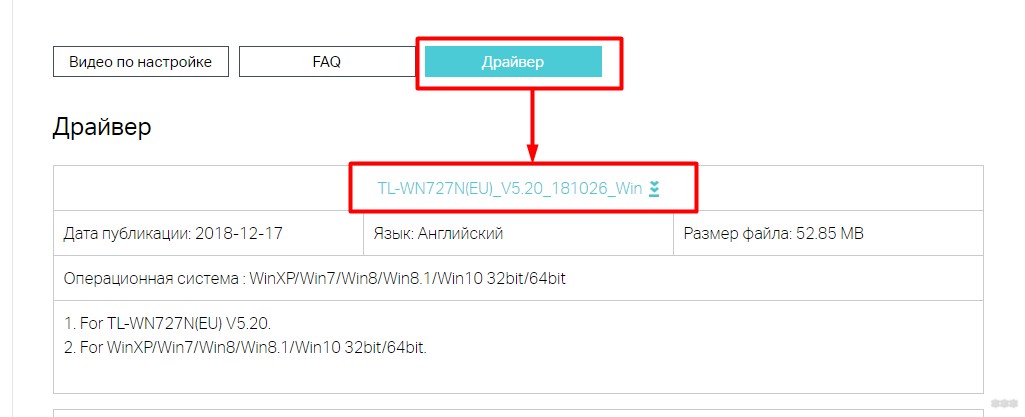
По аналогии вы можете найти его для любого из ваших устройств. Очень полезная страница не только для Wi-Fi адаптеров.
Установка
Процесс очень быстрый:
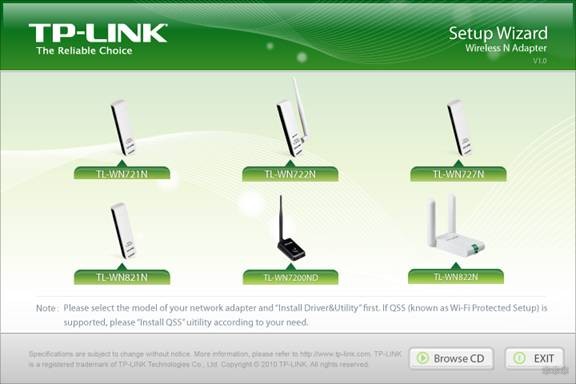
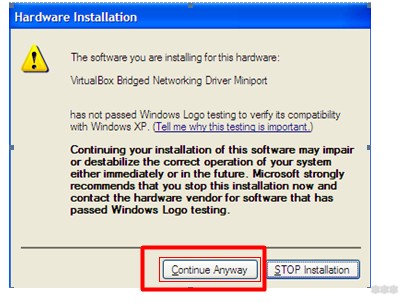
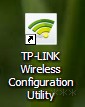
Использование
Теперь давайте посмотрим, как использовать эту утилиту:
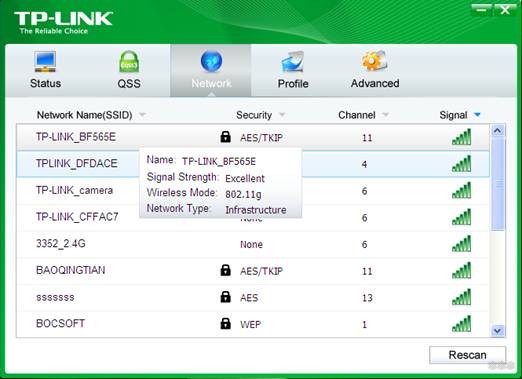
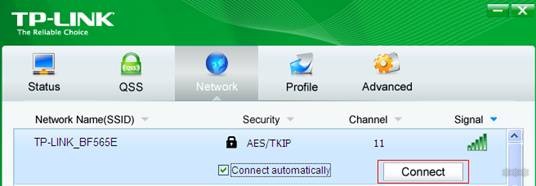
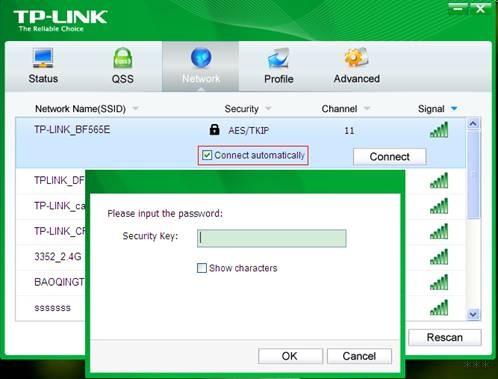

Вот и все. Если у вас есть какие-либо вопросы, вы можете задать их в комментариях. Я или кто-то из проходящих обязательно вам ответит. И если этот комментарий будет полезен, получите большое спасибо от нашего портала и всех, кто столкнулся с этой проблемой. До скорой встречи на WiFiGid!








