Всем привет, товарищи! И сегодня мы попробуем подключить aDSL модем ZTE ZXHN H208N и настроить WiFi и интернет. Соединение будет осуществляться через телефонный кабель. Давайте сначала подключим его, если вы еще этого не сделали.
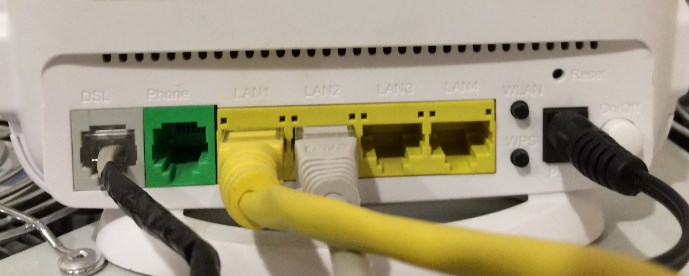
Телефонный кабель DSL втыкаем в крайний левый порт с такой же надписью. Также не забудьте подключить модем к электрической сети с помощью блока питания. Мы настроим его с помощью компьютера или ноутбука. Для подключения локальных машин мы будем использовать только первые 3 порта. Последний предназначен для IPTV. Интересно, но никак не маркируется. Подключать туда ноутбук или компьютер не стоит, потому что вы даже не сможете зайти в веб-интерфейс.
Разработчики столько сил вложили в прошивку, что она корректно работает только в браузере Internet Explorer. Поэтому открываем его и в верхней строке ставим адрес: 192.168.1.1.

После этого вы должны увидеть поле, в котором вам будет предложено ввести имя пользователя и пароль. Введите «admin» в обеих строках».
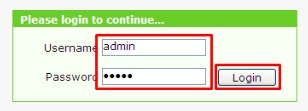
Если этого окна нет, то скорее всего у вас на сетевой карте ручные настройки IP и DNS. Нажмите + R. Затем введите команду «ncpa.cpl» в окне «Выполнить». Щелкните правой кнопкой мыши по локальному подключению и выберите «Свойства».
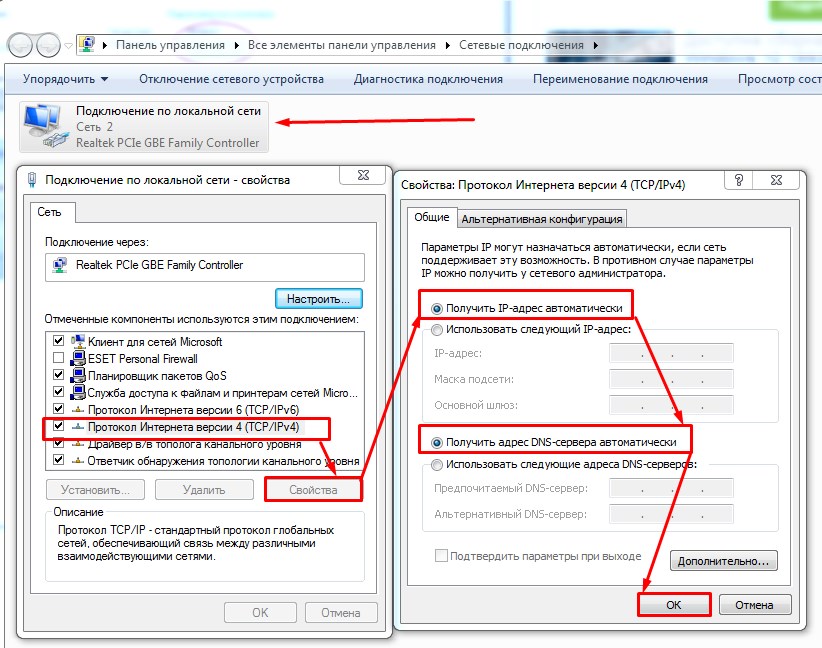
Заходим в четвертом протоколе в свойства. Далее поставьте галочки как на картинке выше и нажмите ОК. После этого попробуйте снова войти в устройство. Остальные инструкции подходят для всех провайдеров: Белтелеком, Байфлай, Ростелеком и т.д.
Интернет
Для настройки интернета вам понадобится договор, в котором указано, какой тип подключения использует ваш провайдер. Также туда могут быть записаны дополнительные данные. Без этого интернет не настроить.
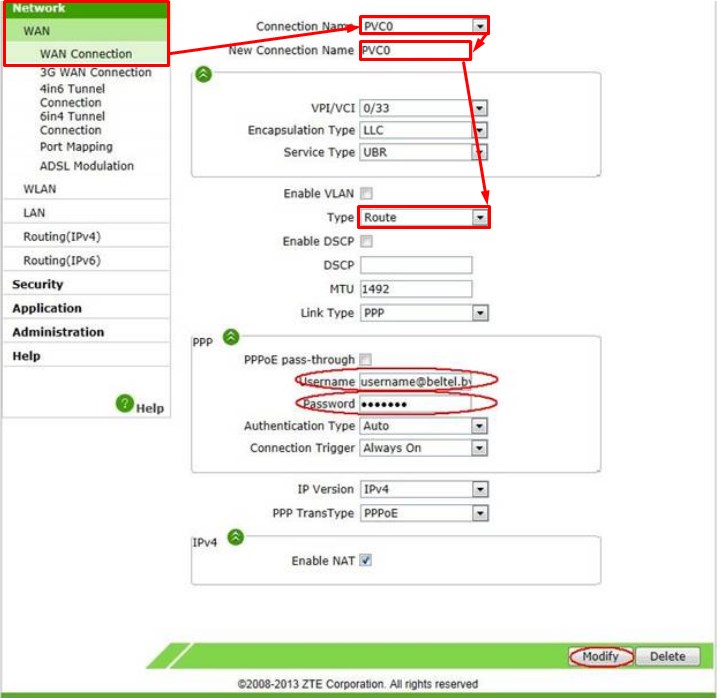
Настроить Wi-Fi
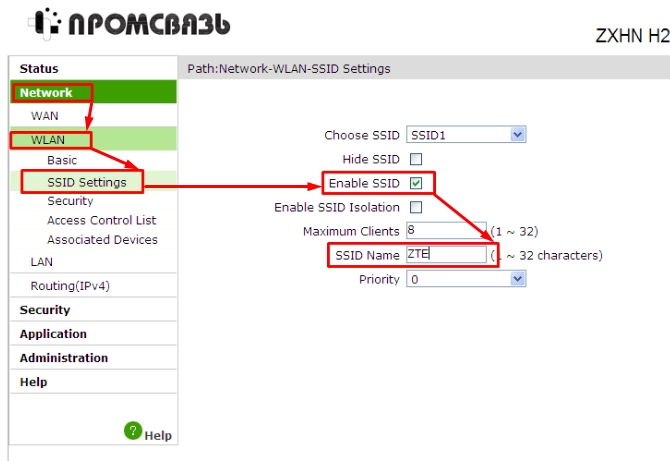
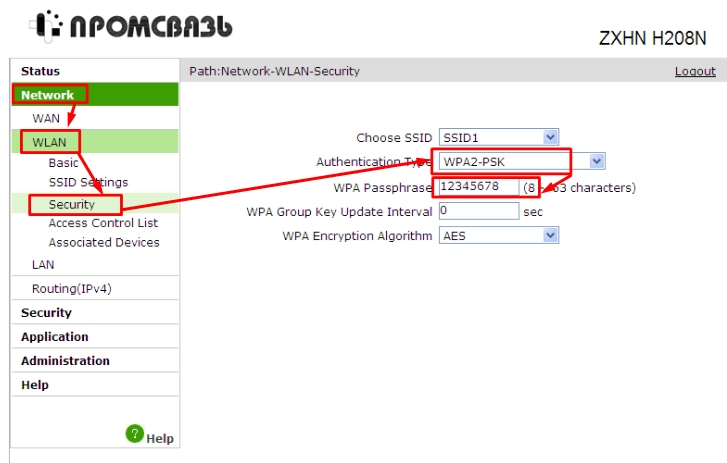
Если у вас возникли трудности или что-то пошло не так, напишите об этом в комментариях и я постараюсь вам помочь. Я рекомендую писать как можно подробнее, чтобы вы могли понять, что именно с вами происходит.








