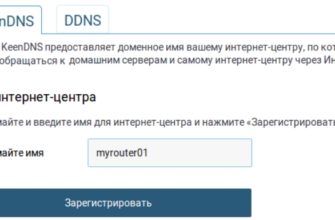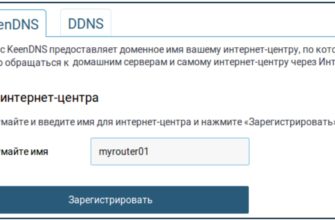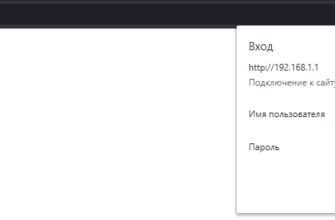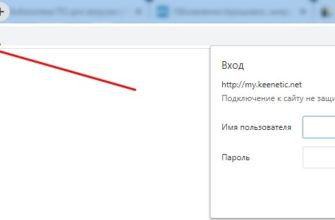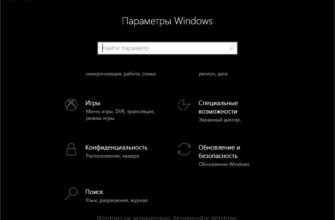Всем привет! И сегодня мы поговорим о настройке роутера ZyXEL P-330W EE.Проблема этого роутера в том, что он выпущен в 2007 году.Во-первых, он поддерживает уже устаревшие стандарты Wi-Fi B и G. Поэтому максимальная скорость в беспроводной сети не превысит 54 Мбит/с.Во-вторых, у него довольно слабый процессор Realtek RTL8186 с частотой 180 МГц.
В-третьих, как вы понимаете, он давно снят с производства и ему уже больше 12 лет. Что намекает на то, что аппаратное обеспечение немного устало и может время от времени давать сбои. А это значит, что он может зависнуть, перегреться и выключиться в неподходящий момент. С другой стороны, почему бы не попробовать его использовать? Если вы не замечаете никаких проблем в работе, можете смело пользоваться.
Единственный минус — нельзя подключить большое количество устройств из-за изначально слабого железа. Далее в статье я пошагово расскажу, как его подключить, настроить интернет и Wi-Fi.

ШАГ 1: Знакомство и подключение
Знакомимся с показателями ZyXEL P330W EE:
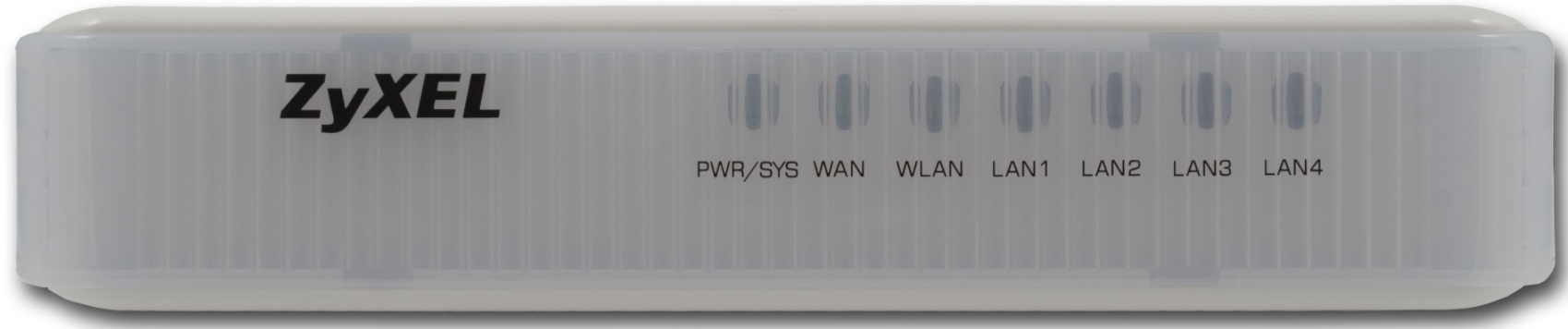
- PWR/SYS — Если горит, то питание устройства включено. Если он мигает, это означает, что он заряжается. Постоянное непрерывное мигание может символизировать проблему с системой.
- WAN: подключение к оборудованию провайдера.
- WLAN: беспроводная сеть Wi-Fi.
- LAN1-4: лампочки для прямого кабельного подключения к локальным портам. Как вы понимаете, их тоже 4.
Теперь давайте подключим его и посмотрим, что у нас сзади:

- ПИТАНИЕ: подключите источник питания.
- LAN4-1 — К локальным портам можно подключить все что угодно: от компьютера и ноутбука до телевизора и камеры наблюдения.
- WAN — Интернет-коннектор. Сюда вставляем кабель, который вам кинул поставщик.
- RESET: кнопка для сброса конфигурации. Поскольку вы не могли купить его, так как производство было прекращено более 10 лет назад, обязательно нажмите и удерживайте эту кнопку в течение 10 секунд, чтобы сбросить настройки до заводских.
И не забудьте прикрутить антенну. Внизу не увидел пароль от Wi-Fi, и почему-то у меня его нет изначально по умолчанию. А может и увидишь, а пароля не будет; попробуйте подключиться к Wi-Fi.

ШАГ 2: Вход в Web-интерфейс
После подключения к сети роутера откройте любой браузер и введите IP-адрес роутера в адресную строку:
192.168.1.1
Затем вам будет предложено ввести имя пользователя (admin) и пароль (1234). Если данные не подходят, сбросьте роутер до заводских настроек (нажмите и удерживайте кнопку «RESET» до тех пор, пока не начнет мигать индикатор «PWR/SYS»). Если нет запроса на ввод пароля и вы не можете войти в систему, прочтите эти инструкции.
ШАГ 3: Настройка интернета и Wi-Fi
Перед настройкой возьмите договор у провайдера — в нем указаны данные о типе подключения. Без них вы не сможете настроить интернет. После этого запускаем мастер быстрой настройки — переходим по ссылке «Мастер настройки». После этого нажмите кнопку «Далее».
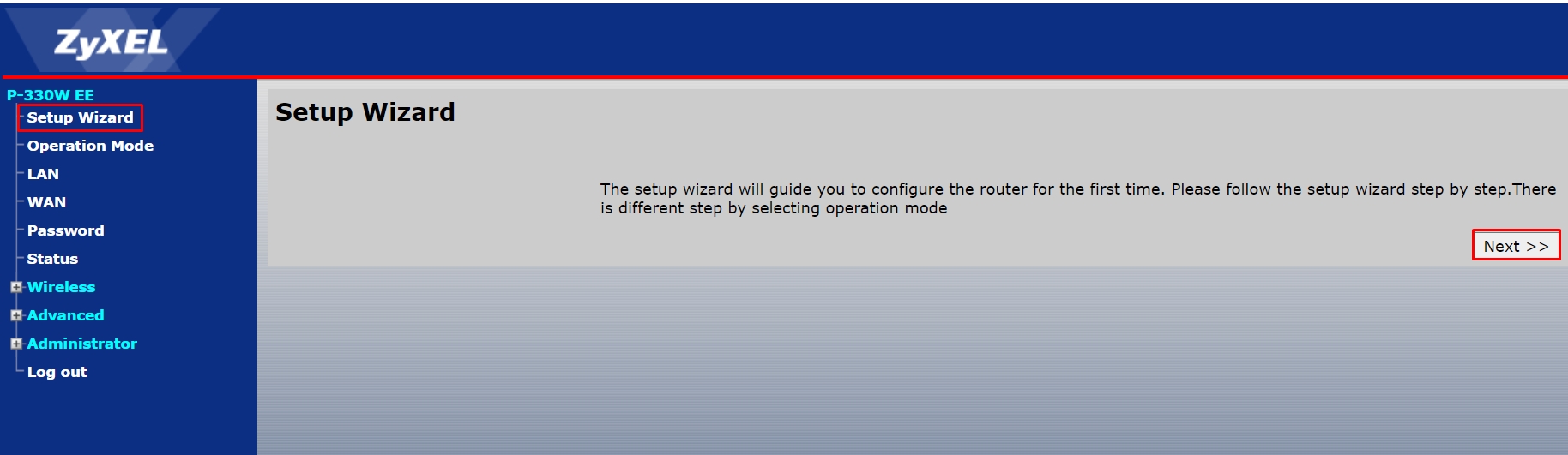
Поэтому нам предлагается несколько вариантов использования:
- Шлюз — это стандартный способ, которым Интернет входит в глобальную сеть и раздается через локальную сеть и Wi-Fi.
- WISP: подключение к провайдеру по Wi-Fi. Что-то популярное в городах и селах, когда в центре поселения есть большая башня, и к ней может подключиться каждый.
- AccessPoint — режим точки доступа. Когда есть основной роутер, который уже подключен к Wi-Fi. От него, от LAN-порта, идет проводное подключение к WAN-порту ZyXELP-330WEE. Этот роутер будет раздавать интернет в этой зоне как по Wi-Fi, так и по кабелю.
- WirelessBridge: режим моста. Роутер подключается к другому Wi-Fi роутеру, который уже подключен к интернету и раздает его уже в этой области. Не путать с режимом повторителя, так как в случае режима моста у второго вторичного маршрутизатора будут свои настройки сети Wi-Fi и LAN.
Для стандартного режима нужно выбрать «Шлюз». При необходимости вы также можете изменить имя устройства.
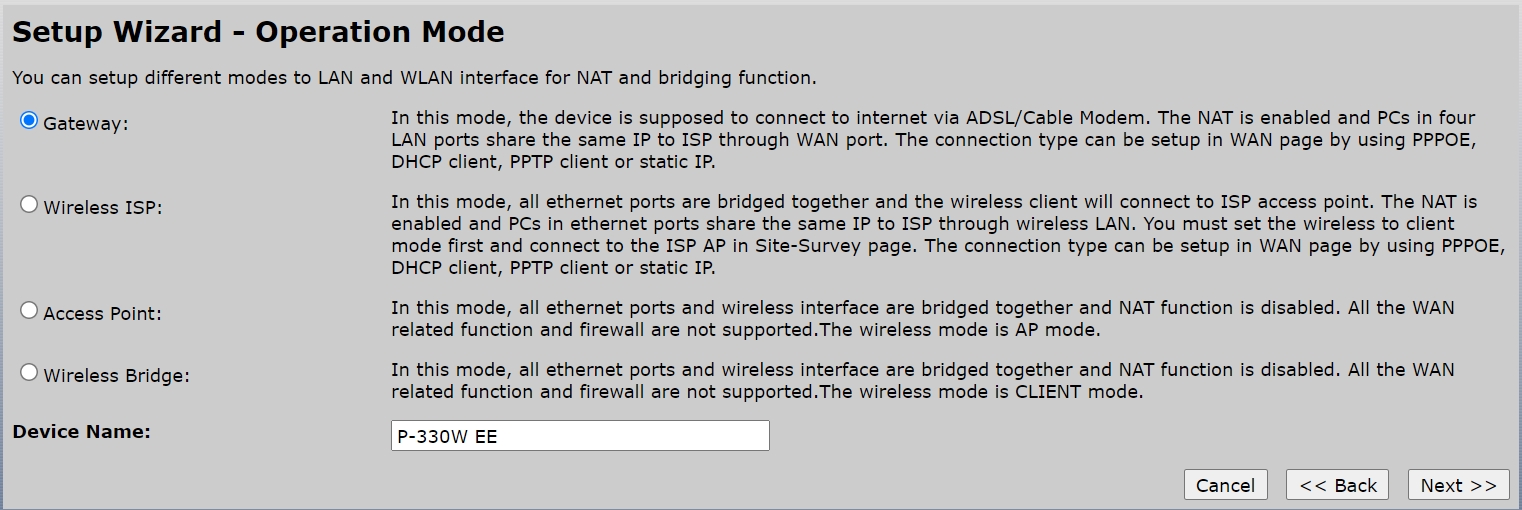
Далее вам нужно выбрать тип подключения, который использует ваш провайдер. Какой тип вам нужен — вы можете узнать в договоре или позвонить в техподдержку. Тип указывается в первом пункте «Тип доступа к WAN».
НАКОНЕЧНИК! Если в договоре вообще ничего не указано, ни логинов, ни паролей, ни настроек IP, ни масок, то, скорее всего, нужно выбрать «DHCP Client».
Static IP (Статический IP)
Укажите IP, маску, шлюз и DNS.
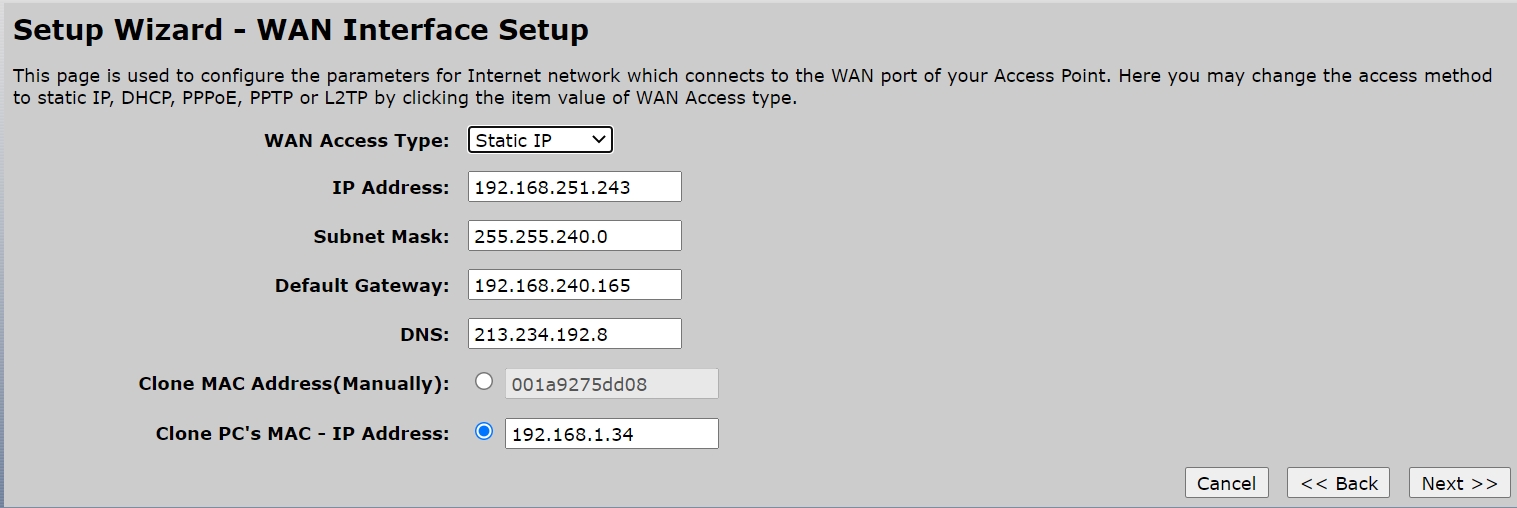
DHCP Client (Динамический IP)
При таком подключении все настройки подключения получаются автоматически.
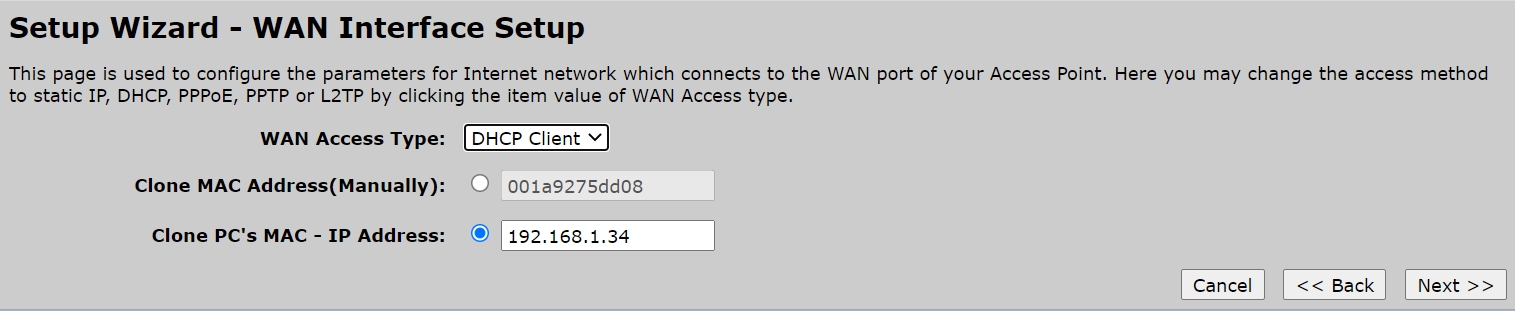
PPPoE
В 99% случаев будет достаточно указать только логин (Username) и пароль (Password). Если у вас есть настройки IP, указанные в договоре, установите флажок «Установить IP вручную» и введите необходимые настройки ниже.
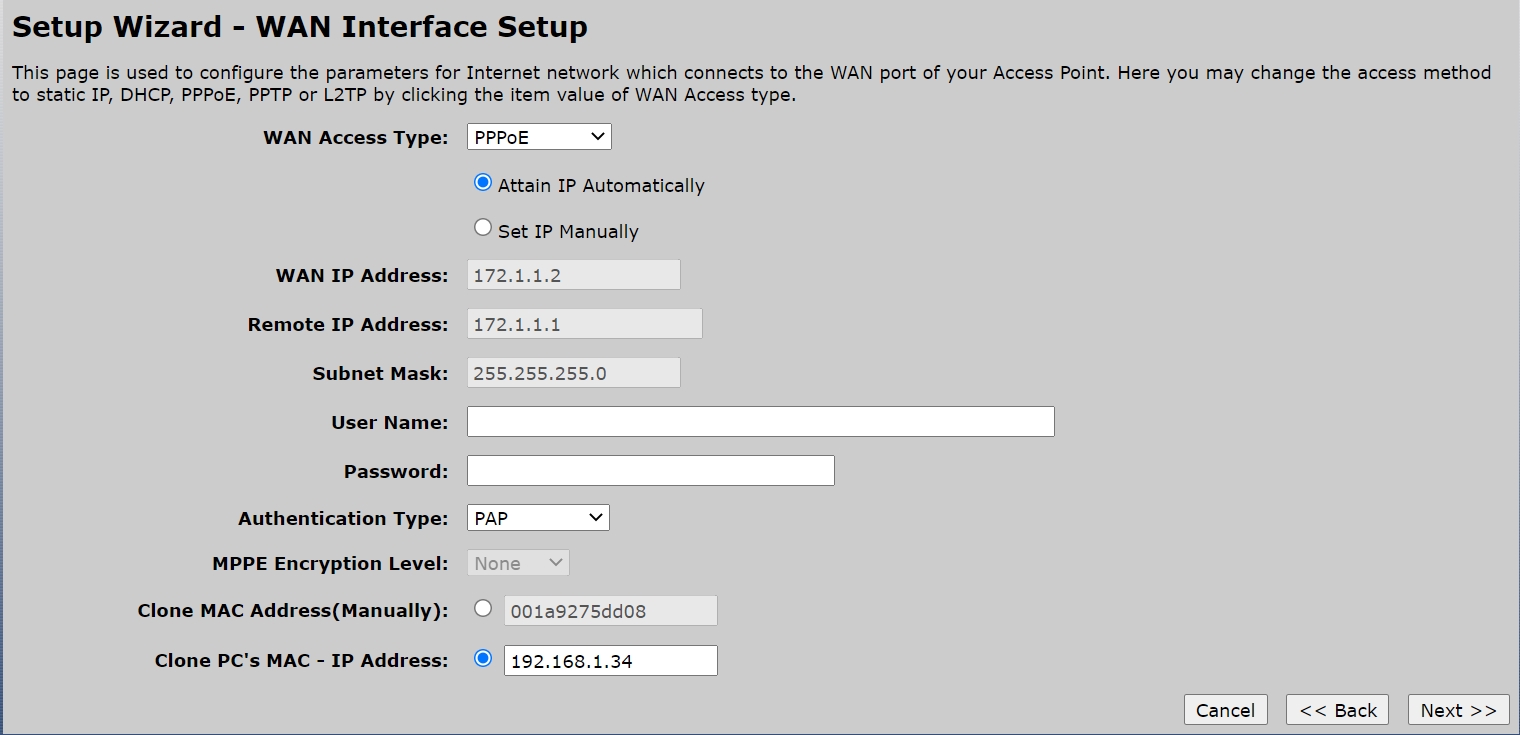
PPTP и L2TP
В этом случае для PPTP потребуется ввести параметры IP, маски, шлюз, а также указать IP или URL сервера. Также не забудьте ввести имя пользователя и пароль.
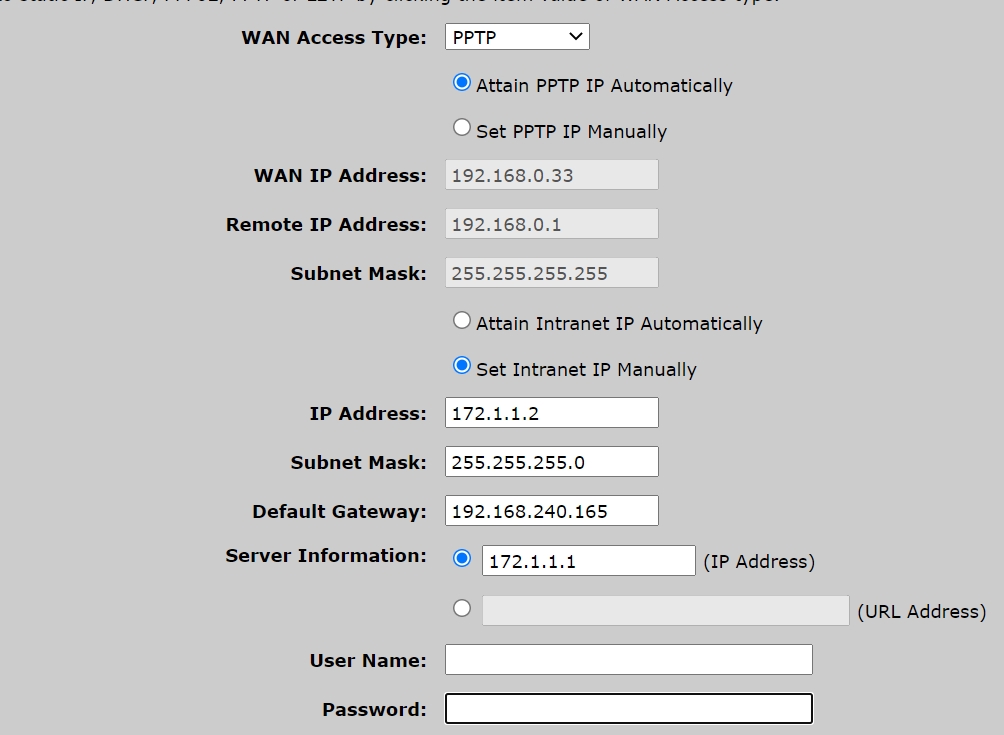
Для некоторых типов подключения вам потребуется ввести адрес DNS-сервера. Если его нет в договоре, можно указать любой, например, от гугла: 8.8.8.8 и 8.8.4.4. Также внизу вы увидите строку для клонирования MAC-адресов. Сейчас мало кто использует эти данные для подключения. Вы можете ввести адрес вручную или клонировать адрес ПК, который вы устанавливаете в данный момент.
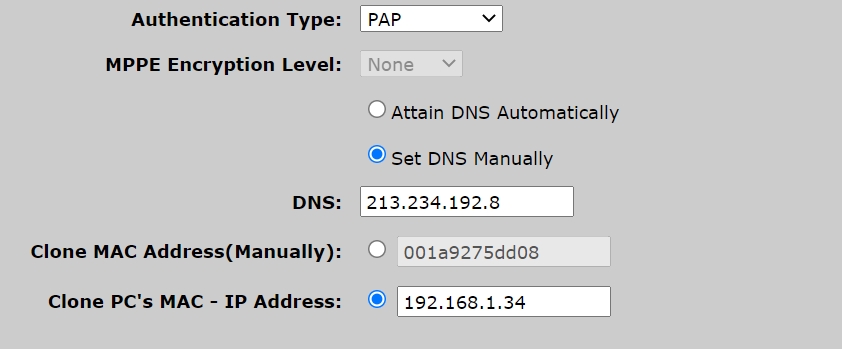
Осталось настроить Wi-Fi. Все настройки оставляем по умолчанию, только не забудьте в строке «SSID» ввести имя будущей сети Wi-Fi».
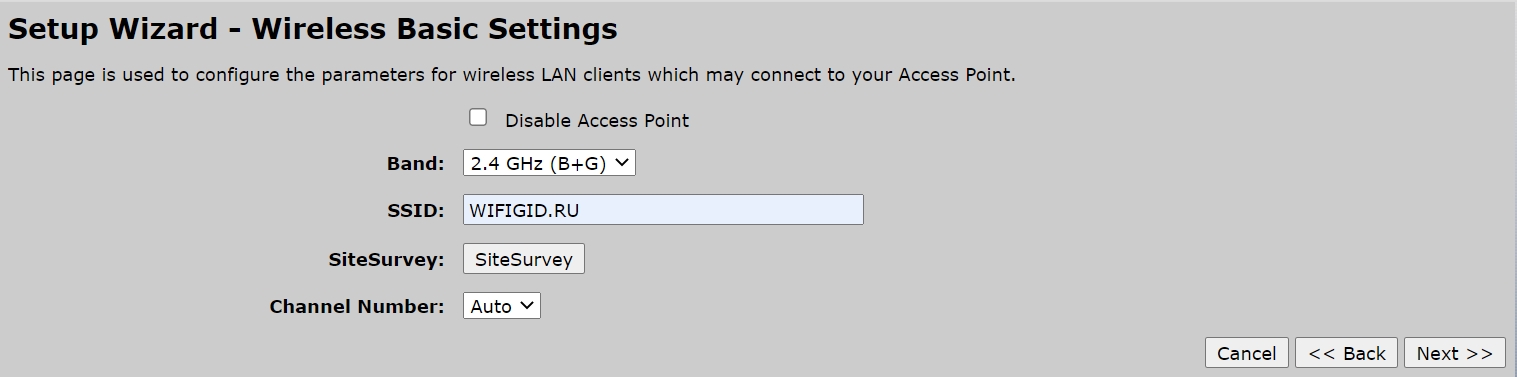
Теперь нужно указать параметры шифрования:
- Шифрование: WPA2 (смешанное).
- Формат WPA (предварительный общий ключ) — парольная фраза
- WPAPre-SharedKey: введите здесь пароль.
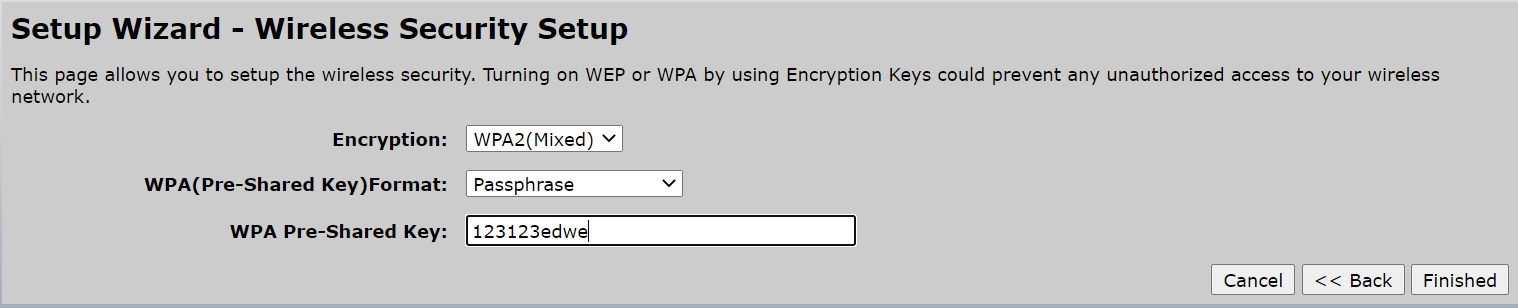
На этом настройка завершена. Если у вас есть вопросы, задавайте их в комментариях.