Всем привет! Недавно у меня сломался роутер и пришлось искать замену. Так как я понимаю, что этот аппарат будет со мной долгие годы, я подошел к выбору основательно и серьезно. В итоге из 20 моделей выбрал роутер Giga от Zyxel Keenetic. Так как внятной информации и хорошего обзора в интернете нет, решил написать свой.
В общем, сегодня мы его осмотрим, подключим, настроим и протестируем. Если у вас есть дополнения или вопросы, пишите в комментариях. Так же, если вы уже являетесь счастливым обладателем этого роутера, напишите свой отзыв и там.
- Распаковка и осмотр
- Производительность и Характеристики
- Дополнительные фишки
- Внешний вид
- Подключение к роутеру
- Вход в настройки
- Настройка интернета
- Настройка Wi-Fi
- Приложение для телефона
- Ограничение скорости
- Родительский контроль и блокировка сайтов
- Переадресация портов
- Удаленный доступ
- Способ 1
- Способ 2
- Авторизация по SMS
- BitTorrent-клиент Transmission
- Тестирование
- Мой отзыв, общий итог и оценка
Распаковка и осмотр
Роутер в такой красивой коробке. Кстати, не советую сразу выбрасывать коробку, если не хотите иметь проблем с гарантией. Он также содержит много важной информации, которая может понадобиться в будущем.

Внутри коробки нас ждет стандартный набор: сетевой кабель, блок питания, само устройство и инструкция пользователя, написанная на эльфийском языке. Почему на эльфийском? — Да потому, что рядовой пользователь не поймет многих технических концепций, которые там описаны. Постараюсь писать обычным деревенским языком.

Giga Keenetic был специально разработан для удобного размещения в центре красивой комнаты: простой и классический дизайн подходит для любого интерьера. Теперь давайте посмотрим на это более подробно.
Производительность и Характеристики
Роутер Keenetic Giga я выбрал в первую очередь из-за его достаточно мощного процессора. Если кто не знает, новые маршрутизаторы часто используют метод шифрования WPA2, который может значительно снизить скорость, так как маршрутизатору постоянно необходимо шифровать и расшифровывать пакеты данных. Внутри процессор MediaTek MT7621AT с двумя ядрами MIPS1004Kc на частоте 880 МГц.

Также он должен нормально работать с большим количеством подключенных устройств; в конце концов, каждое соединение должно быть обработано как можно быстрее. Девайс может одновременно раздавать две сети в двух диапазонах: 2,4 и 5 ГГц.Расскажу кратко:
- 4 ГГц — самая распространенная частота. У него средняя скорость, большой радиус действия, но при большом количестве соседних роутеров он может начать мерцать или принимать помехи.
- 5 ГГц — частота более устойчивая к шуму. Подходит для игр и подключения Smart TV благодаря высокой скорости. Но есть недостаток: диапазон меньше 2,4 ГГц.
Подробнее о частотах можно прочитать здесь.
Как вы понимаете, обе частоты необходимы, так как имеют в своем арсенале свои плюсы и минусы. Для каждой сети можно задать свои имена и пароли. Но при этом устройства, подключенные к разным сетям, смогут обмениваться данными между двумя сетями. Все это достигается благодаря новейшему беспроводному модулю: MediaTek MT7615DN.
Он имеет класс AC1300, который может достигать 400 Мбит/с (802.11b/g/n) при использовании 2,4 ГГц и имеет скорость 867 Мбит/с (802.11a/n/ac) при использовании 5 ГГц. Точно так же есть поддержка MU-MIMO — технологии, позволяющей передавать данные одновременно в несколько потоков.
Советую подробнее прочитать о MIMO здесь.
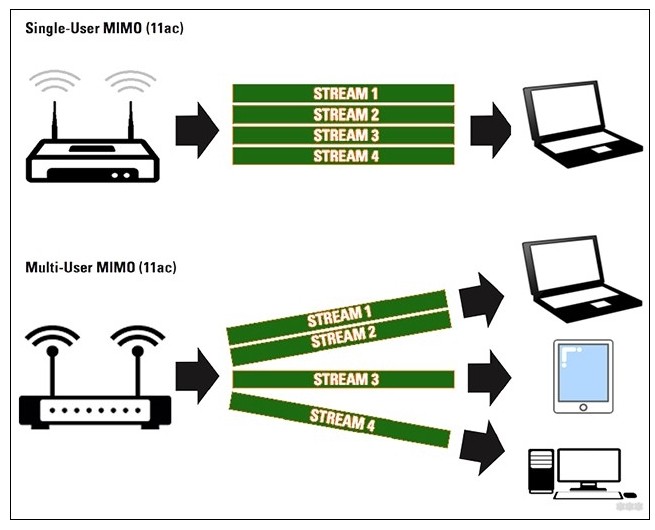
Также у нас есть 4 антенны с коэффициентом усиления 5 дБи, которых должно хватить на 4-5 комнатную квартиру. Из минусов могу только отметить, что антенны не откручиваются. Поэтому, если вы хотите их усилить, то придется разбирать роутер и отсоединять антенны от платы, что не очень удобно.

Все локальные порты имеют скорость 1000 Мбит/с, порт WAN (интернет) имеет аналогичную скорость.
| Точное название модели | КН-1010 |
| ЦПУ | MT7621A 880 МГц, 2 ядра |
| ОЗУ | 256 МБ DDR3 |
| Флэш-память | 128 МБ |
| Стандарты 2,4 ГГц | 802.11b/г/н |
| Стандарты 5 ГГц | 802.11ac/b/g/n |
| Максимальная скорость на частоте 2,4 ГГц | 400 Мбит/с |
| Максимальная скорость на частоте 5 ГГц | 867 Мбит/с |
| Многопоточная передача | МУ-МИМО |
| Количество антенн | 4 |
| Мощность передатчика | 20 дБм |
| Усиление антенны | 5 дБи |
| USB | 2.0 и 3.0 |
| Порты локальной сети | 4×1000 Мбит/с |
| SFP-порт | а |
| Интернет-порт | а |
| Мобильный интернет | Есть поддержка 3G/4G USB модемов |
| АДСЛ | Только с использованием (ADSL2+/VDSL2) Keenetic Plus DSL |
| Питание | 12 В постоянного тока 2,5 А |
| Габаритные размеры | 21,4 × 15,4 × 3,3 см |
| Режимы | Маршрутизатор, клиент WISP/медиаадаптер, точка доступа, повторитель |
Дополнительные фишки
- DLNA сервер — Подключаем хардовый фильм к USB и смотрим его на телевизоре, телефоне, компьютере.
- FTP — это файловый сервер.
- SMB v.1/2/3, AFP 0 — возможность удаленного доступа к принтерам.
- Принт-сервер — тут думаю все понятно.
- IPv6 (6 из 4): возможность использования IP-адресации следующего поколения.
- Родительский контроль, фильтрация, защита телеметрии, Яндекс.DNS, SkyDNS — об этом подробнее я расскажу ниже.
- Трансмиссия BitTorrent client — подключите жесткий диск и скачайте на него торрент-файлы.
- VLAN: виртуальная локальная сеть.
- VPN-сервер (L2TP/IPSec, PPTP, OpenVPN) — если вам нужен бесплатный VPN, вы можете увидеть мой выбор здесь (вы можете использовать эту настройку на этом маршрутизаторе).
- Entware — это хранилище для приложений Linux.
- Модули Keenetic Plus — множество дополнительных утилит, помогающих управлять и контролировать сеть на роутере. Их можно свободно удалить и установить в прошивку роутера.
Внешний вид
Прежде чем приступить к подключению, давайте посмотрим на внешний вид устройства и познакомимся с ним поближе. Советую не пропускать этот шаг, чтобы не запутаться в будущем.
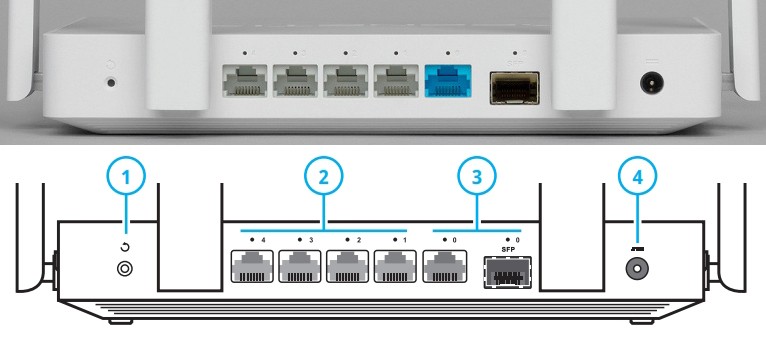
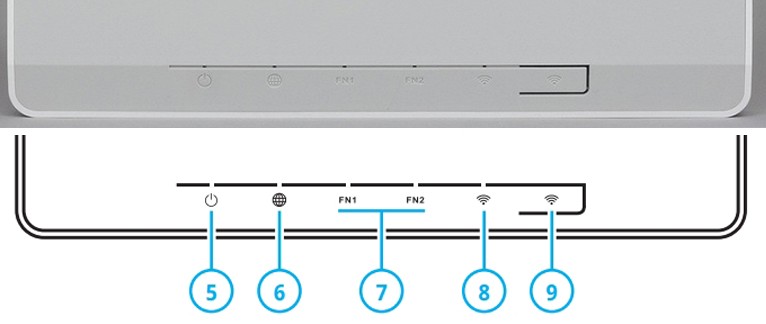
Затем переверните его и посмотрите на индикаторы, которые помогут вам в случае проблем с подключением.
Теперь давайте посмотрим на боковую панель.
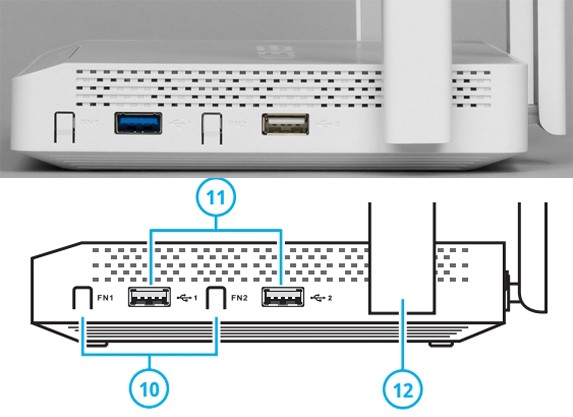
Подключение к роутеру
Для подключения к Интернету можно использовать 4 метода:
- Подключите кабель от провайдера к обычному порту WAN (3).
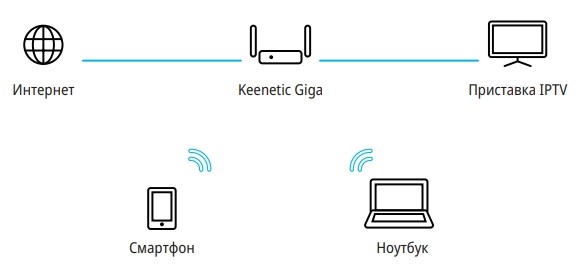
- Подключите оптический кабель поставщика к порту SFP (3).
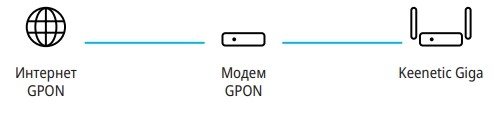
- Используйте USB-модем 3G/4G и подключите его к порту USB сбоку (11).
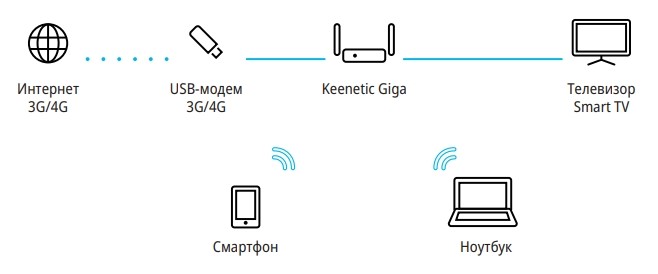
- Используйте подключение ADSL к вашей телефонной линии. Для этого можно использовать интернет-центр Keenetic Plus DSL и подключиться к USB-порту. Если у вас есть другой модем ADSL, вам необходимо перевести его в режим «Мост» и подключиться к порту WAN (3).

Теперь нужно подключить все локальные устройства; это можно сделать двумя способами:
- Используйте сетевой кабель и подключитесь к одному из портов LAN.
- Используйте Wi-Fi.
Для настройки я подключу свой ноутбук к порту LAN с помощью сетевого кабеля, который идет в комплекте. Но вы можете подключиться к нему со своего телефона, планшета или с того же ноутбука по Wi-Fi. Имя сети и пароль указаны на наклейке под корпусом.

Вход в настройки
После подключения к сети машины можно приступать к настройке. Для этого не нужно ничего устанавливать и достаточно зайти в веб-интерфейс роутера. Откройте любой доступный браузер и в адресной строке введите my.keenetic.net. Вы также можете использовать один из адресов: 192.168.1.1, 192.168.0.1 или 192.168.10.1.
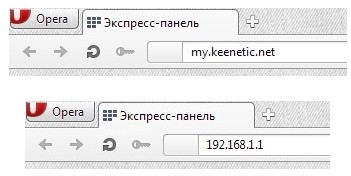
ПРИМЕЧАНИЕ! Если после входа в систему вас попросили ввести имя пользователя и пароль, скорее всего, кто-то уже использовал их раньше. Найдите кнопку сброса (1) на маршрутизаторе и удерживайте ее в течение 10 секунд. Устройство должно быть включено.
Настройка интернета
ВНИМАНИЕ! Для настройки интернета необходимо иметь на руках договор провайдера.
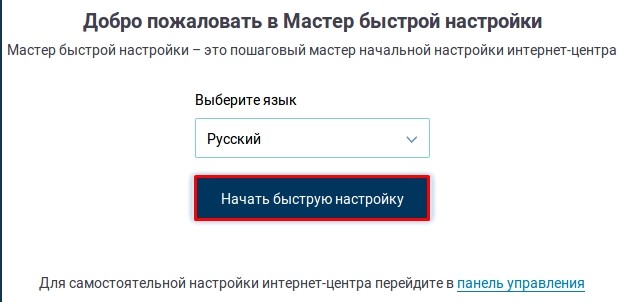
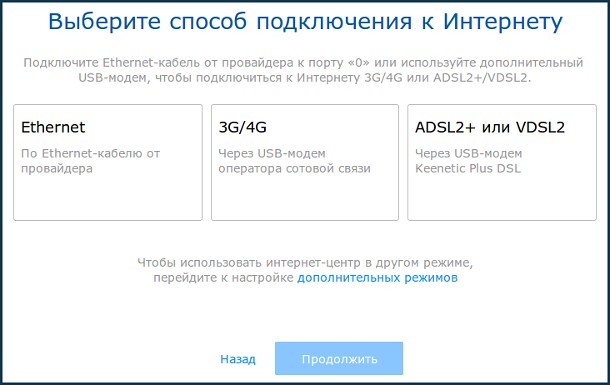
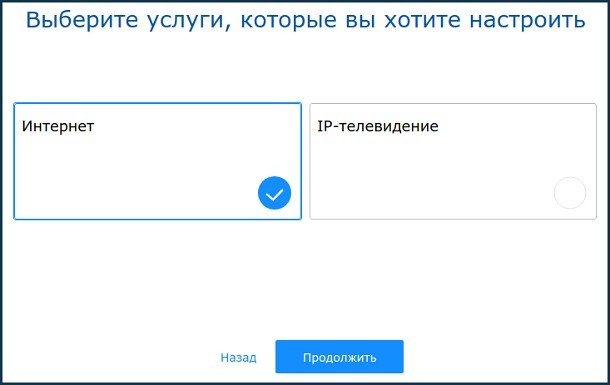
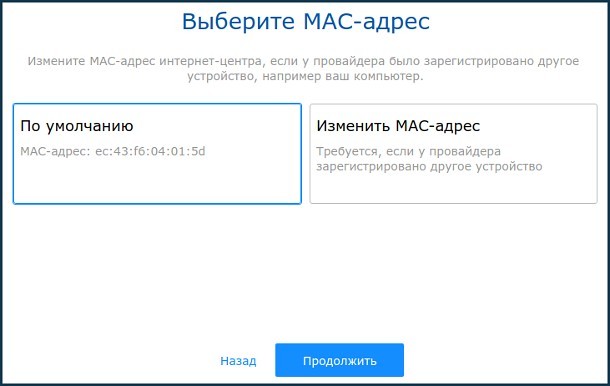
На следующем шаге вам нужно будет выбрать тип подключения в строке конфигурации «IP». Этот тип указан в договоре с провайдером. Если информации нет, скорее всего ваш провайдер использует «Динамический IP» адрес, просто выберите «IPoE».
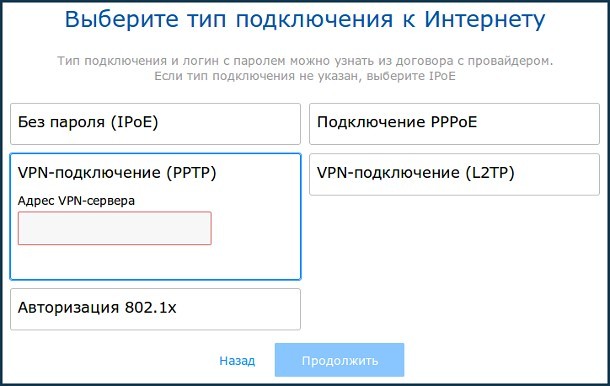
PPPoE
Введите имя пользователя и пароль.
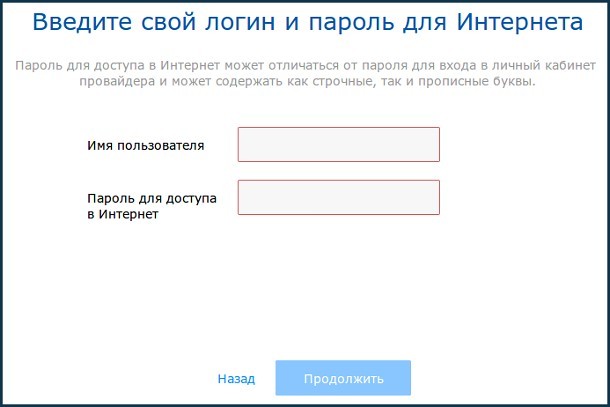
VPN-соединение (PPTP), VPN-соединение (L2TP)
Введите адрес сервера.
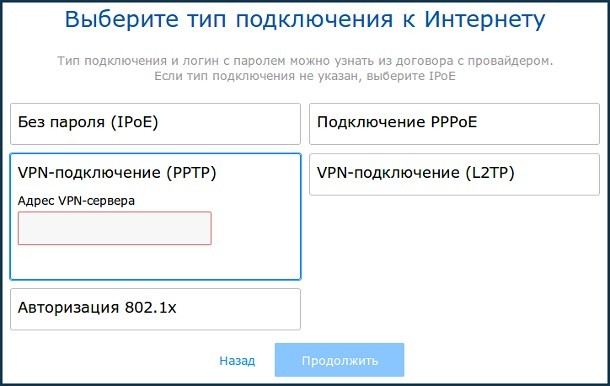
802.1x авторизация
Введите логин, пароль и укажите тип авторизации.
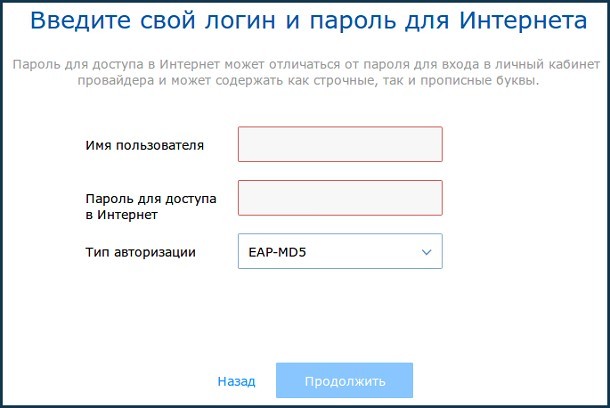
IPOE
Просто выберите, и тогда интернет должен автоматически настроиться на вашем роутере.
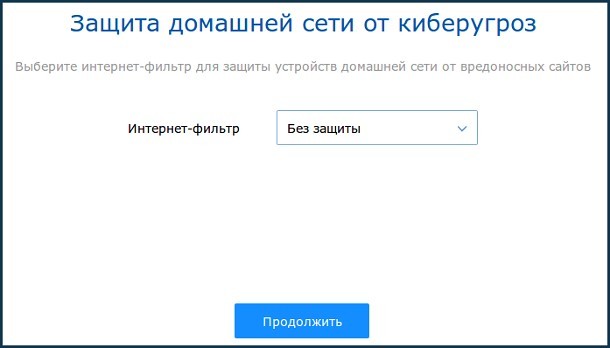
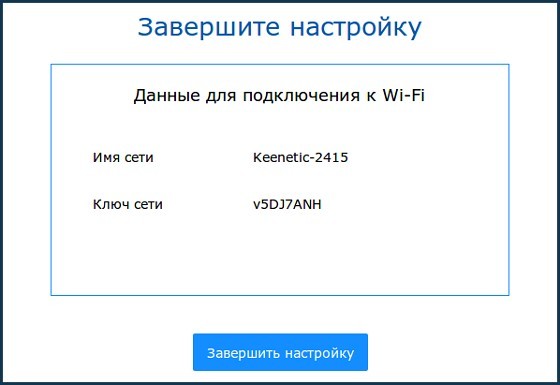
Настройка Wi-Fi
Для этого выберите слева «Домашняя сеть». После этого вы должны увидеть две сети: 2,4 ГГц и 5 ГГц, для каждой можно задать отдельное имя и пароль. Вы даже можете установить одинаковые значения. Для повышения безопасности лучше всего использовать тип шифрования «WPA2-PSK». Здесь же можно задать график работы, например, отключать сеть на ночь. С другой стороны, устройством можно легко управлять в любое время.
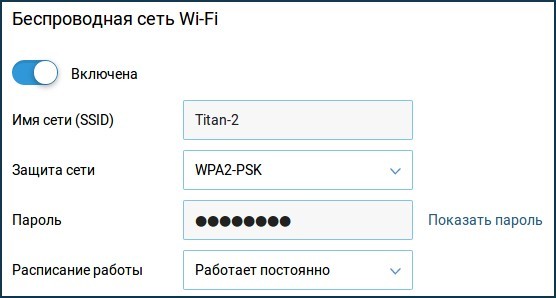
Приложение для телефона
Вы также можете настроить устройство с телефона; Для этого зайдите в AppStore или Google Play и найдите приложение My.Keenetic. Установите его и запустите. Вы также можете получить ссылку для скачивания с помощью QR-кода, который можно найти на нижней части устройства или на коробке.

Настройки производятся аналогично, поэтому подробно о них рассказывать не буду. В телефоне немного урезаны настройки, но программа вполне удобна для управления. Вы можете контролировать, кто подключен к вашему устройству, а также скорость интернета и Wi-Fi. И, конечно же, внести минимальные изменения, например, изменить имя и пароль Wi-Fi.
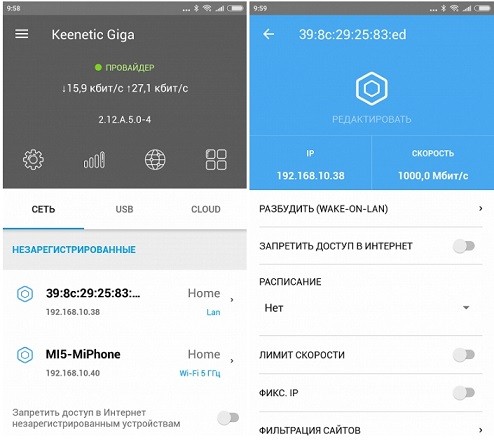
Ограничение скорости
Вы можете ограничить скорость для каждого подключенного устройства. Для этого перейдите в раздел «Список устройств». Скорее, каждому можно установить определенную скорость; Для этого установите флажок «Ограничение скорости» и выберите «Ограничение». Вы также можете установить постоянный лимит или запланированный лимит.
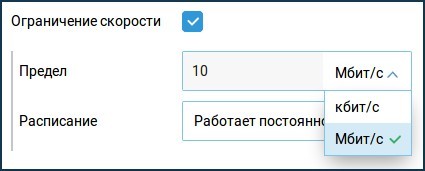
Родительский контроль и блокировка сайтов
Устройство позволяет защитить семью и близких от вредоносных сайтов и контента для взрослых. Для этого вам нужно будет зарегистрировать устройство на устройстве и подключить его к определенному фильтру; Я уже писал об этом подробно здесь. Для этого вы можете использовать три сторонних сервиса: AdGuard, Яндекс.DNS, SkyDNS (услуга платная).
Также подробнее о Яндекс.DNS можно прочитать здесь.
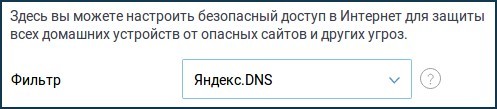
Переадресация портов
Делается это в разделе «Переадресация». Просто активируем правило, вводим устройство «Destination», на которое будет идти перенаправление. Далее указываем протокол и порт. Вы также можете указать диапазон портов. В конце нажмите «Сохранить».
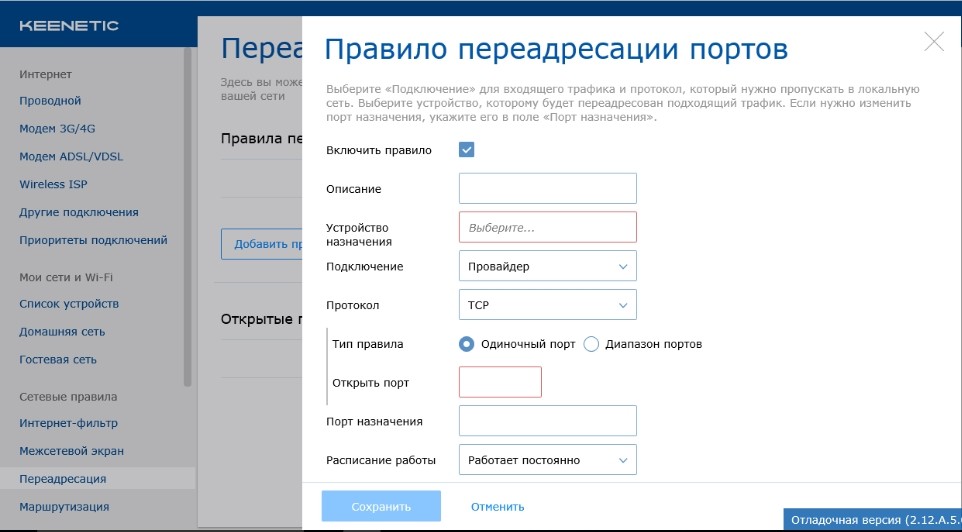
Удаленный доступ
Способ 1
Найдите раздел, где находится «KeenDNS». Выберите доменное имя. Далее указываем «Режим работы»; лучше указать «Через облако». Обязательно поставьте галочку «Разрешить доступ из Интернета» и сохраните. В итоге вы сможете получить доступ к этому роутеру через ранее выбранный DDNS; этот способ хорош, если у вас серый IP.
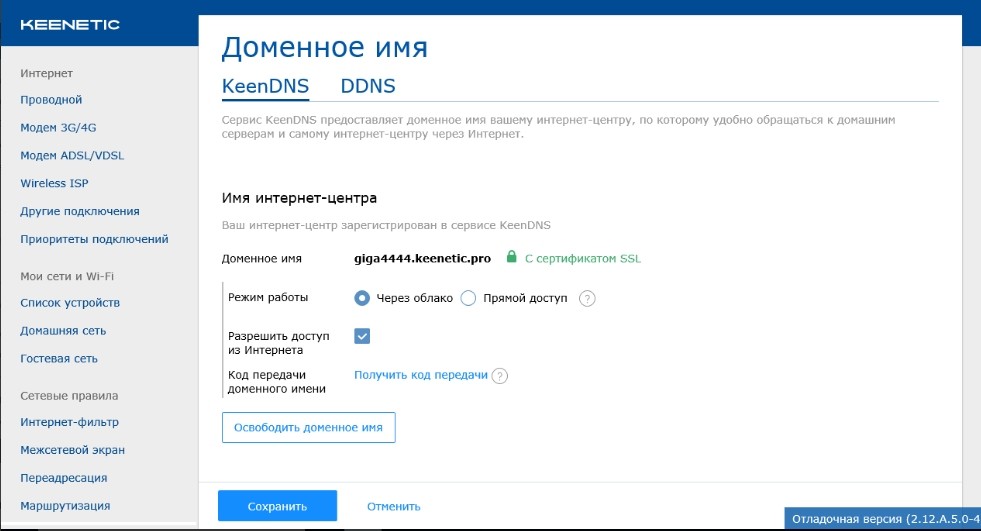
Способ 2
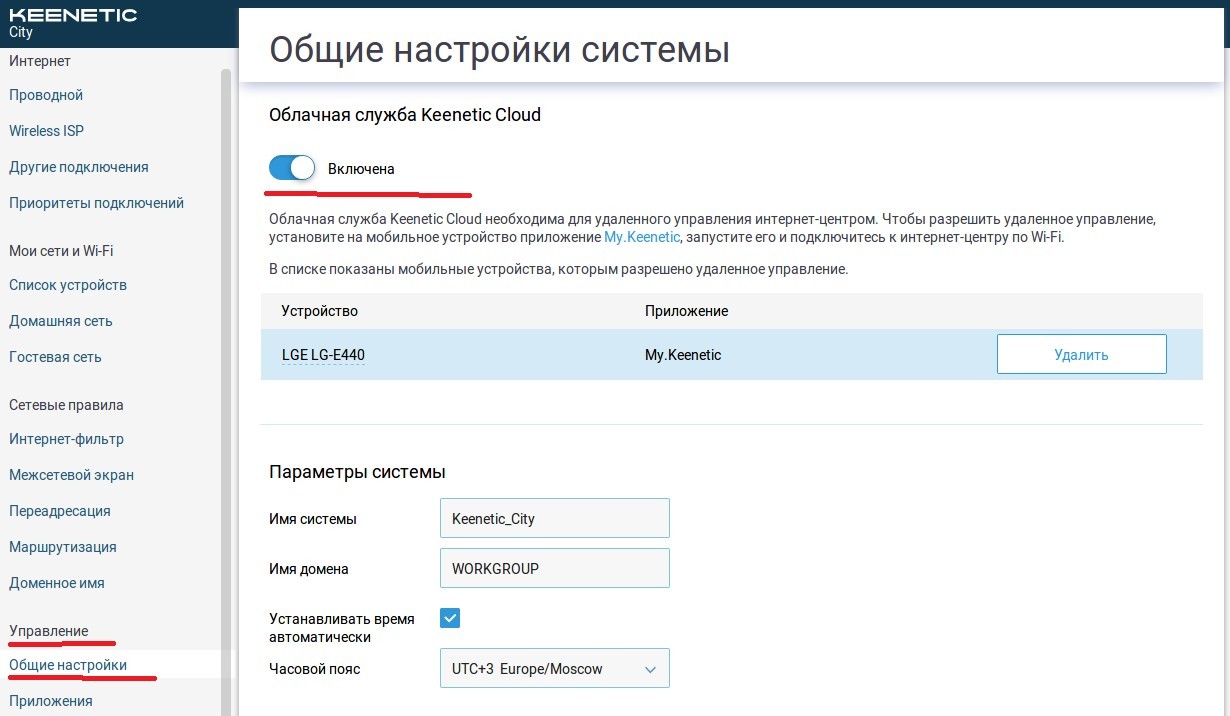
ПРИМЕЧАНИЕ! Если этого компонента нет, перейдите в «Компоненты системы» и установите «Keenetic Cloud и KeenDNS Cloud Service Agent».
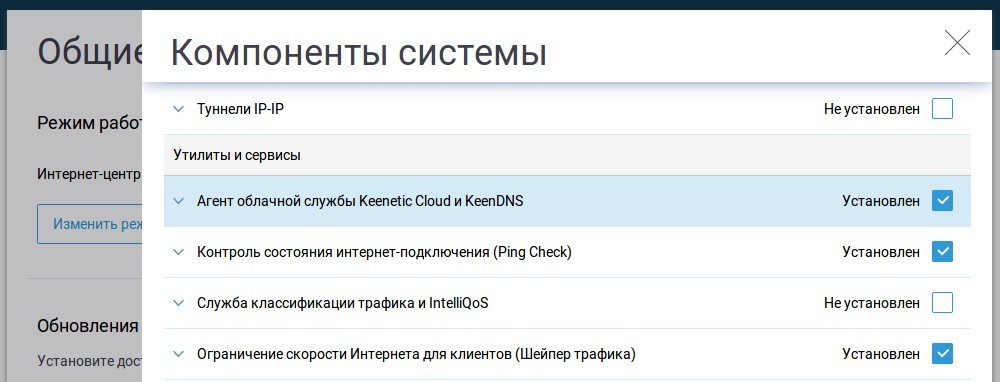
Авторизация по SMS
Этот момент будет интересен юридическим фирмам. По закону все сети общего пользования, принадлежащие юридическим лицам и индивидуальным предпринимателям, должны быть авторизованы через SMS. Этот маршрутизатор позволяет вам сделать это, подключившись к сторонним сервисам. О настройке смс-авторизации я уже писал отдельную статью, прочитать ее можно здесь.
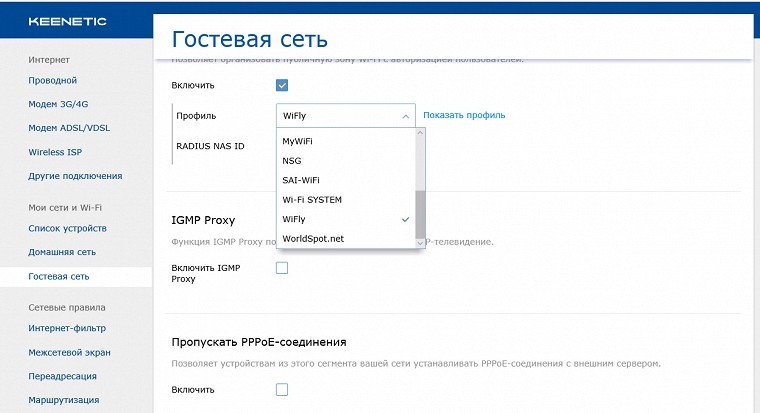
BitTorrent-клиент Transmission
Система довольно проста. Подключите жесткий диск или флешку к порту USB. Настройте торрент и скачивайте фильмы, мультфильмы, музыку и другие файлы прямо на жесткий диск. Описывать настройку здесь не буду, а если кому надо, то вот ссылка на настройку.
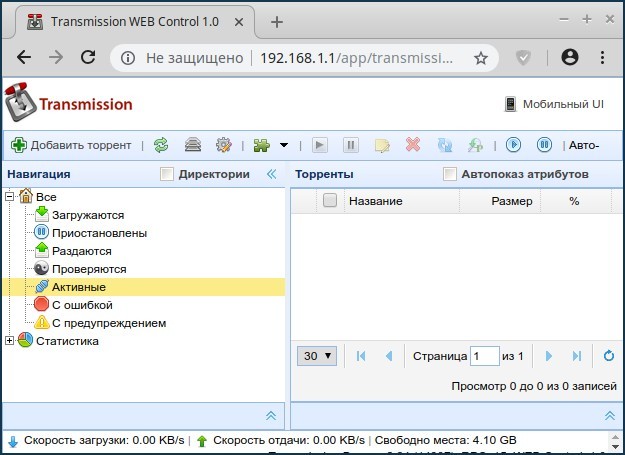
Тестирование
Во-первых, давайте посмотрим на результаты тестирования с использованием разных типов подключения. Как видим, выигрывают «IPoE» и «PPPoE», не использующие шифрование. Этой скорости должно хватить еще на много лет.
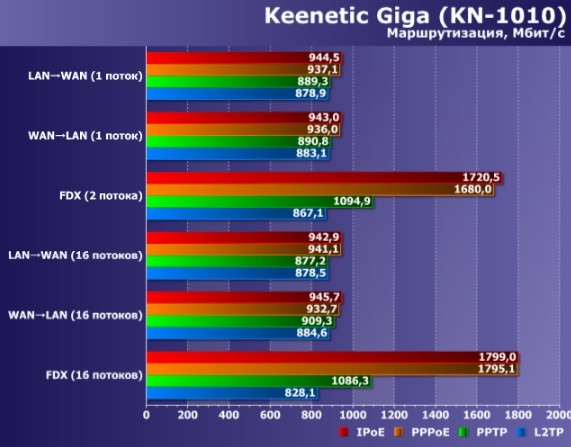
Ну и самое главное протестировать сеть Wi-Fi. Для тестирования я использовал обычную передачу файлов, а также программу для тестирования скорости по локальной сети.
Если кому надо, вот ссылка на инструкцию по тестированию Wi-Fi и локальной сети.
Понятно, что частота 5 ГГц — первая в нашей стране. 2,4 ГГц держит около 180 Мбит/с, это понятно, так как мы используем ширину канала 20 МГц, можно попробовать вручную выставить 40 МГц, но тогда тесты могут оказаться неправдоподобными. Однако при использовании более широкого канала устройство может улавливать больше помех.
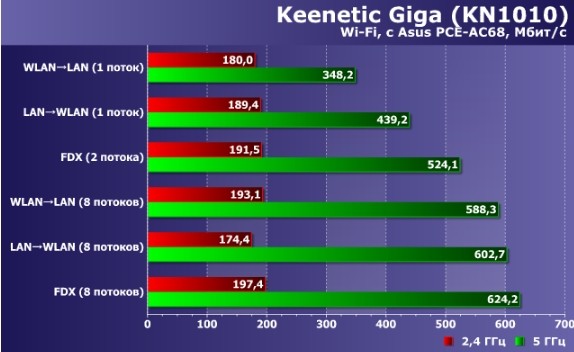
Мой отзыв, общий итог и оценка
Модель Keenetic Giga KN-1010 оказалась именно такой, какой я ее представлял. Несмотря на хорошее железо, использовать его можно только дома или в небольшом офисе. Не подходит для профессионального подключения крупных офисов и компаний. С другой стороны, он практически идеально впишется в любой дом или квартиру.
Средняя цена в магазинах варьируется от 7000 до 8000 рублей. Брал со скидкой, за 7150 руб, а сейчас цена поднялась до 8000 руб (непонятно почему). Пройдемся по всем плюсам и минусам.
- Прошивка удобная, по сравнению с предыдущей.
- Есть оптический порт, на вырост.
- Удобное мобильное приложение.
- Мощный процессор.
- Поддержка двух частот 2,4 и 5 ГГц.
- Поддержка Telnet-соединения.
- Имеет достаточно большой радиус, подходит для квартиры с 4-5 комнатами.
- 4 мощные антенны.
- Поддержка торрент-сервера.
- Возможность использования практически всех известных модемов 3G/4G.
- Можно настроить сервер VPN и DLNA.
- Хорошая производительность при многопотоковой передаче MU-MIMO. Протестировал, подключив 15 устройств, и все было в порядке.
- Отличные результаты интернет-тестирования.
- Гигабитные порты
- Есть USB 3.0.
- Практичный удаленный доступ из Интернета. Но у Ziksel Kinetic Giga есть небольшой недостаток в этом плане, см ниже.
- Цена немного завышена.
- Пассивное охлаждение процессора не позволяет использовать его на полную катушку. Например, если через него скачать торрент-файл на жесткий диск, подключенный к USB-порту, будет ограничение по скорости.
- Имя администратора не меняется с Admin; это означает, что есть ошибка в защите от перебора, если вы открываете доступ к устройству через интернет.
- Прошивка хоть и дружелюбная, но многие моменты не реализованы; например, нельзя настроить фильтр списка по URL и для этого нужно подключиться к стороннему сервису. На любом старом D-Link или TP-Link это все делается из настроек. Мне кажется, что это сделано специально для продвижения платного сервиса SkyDNS.
- Съемные антенны. Если вы хотите держать в фокусе сильных мира сего, это не сработает. Разобрать конечно можно, но на мой взгляд это бред.
Моя оценка: 7 из 10
Цена в магазинах: 7000 — 8300
Вывод довольно прост. Роутер отлично впишется в любой дом или квартиру. Но не стоит ждать от него чего-то сверхъестественного. Он подходит ТОЛЬКО для домашнего использования. Конечно, разработчики пытались связать его со всевозможными сервисами, но у них это особо не получалось. Родительский контроль работает криво и плохо, так как у вас есть два варианта: использовать обычный DNS-фильтр типа Яндекса, что, конечно, не так уж и плохо, или использовать платный SkyDNS.
С другой стороны, он хорошо показал себя при подключении большого количества устройств. Есть также хорошая проводная скорость и беспроводное пространство. Моя общая оценка: 7 из 10. Если снизят цену хотя бы до 5000 рублей, то он будет лучшим в своей ценовой категории. Напишите свое мнение об этом устройстве в комментариях.








