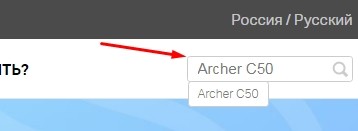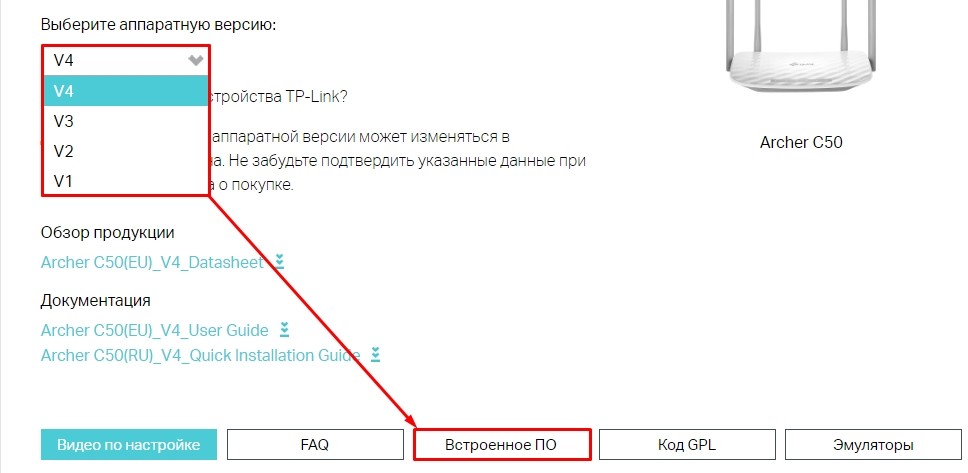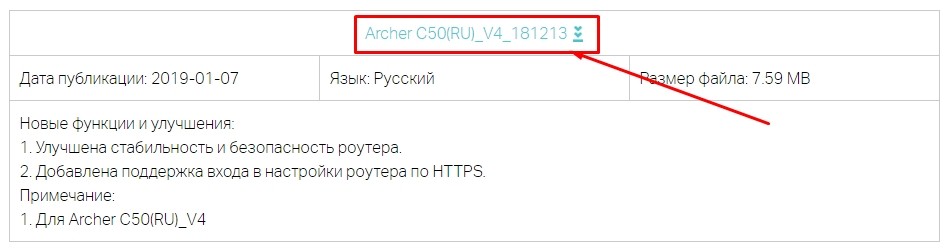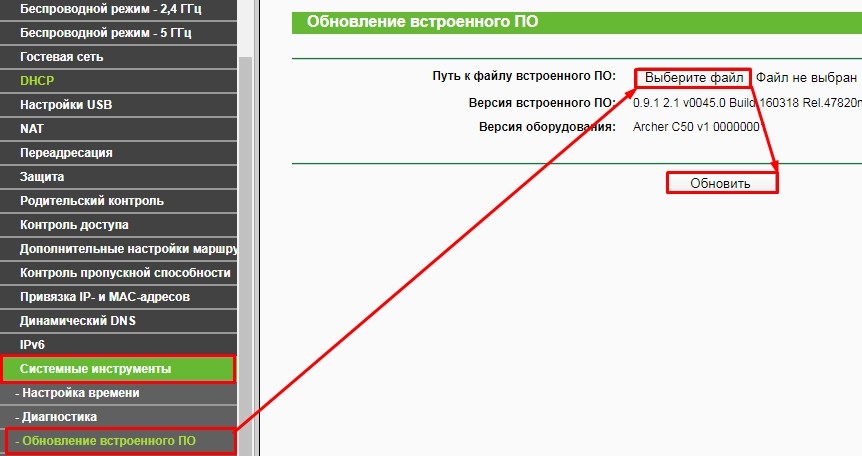Всем привет! Наконец-то я обменял свой старый роутер на новый TP-Link Archer C50 (AC1200). Почему вы выбрали это устройство? Во-первых, TP-Link, на мой взгляд, уже много лет выпускает хорошие и качественные интернет-хабы. Во-вторых, в прошивку обычно встроены все необходимые функции, в отличие от самих Zyxel Keenetic, в которых до сих пор нет штатного URL-фильтра. В-третьих, срок службы ваших роутеров исчисляется десятками лет. Что ж, не будем отвлекаться.
Сразу скажу, что на рынке есть три версии этого устройства: V2, V3 и V4. V1 уже снят с производства. Возможно, скоро перестанет выпускаться и вторая версия. Сначала кратко расскажу о плюсах и минусах версии Archer C50 RU, а потом попробуем ее настроить. На всякий случай напишу перевод пунктов меню на английский язык. Если у вас есть вопросы, пишите в комментариях.

Короткий обзор и мой личный отзыв
НАКОНЕЧНИК! Если вы еще не приобрели это устройство, но планируете это сделать, советую добавить пункт в закладки, так как чуть ниже я подробно рассказываю о настройках.
Пользуюсь роутером несколько месяцев и вот основные плюсы и минусы, которые я для себя выделил:
- Классическая старая прошивка, которая удобнее и понятнее новой, ну лично для меня.
- Есть поддержка родительского контроля, который позволяет блокировать интернет-ресурсы для отдельных пользователей.
- Удобная настройка перенаправления портов.
- Широкий выбор настроек на роутере.
- 4 передающие антенны, работающие на 2,4 и 5 Ггц.Роутер ходит достаточно далеко.
- Поддержка двух частот.
- TP-Link Ares C50 не поддерживает MU-MIMO, поэтому возможно падение скорости при подключении и работе большого количества устройств в беспроводной сети.
- Поддержки проприетарного приложения нет, но это потому, что у него старая прошивка.
- На мой взгляд, цена завышена в 1000 руб. Аналогичные модели конкурентов стоят именно столько.
- В новых версиях 3 и 4 убрали порт USB (не понятно зачем); поэтому они не могут подключить модем 3G/4G, запоминающее устройство или сервер печати.
Все порты на роутере 100 Мбит/с, но для некоторых и этого будет достаточно. Иногда бывают проблемы с 2,4 ГГц, но эта проблема связана не с роутером, а с механикой использования этой частоты; Вы можете прочитать более подробную информацию здесь. В целом аппарат хороший, но стоит чуть дороже конкурентов
Как вариант, можно посмотреть и другие модели: Xiaomi Mi WiFi Router 4A GIGABIT, TP-LINK Archer C6 и Keenetic Air KN-1611. Вы также можете задать свои вопросы в комментариях.
Индикаторы
Для начала ознакомимся с индикаторами устройства. Ниже вы можете увидеть роутер вживую.
 V3-V4
V3-V4
 |
Горит: машина включена или выключена. |
 |
Сеть Wi-Fi 2,4 ГГц. |
 |
Сеть Wi-Fi 5 ГГц. |
 |
Локальное подключение через порты LAN. |
 |
Интернет |
 |
WPS-соединение. |

Версии 1 и 2 имеют аналогичные показатели. Дополнительный только один с подключением по USB (предпоследний) и круговыми стрелками обозначен WPS.
Порты и подключение
Расположение портов немного отличается. В любом случае, все они четко обозначены, но на всякий случай скажу, для чего они предназначены.
 В1-2
В1-2 В3-4
В3-4
- Синий порт (интернет): сюда подключаем кабель провайдера.
- Желтые порты (1-4 Ethernet) — сюда можно подключить любое локальное устройство: компьютер, телевизор, принтер, камеру видеонаблюдения, ноутбук и т.д.
- Wi-Fi/WPS — кнопка подключения WPS.
- Питание: сюда подключаем блок питания бокса.
- On/Off — кнопка включения/выключения роутера.
- Reset — кнопка для сброса устройства к заводским настройкам.
- Порт USB — доступен только в старых версиях, сюда можно подключить жесткий диск, флешку или модем 3G/4G.
Схема подключения достаточно проста. Необходимо подключить его к электрической сети через блок питания и включить с помощью кнопки «Питание». Далее подключаем все возможные локальные устройства по кабелю. Я буду настраивать с компьютера и, следовательно, подключаться к локальному порту. Но вы можете подключиться к устройству через Wi-Fi.
Соединение с модемом ADSL
Если вы используете модем ADSL для доступа в Интернет, вы должны подключить выходной порт модема к синему порту Интернета.
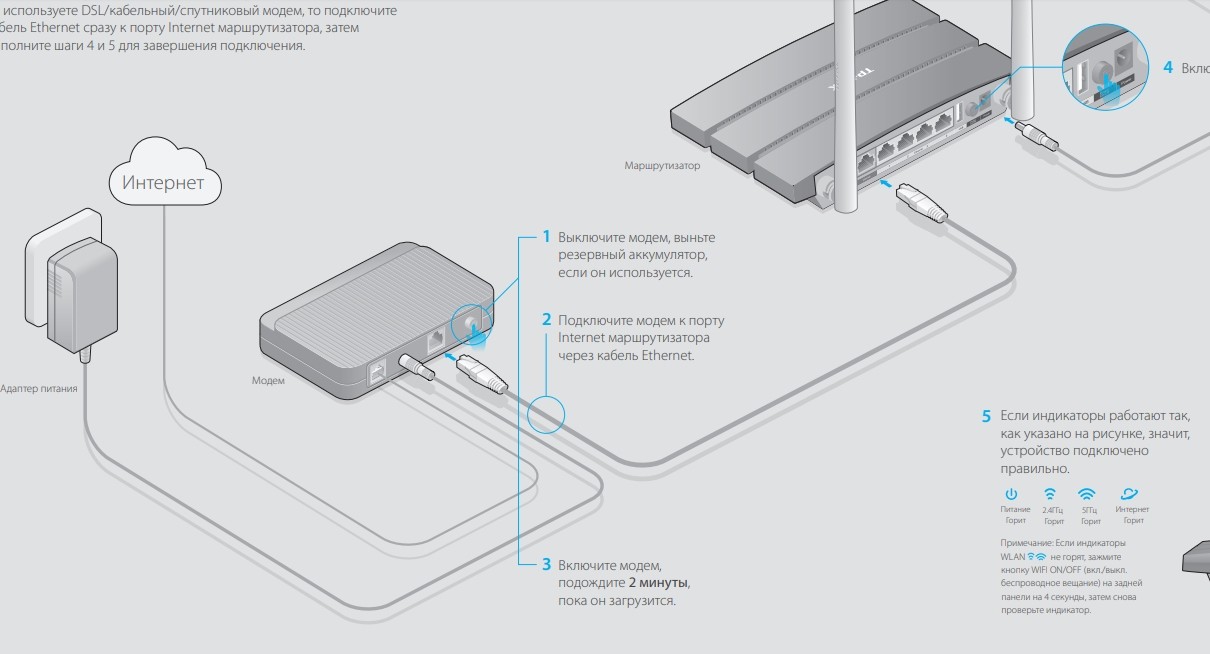
Вся необходимая информация есть на наклейке под коробкой роутера.
- SSID — имя беспроводной сети
- Пароль/PIN-код Wi-Fi: 8-значный пароль

Как только вы подключитесь к сети, откройте любой браузер и наберите адрес в адресной строке:
http://tplinkwifi.net
Затем вам будет предложено войти в систему, введите:
- Логин: администратор
- Пароль: администратор
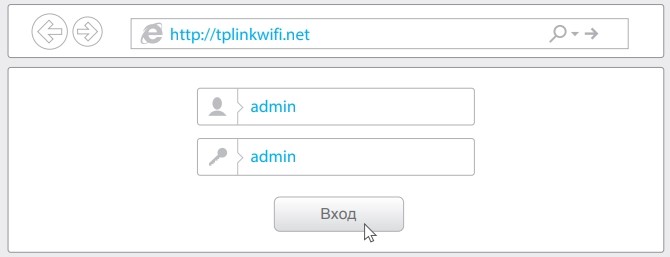
Логин и пароль не совпадают
Советую сбросить устройство к заводским настройкам. Особенно это актуально в тех случаях, когда кто-то ранее им пользовался, и роутер не новый. Для этого найдите кнопку «Сброс» и удерживайте ее 10 секунд.
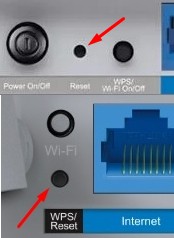
Быстрая настройка
ВНИМАНИЕ! Для настройки интернета потребуется договор или лист настройки от провайдера; содержит дополнительную информацию о том, как подключиться к сети оператора. Если у вас английская версия, вы можете изменить язык в «Системных инструментах» — «Язык».
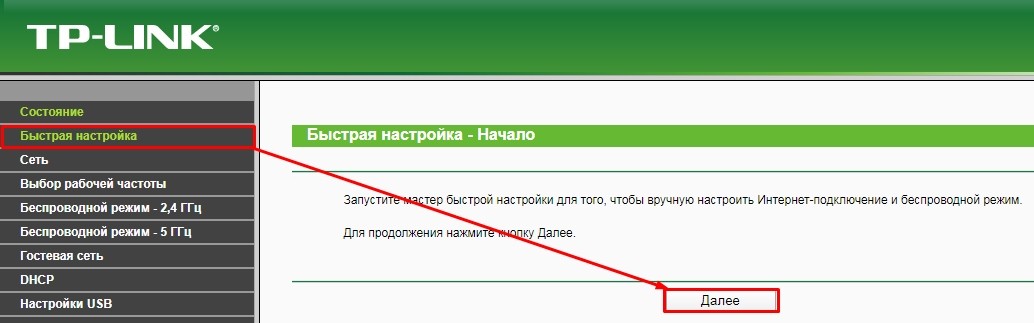
- Вы можете выполнить автоматическую настройку; для этого необходимо выбрать: страну (Country), город (регион) (City/Region), поставщика услуг (ISP), а также тип подключения (тип подключения WAN), указанный в договоре. Нажмите «Далее» и введите дополнительную информацию. Если вы не можете найти своего провайдера, установите флажок «Я не нашел нужных настроек» (не могу найти нужную информацию).
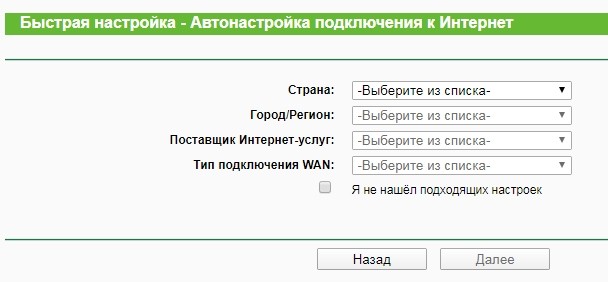
- Вам будет предложено выбрать тип работы устройства: «Беспроводной маршрутизатор» (Wireless router) — обычный режим. «Точка доступа» — чтобы расширить существующую сеть, просто подключитесь к Wi-Fi другого роутера, у которого уже есть доступ в Интернет.
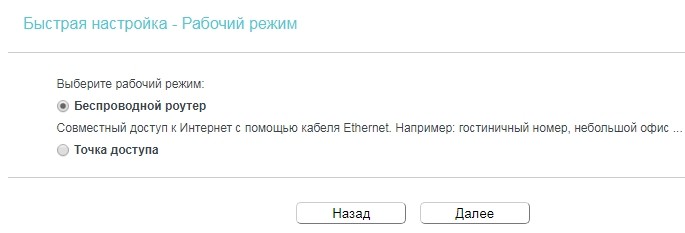
ПРИМЕЧАНИЕ! Если в договоре нет информации, то скорее всего ваш провайдер использует «Динамический IP» (Dynamic IP), просто выберите его. Больше ничего указывать не нужно.
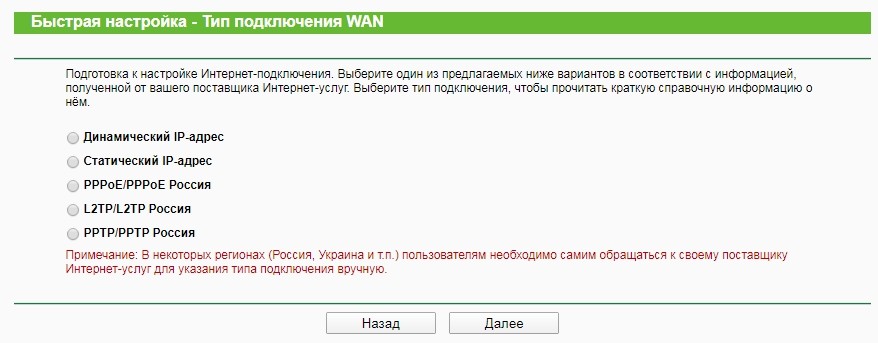
Статический IP (статический IP)
Из листа вводим: IP, Маску, шлюз и два DNS.
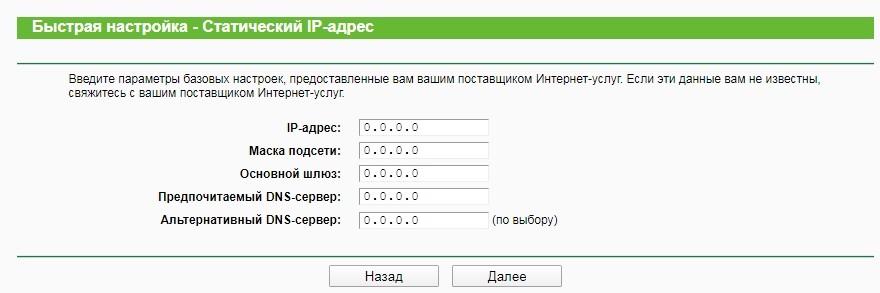
PPPoE
Здесь будет достаточно ввести «Логин» и дважды «Пароль».
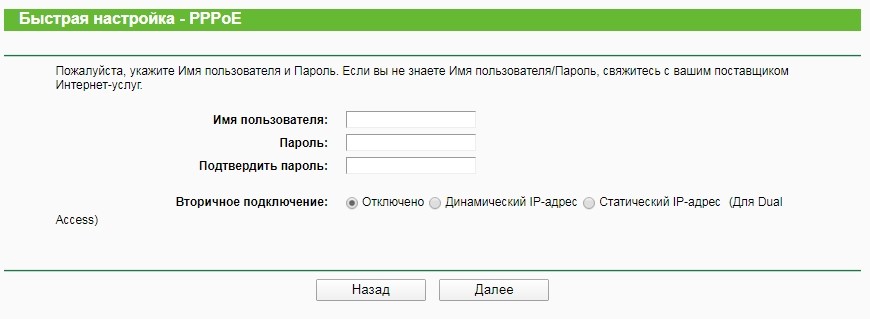
РРТР и L2TP
Сначала введите имя пользователя и пароль. Далее в строке «IP Address/Server Name» вводим адрес сервера. Если в договоре вы также указываете маску, IP, шлюз и DNS, поставьте галочку «Статический IP» и введите данные.
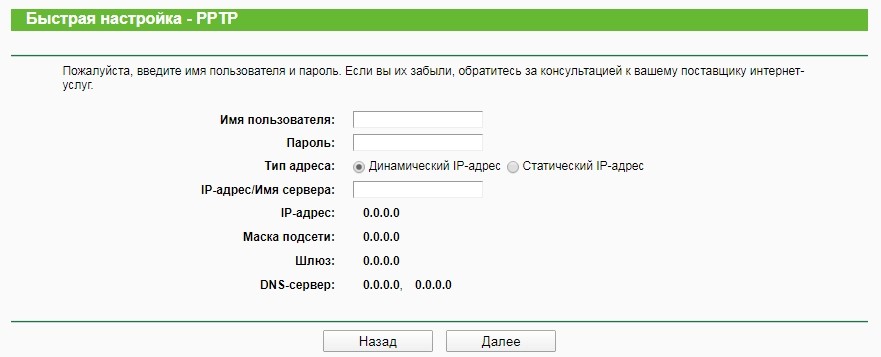
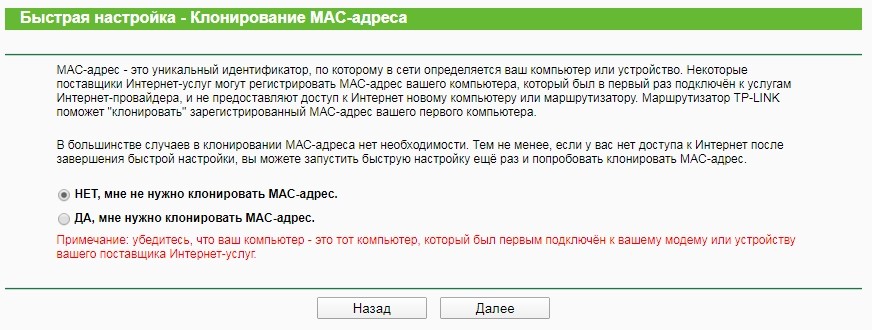
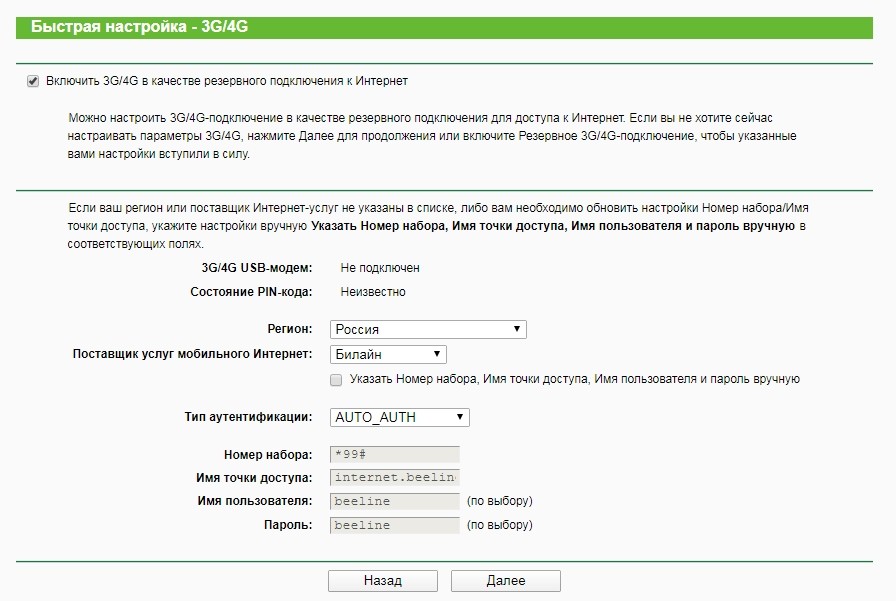
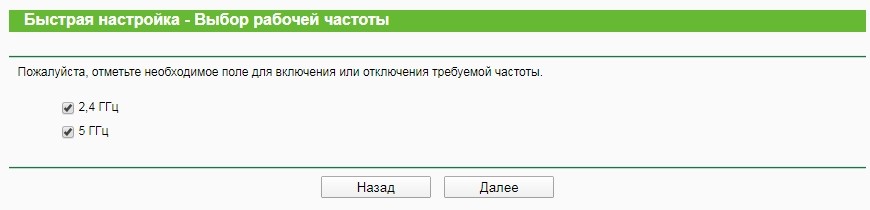
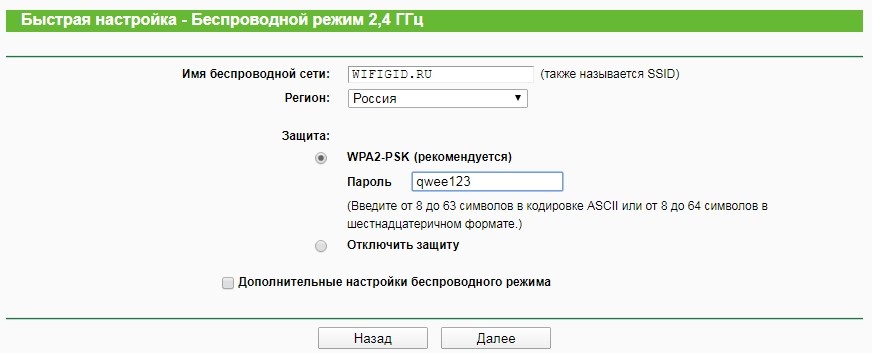
Ручная настройка интернета
Вы можете изменить настройки интернета вручную, для этого перейдите в раздел «Сеть» и откройте вкладку «WAN». Там таким же образом указываем тип подключения и вводим данные договора.
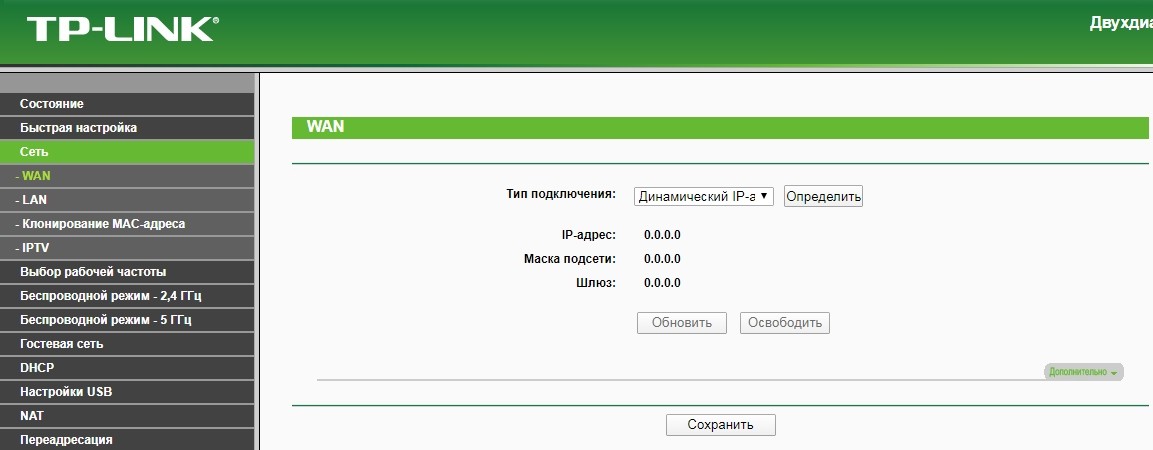
Изменить имя Wi-Fi и пароль.
Для работы с соединениями WiFi перейдите в «Беспроводной режим» (Wireless). Также хочу отметить, что для 2,4 и 5 ГГц настройки меняются в разных разделах. Эти сети существуют независимо друг от друга, но взаимосвязаны. То есть они могут иметь разное название, но при этом общение между устройствами в этих сетях происходит без ограничений.
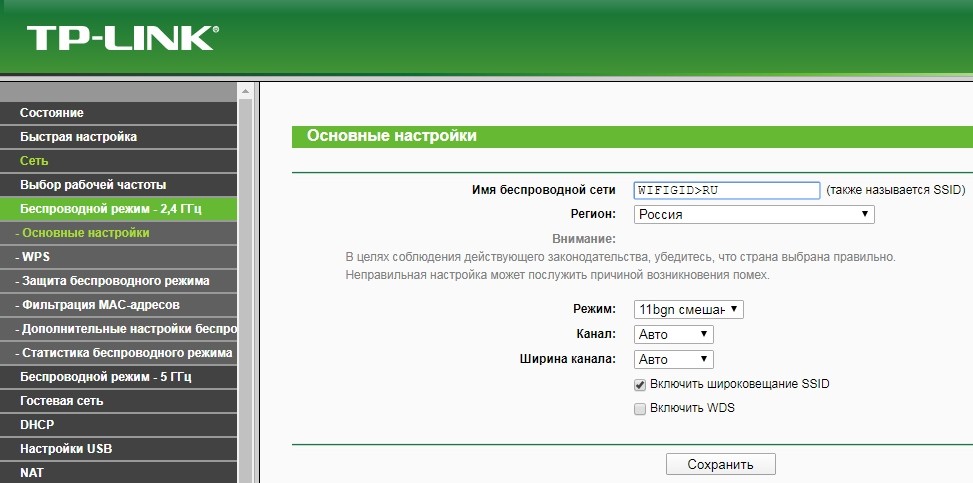
Если вы не используете «WPS», зайдите туда и выключите его (Disable), так как с его помощью сети очень легко взламываются.
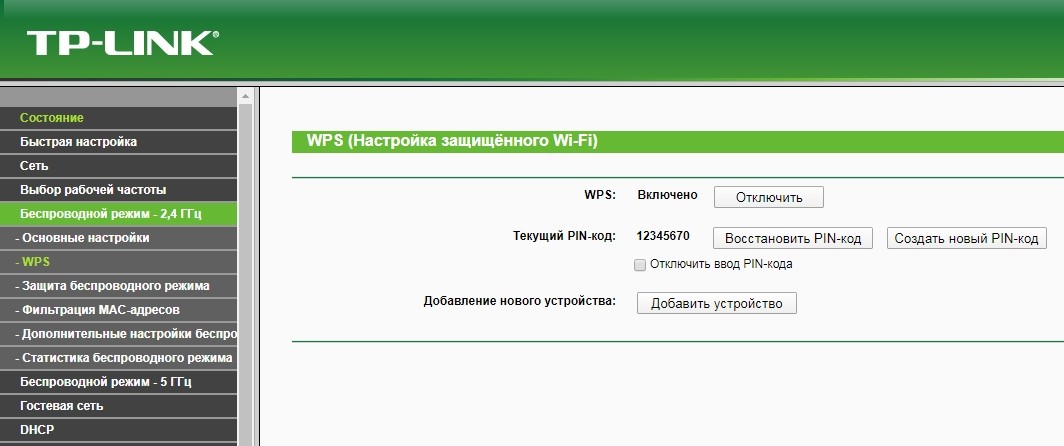
Чтобы изменить пароль, перейдите в «Безопасность беспроводной сети». Лучшим вариантом будет WPA/WPA2 — Personal Encryption Type. Ключ меняется в строке «Wireless password).
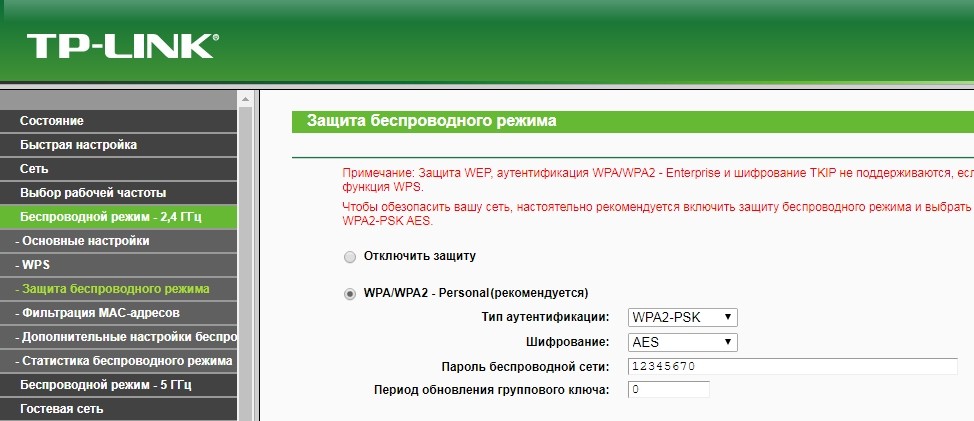
Фильтрация MAC-адресов
Этот пункт находится в разделе «Беспроводной режим». Суть проста: вы можете разрешить или запретить доступ к сети для выделенных MAC-адресов. Например, вы можете разрешить доступ только для всех устройств в вашем доме, тогда, если вас кто-то взломает, вы не сможете выйти в сеть. Или, наоборот, запретить доступ только для некоторых MAC-адресов.
Все интуитивно понятно. Если вы установите режим «Запретить», все назначенные MAC-адреса не смогут использовать сеть маршрутизатора. Если указать режим «Разрешить», наоборот, только указанные адреса смогут пользоваться преимуществами интернет-центра. Список подключенных устройств и их MAC-адреса можно посмотреть в разделе «DHCP» — «Список DHCP-клиентов).
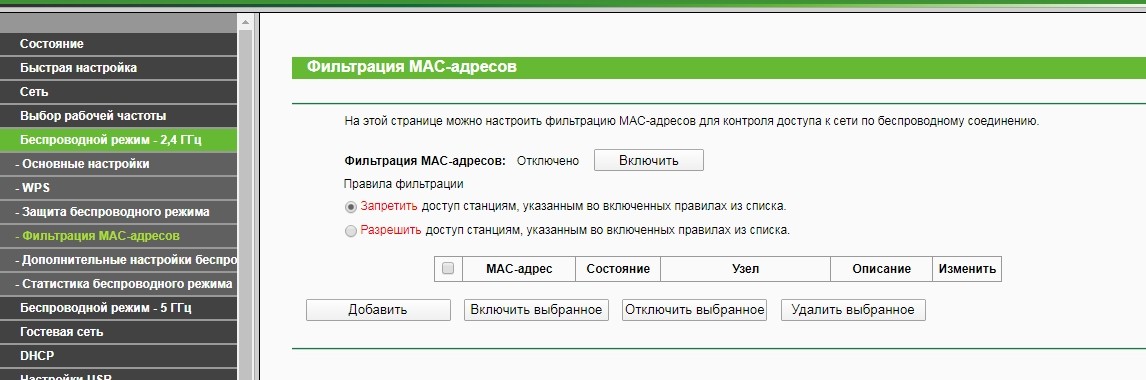
Родительский контроль (Parent Control)
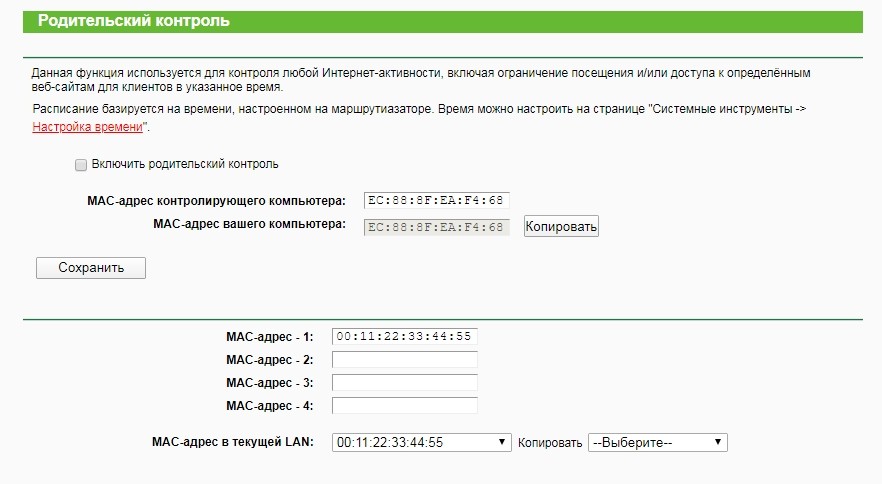
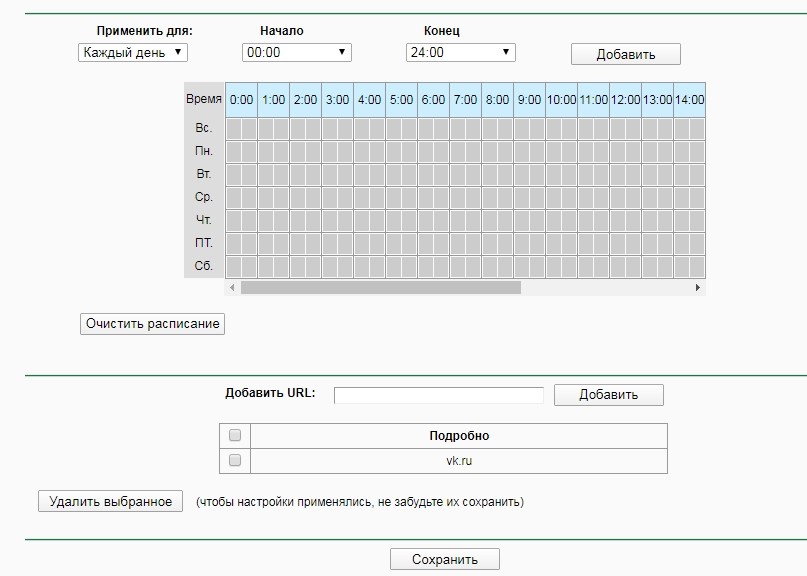
Проброс портов
Для переадресации перейдите в «Пересылка» (Forwarding) — «Виртуальный сервер» (Virtual Server) — нажмите кнопку «Добавить» (Add New).
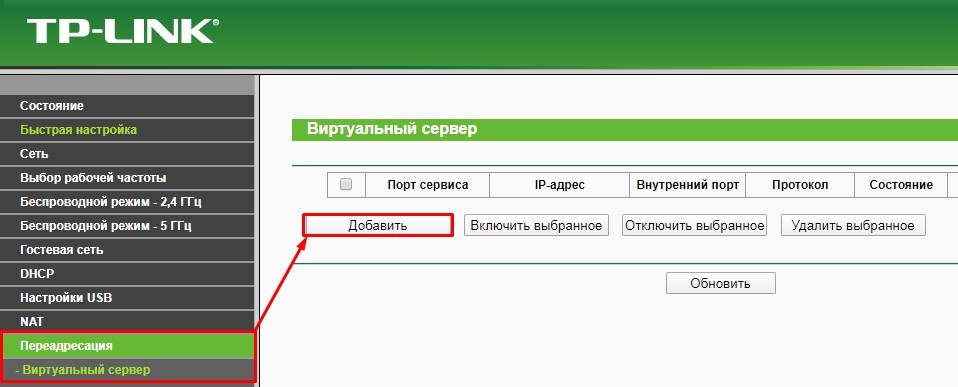
Входим в «Сервисный порт», к которому будет обращаться внешний пользователь. И «IP-адрес» (IP Address) устройства, на которое будет идти перенаправление. Также можно указать тип протоколов, но лучше оставить «ВСЕ».
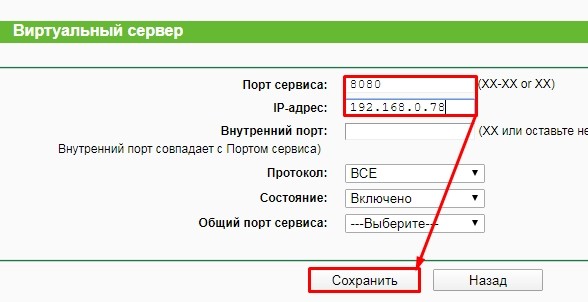
DDNS
Если у вас есть динамический IP-адрес, но вы все еще хотите получить доступ к своему маршрутизатору или внутренним устройствам, вы можете использовать «Динамический DNS». Выбор поставщиков услуг DDNS не так хорош.
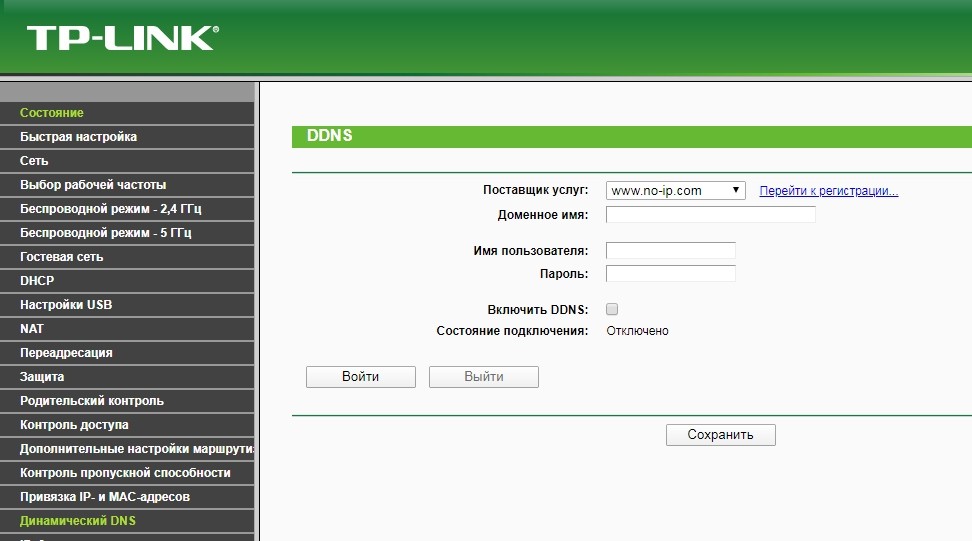
Обновление прошивки