Привет всем! Поэтому предположим, что домашнего интернета нет или он временно не работает, поэтому доступ к сети через модем мобильного оператора YOTA — подключили его к ноутбуку по USB и пользуетесь.
А теперь я скажу вот что — если вы подключите это устройство к роутеру, то можно будет получить доступ к интернету и другим гаджетам (все также, как если бы работал домашний интернет). Возникает вопрос – а какой роутер подойдет для подключения модема YOTA? Об этом пойдет речь дальше.
Какой нужен маршрутизатор?
Самый обычный. Главное запомните – чтобы подключить модем Йота к роутеру нужен USB порт. Таковой не имеется на каждом маршрутизаторе – это и есть главная проблема.
Вот небольшой список устройств, на которых есть точно нужный разъем (провайдер YOTA утверждает, что модемы приходят с большинством моделей маршрутизаторов, представленных на рынке):





Как выяснилось, выбор маршрутизаторов для приемопередачи YOTA немаленький – я лишь привела привела Главное, на что нужно обратить внимание:
- В описании устройства было написано, что оно поддерживает работу с 3G/4G/LTE;
- Совместимость – точный список всегда можно посмотреть на официальном сайте производителя;
- Количество разъемов USB – если необходимо подключение, например, накопитель + модем, то нужен роутер с .т 2 ми
Это роутер YOTA. Они раздают 4G-интернет по Wi-Fi, подключают одновременно до 8 клиентов. В такое устройство вставляется сим-карта с подходящим тарифом.
Как подключить и настроить?
Инструкция для роутеров Zyxel можно посмотреть в следующем видео:
Итак, сеть выбрана, теперь необходимо подключиться к модему Йота. Подключитесь к свободному USB-порту и можете перейти к настройке.

Зайдите в веб-панель маршрутизатора. Для этого в адресной строке укажите истройства (это 192.168.1.1) и авторизуйтесь (если не меняли логин и пароль, скорее всего это admin / admin).
Далее будем смотреть по шаблону. Главное, что нам нужно знать:
- АПН – yota.ru;
- Имя – *99#;
- Логин и пароль – отсутствует.
TP-Link
На вкладке «Дополнительные настройки» зайдите далее в раздел «Сеть», в «Настройки 3G/4G». Введите данные для подключения, нажмите «Подключить» и «Сохранить».
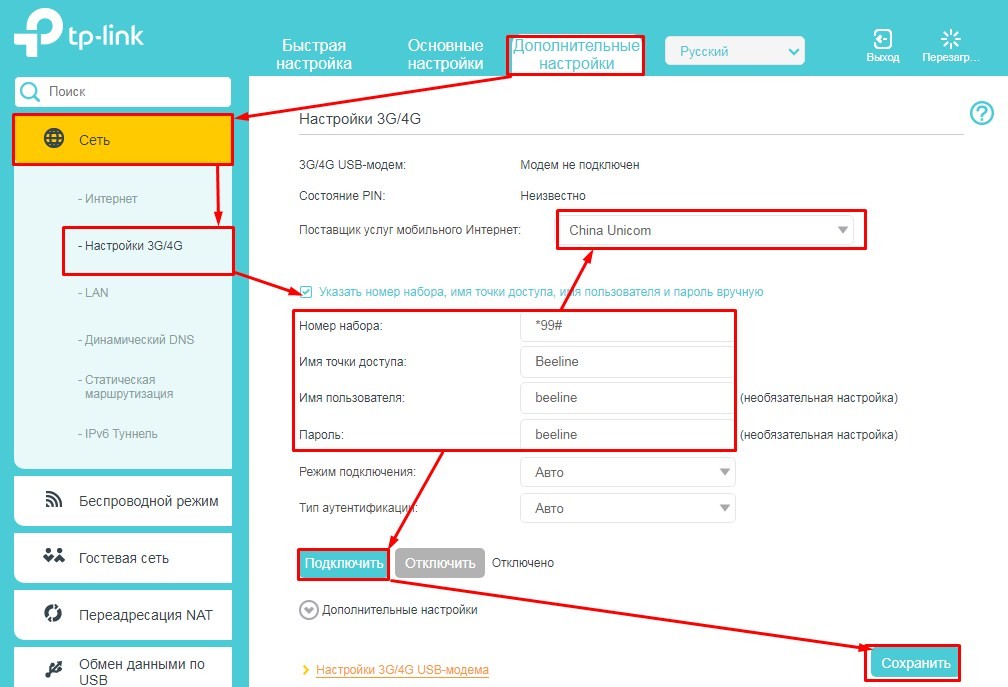
D-Link
Эти модели автоматически настраивают соединение. Нам нужно только найти раздел «Модем 3G / LTE» и в армии «параметры» поставить галочку для автоматического соединения
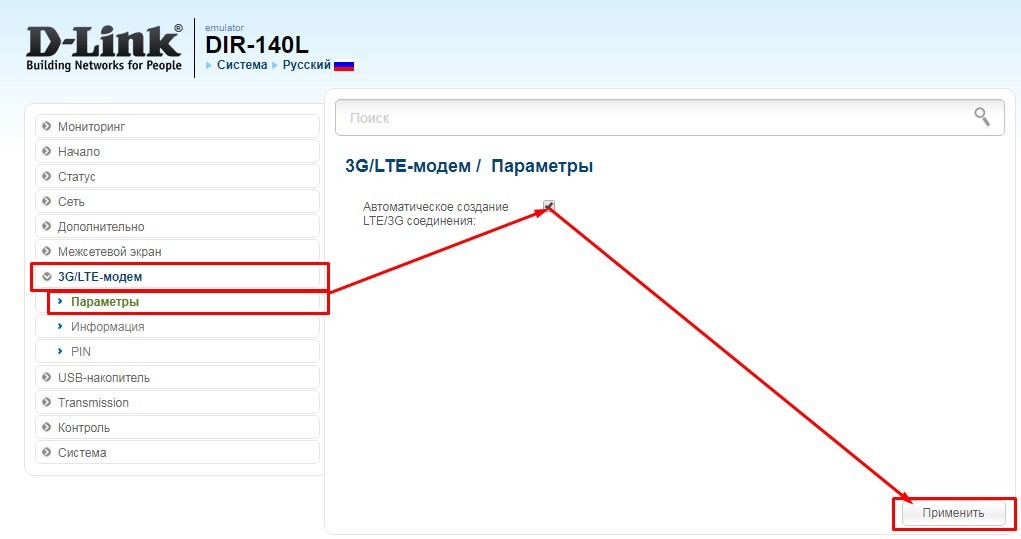
Zyxel
Здесь еще проще – просто вставьте беспроводное устройство в свободный порт, и оно будет работать. Если нужно, раздел «3G/4G» в веб-интерфейсе есть.
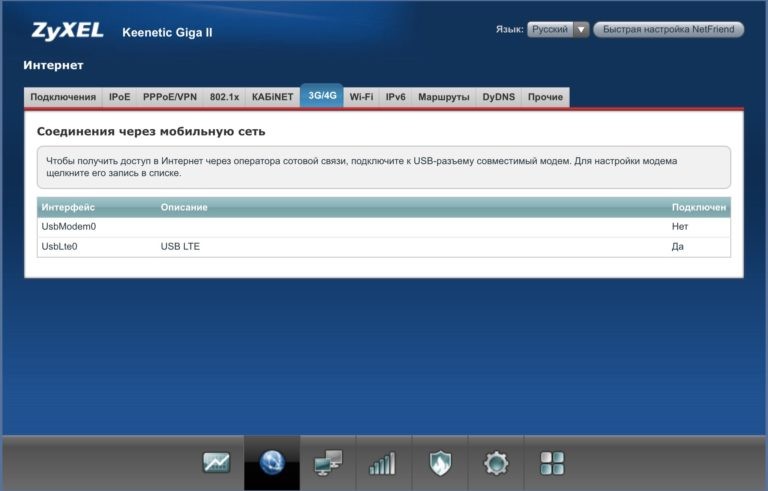
ASUS
Заходим в файлы и перемещаемся в разделе «USB-приложение». Справа ищем пункт «3G/4G.
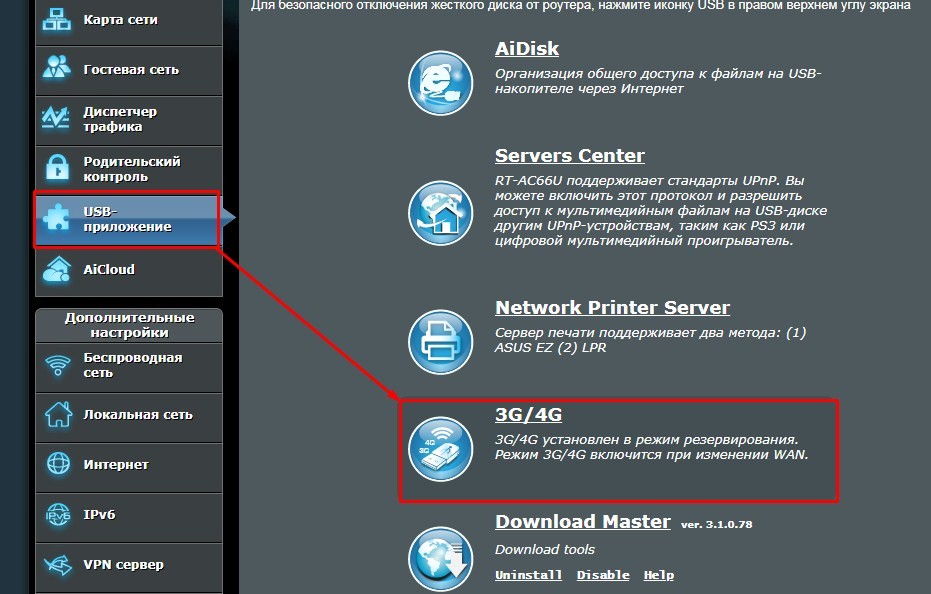
В строке «Включить USB модем» отмечаем «Да». Загружаем данные для подключения и жмем «Применить».
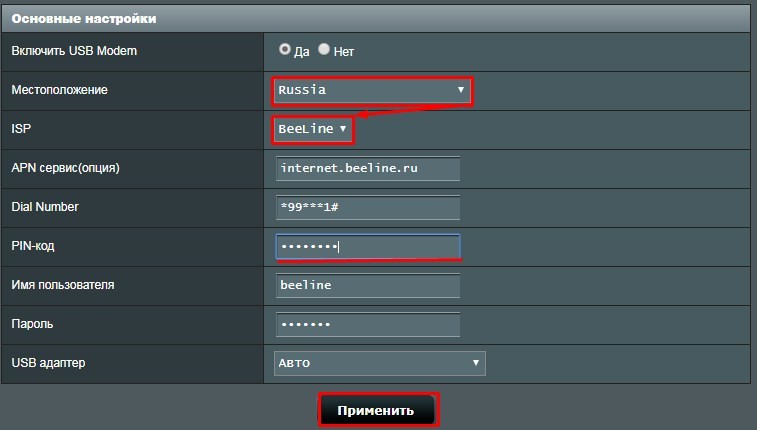
Wi-Fi
Кроме этого, необходимо настроить точку доступа. Делается это также в веб-интерфейсе роутера. У каждого производителя разделы, ответственные за наличие Wi-Fi, Называются по-своему: Беспроводной режим, настройка точки доступа, настройка беспроводной сети.
Там нужно установить имя сети (SSID), установить пароль, выбрать режим работы. Это мощность модема, который использует маршрутизатор
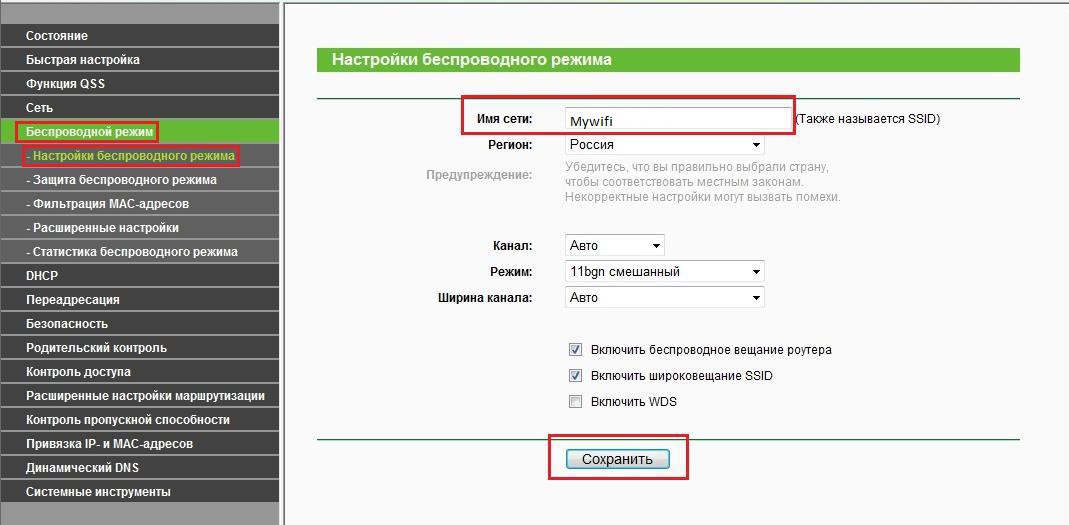
Возможные проблемы
Если вы зашли в маршрутизатор, а он не видит модем 3G/4G, то есть несколько причин:
- Устройства несовместимости. Тут выход один – менять оборудование на совместимость. Возможно, добавлена поддержка YOTA.
- Сбросьте параметры маршрутизатора к заводским. Учтите, что его инструменты накладываются заново.
- Не пользуйтесь USB-удлинителями.
- Набирается, нет ли ограничений со стороны провайдера.
На эту тему можно скрыть. Если есть вопросы, добро пожаловать в комментарии! Всем пока.








