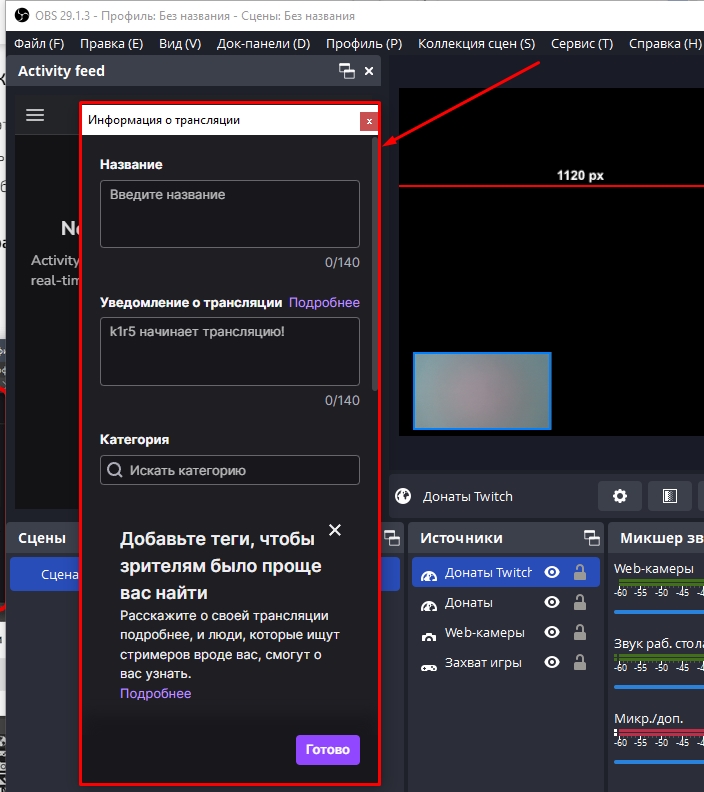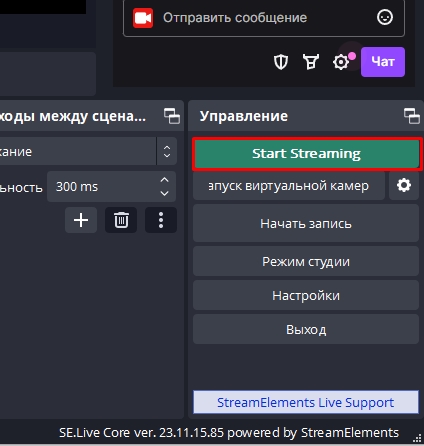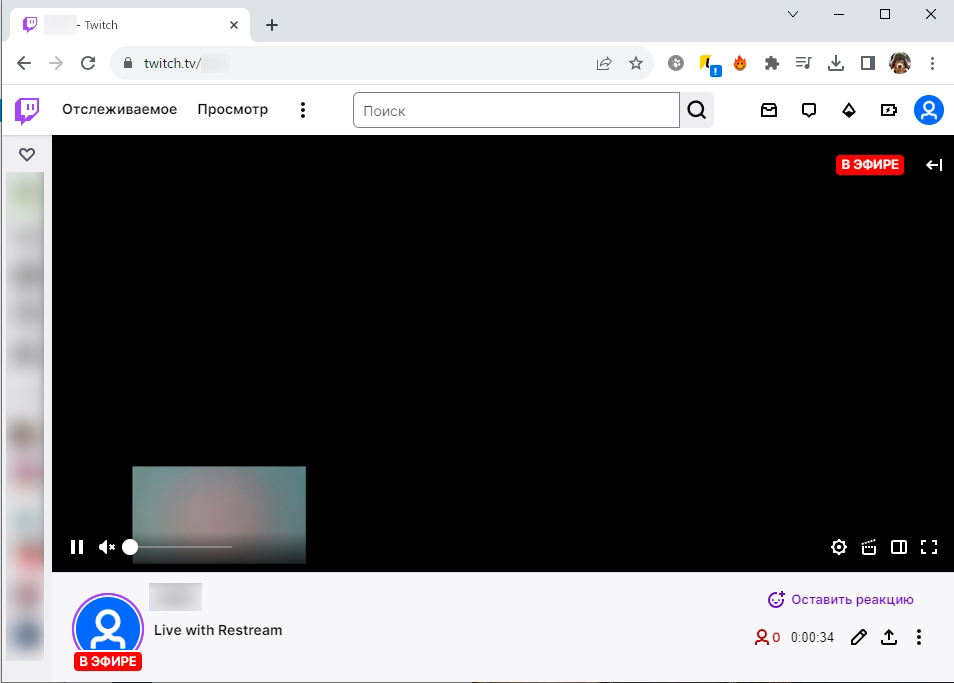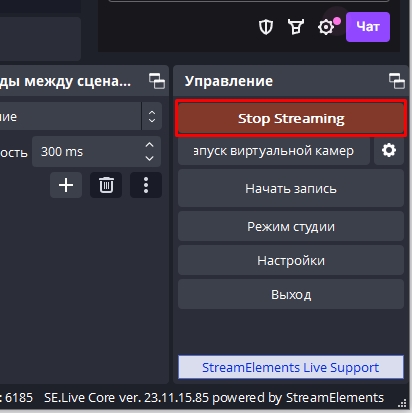Всем привет! Сегодня будет подробная инструкция, где я расскажу – как настроить ОБС для стрима на Твиче. Если вы хотите стримить на YouTube – то переходим в эту инструкцию. Сразу хочу предупредить, что сам процесс достаточно муторный и требует к себе знания определенных деталей. Именно поэтому я постарался описать все максимально подробно, с картинами и пояснениями. Если что – вы всегда можете задавать свои дополнительные вопросы в комментариях.
ШАГ 1: Установка OBS

Прежде чем мы приступим к настройке ОБС для стрима на Твиче, нам нужно скачать и установить саму программу. Просто переходим по ссылке ниже, далее выбираем вашу систему, скачиваем и устанавливаем приложение.
Скачать OBS
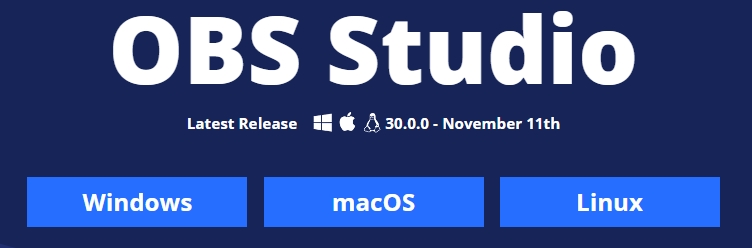
ШАГ 2: Установка StreamElements
StreamElements – это настоящая волшебная палочка, которой пользуются все топовые стримеры. Программа позволяет добавить в OBS большое количество виджетов и вспомогательных окон. Например, вы можете удобно вывести чат на экран. В программе есть множество и других полезных и удобных инструментов, которых по умолчанию нет в OBS.
Скачать StreamElements
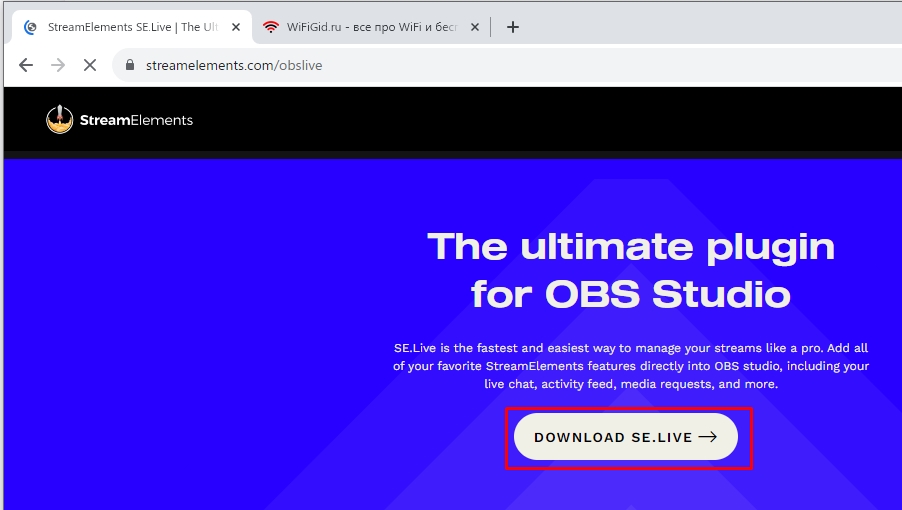
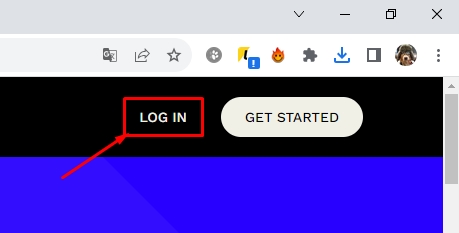
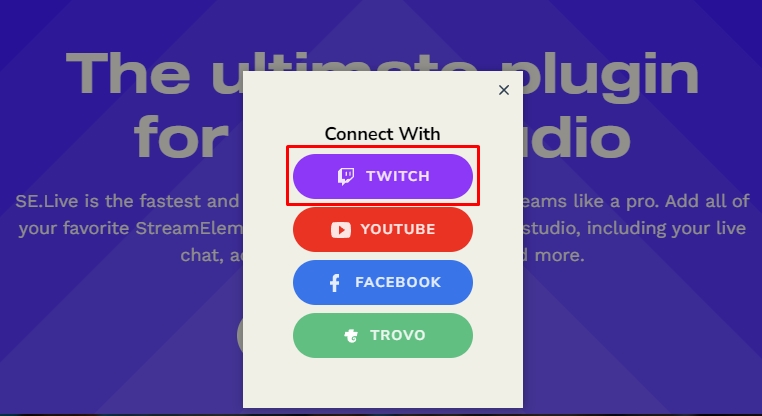
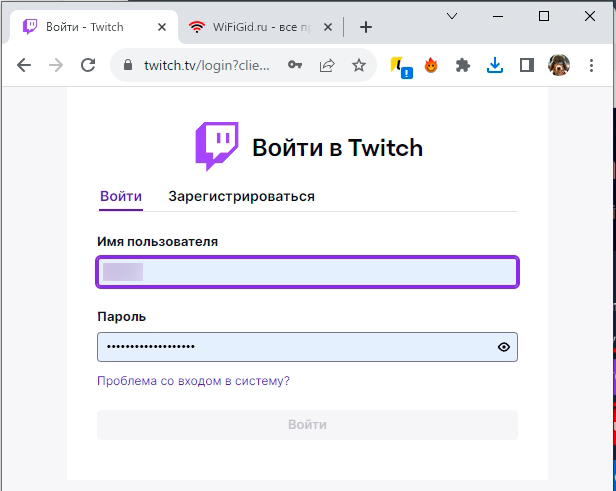
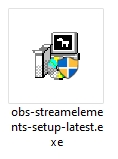
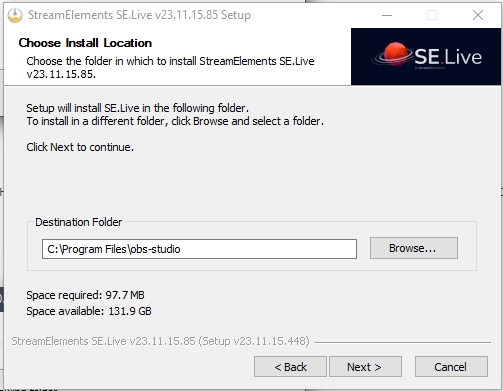
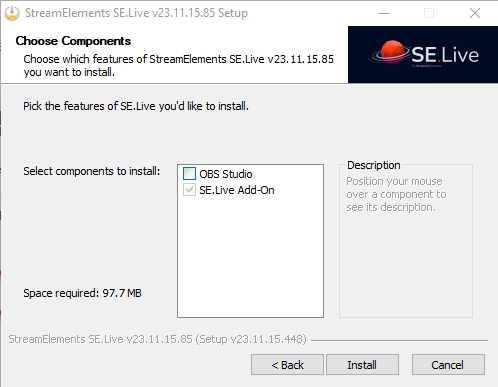
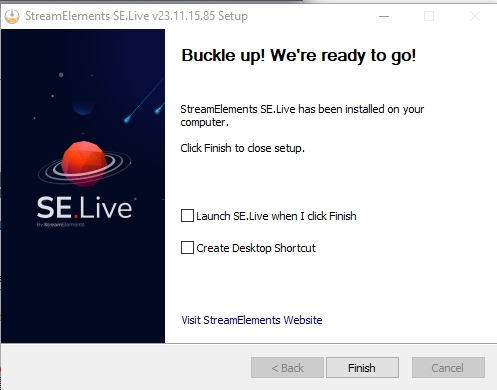
ШАГ 3: Настройка StreamElements
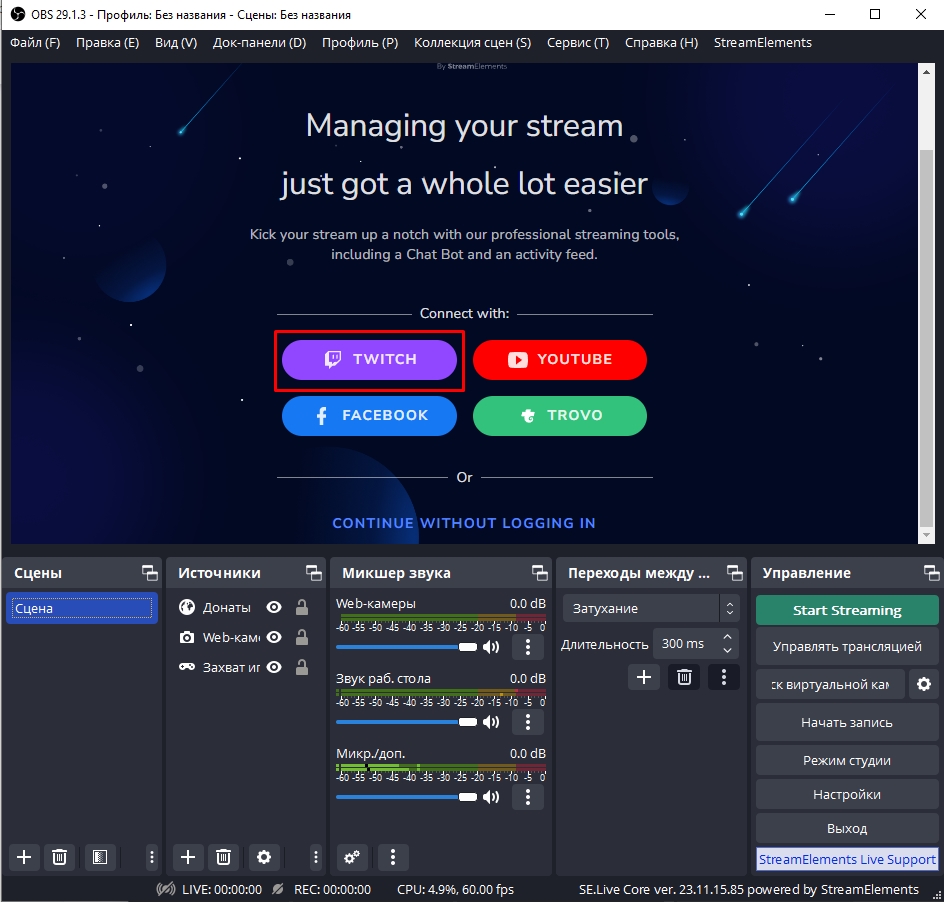
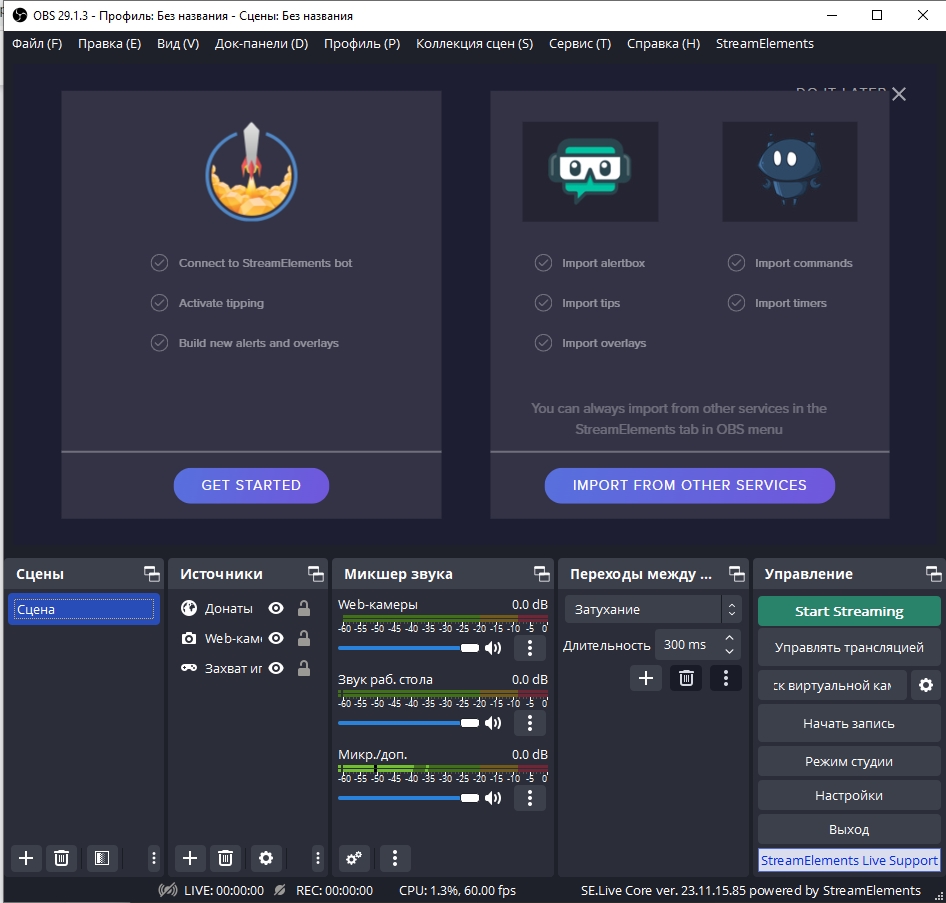
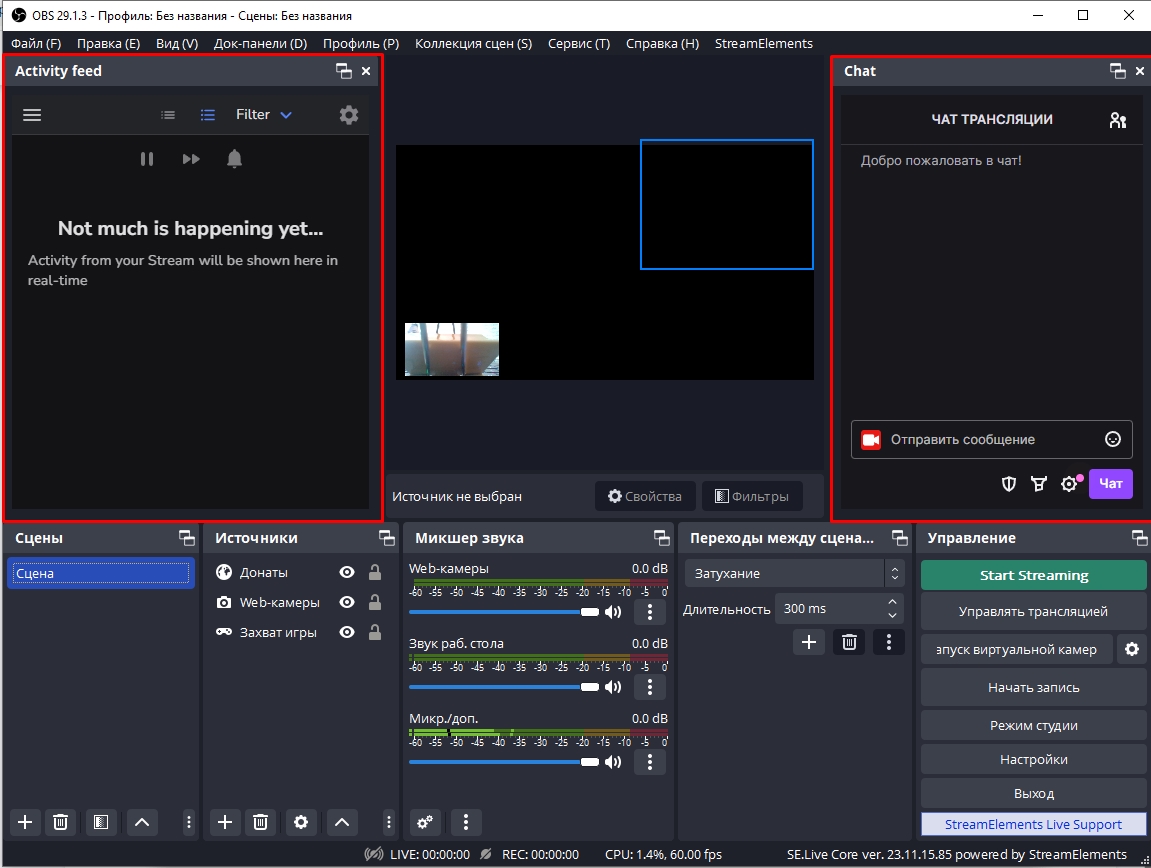
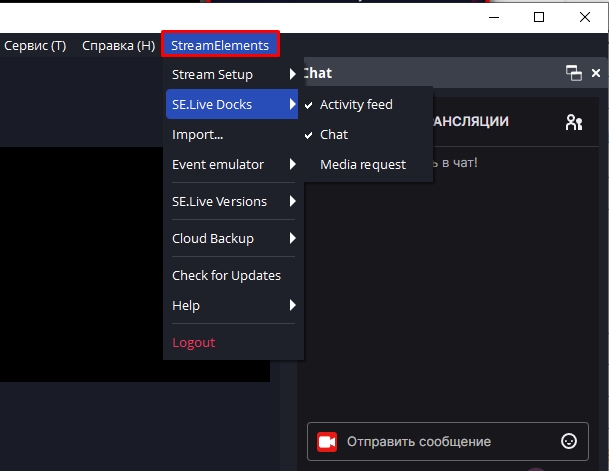
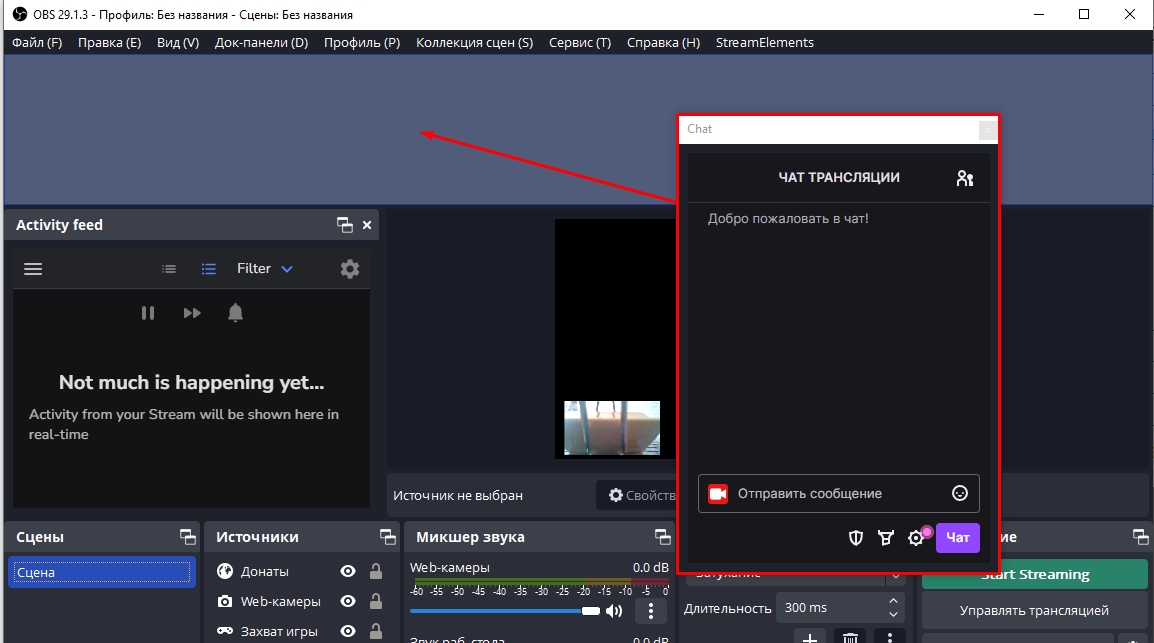
ШАГ 4: Подключаем Twitch
Если ранее нужно было заходить на Twitch, получать специальный код, а потом добавлять его в настройки, то теперь со StreamElements все делается куда проще.
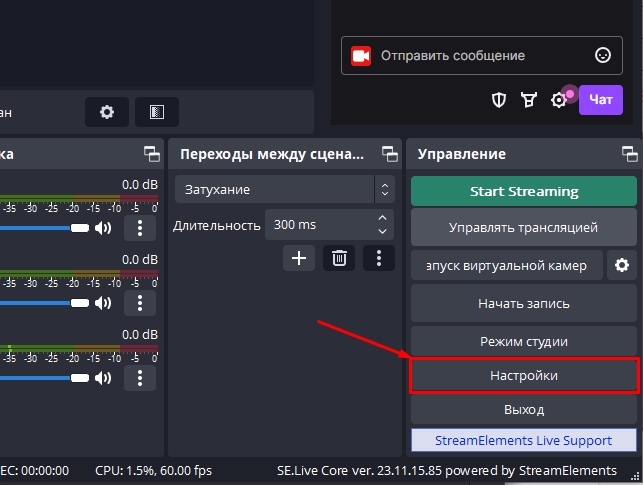
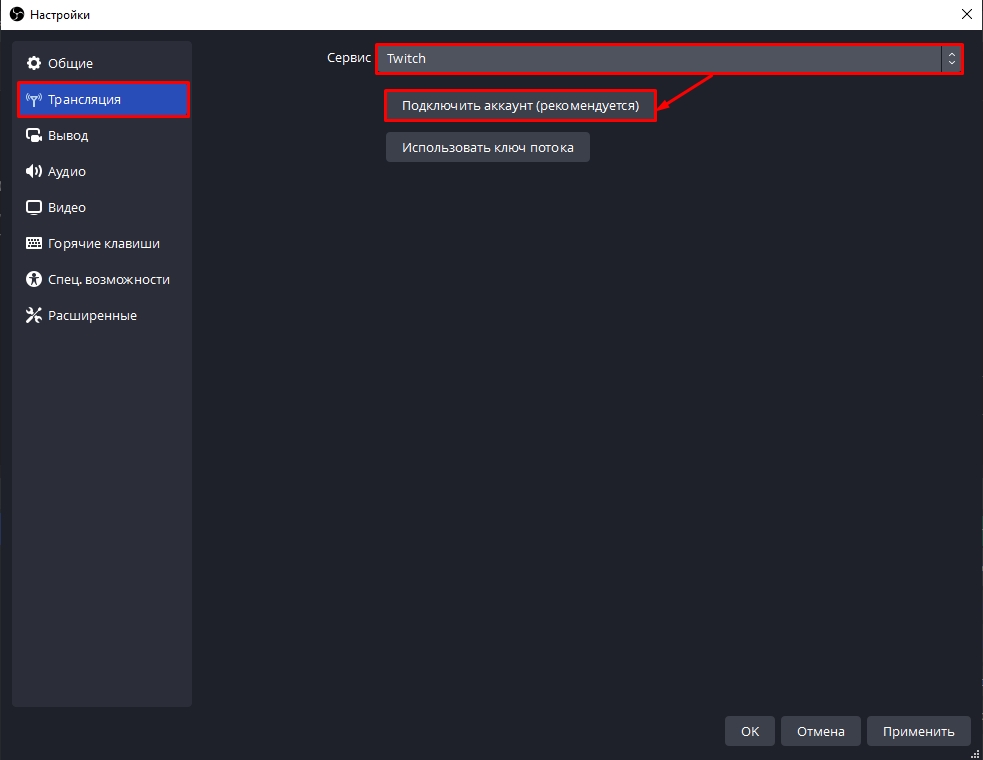
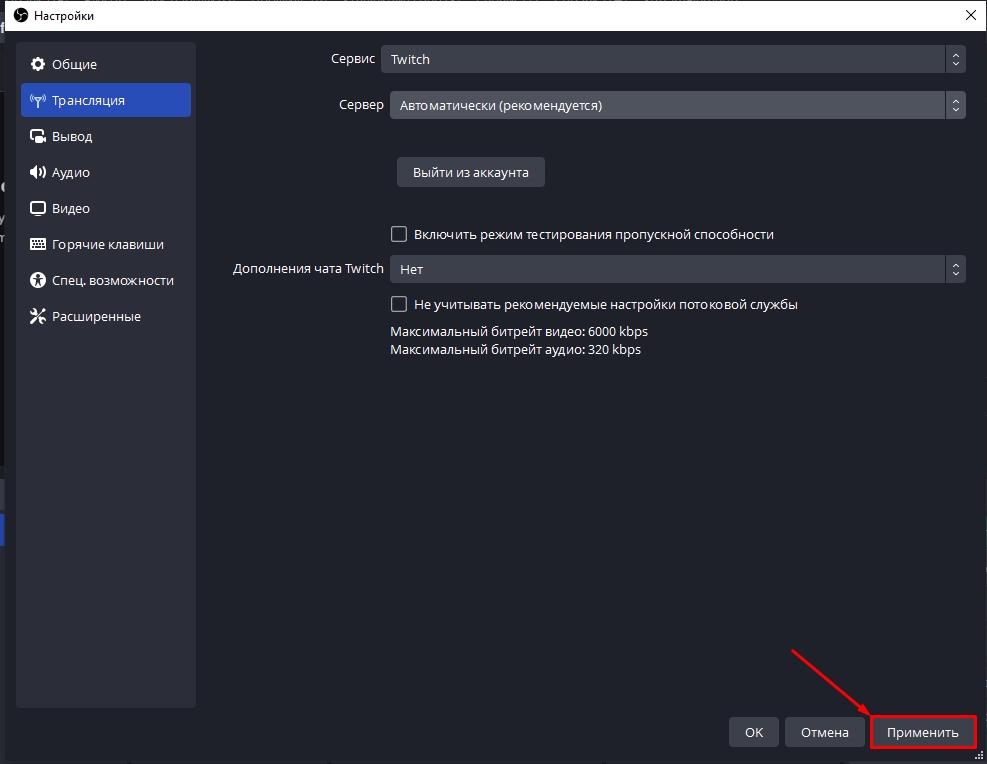
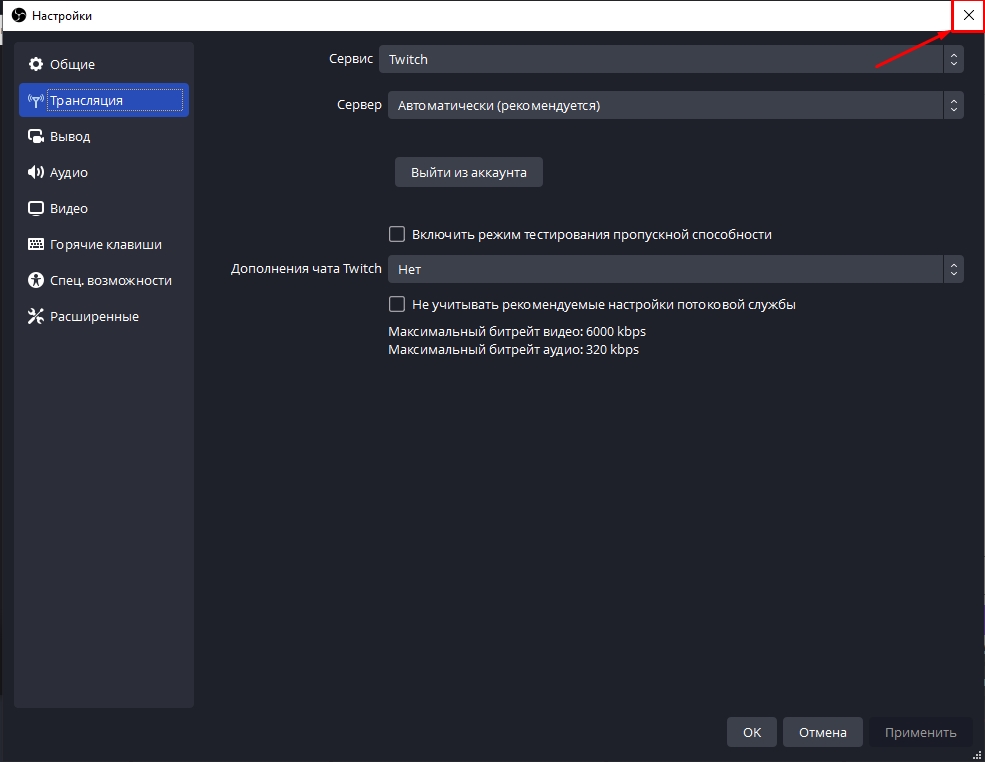
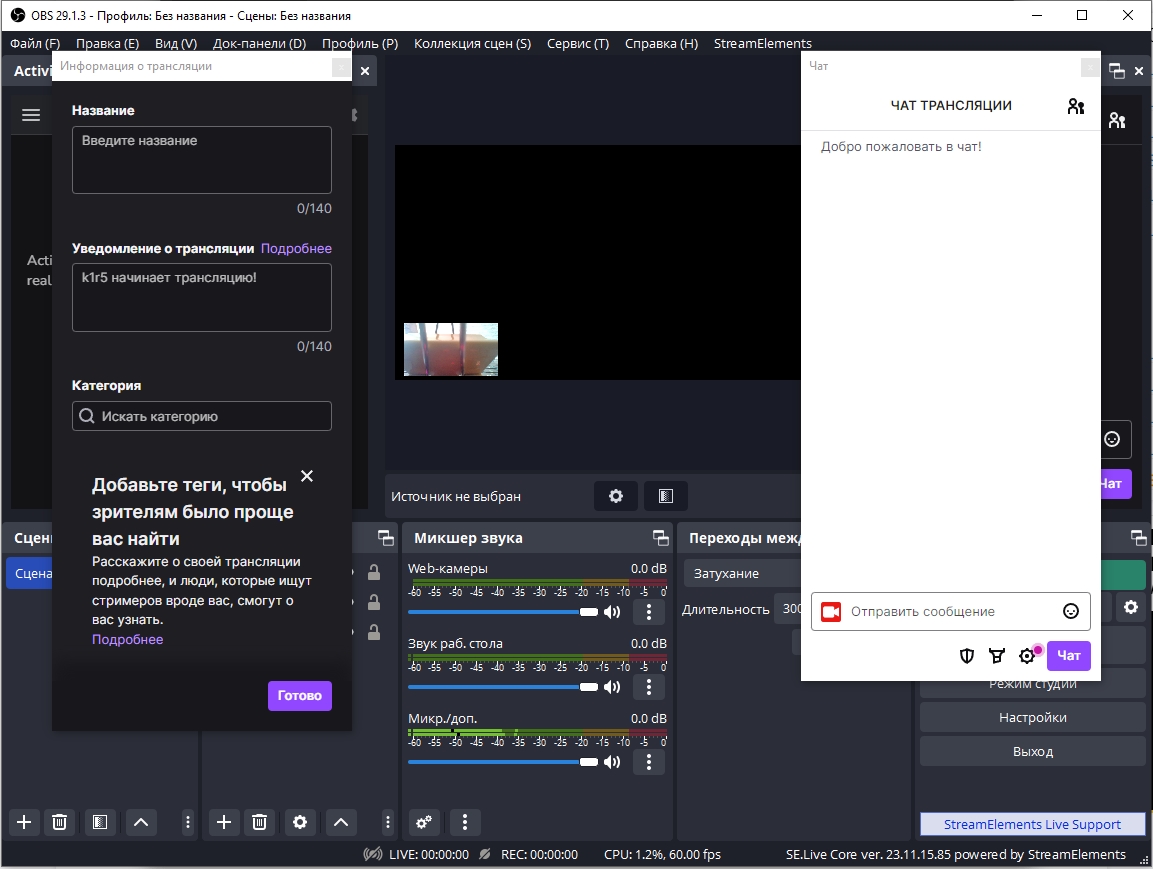
D
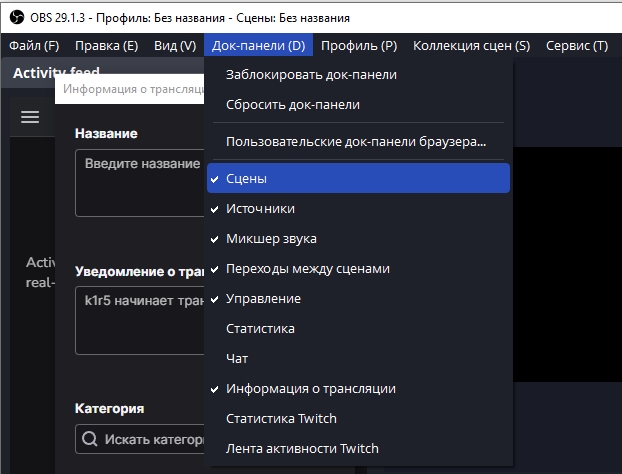
ШАГ 5: Настройка OBS
Мы не можем нормально стримить на Твиче через ОБС, если у нас стоят неправильные настройки в самой программе. К ним я отношу настройку аудио, видео, битрейт и кодировщик, которые существенно улучшают жизнь вашего ПК. Начнем с вывода видеосигнала, который виден зрители.
Видео
Откройте «Настройки» – перейдите во вкладку «Видео». А теперь пройдемся по всем конфигурациям, которые нас интересуют. «Базовое разрешение» – должно точно совпадать с разрешением вашего экрана. «Разрешение выхода» – то, что будут видеть ваши зрители. Чем меньше значение, тем меньше нагрузка на ПК. Если вы уменьшили выходное разрешение, то обязательно ставим «Фильтр масштабирования» – «Бикубический…». Частоту кадров для динамических игр лучше ставить 60. Если у вас слабый ПК, то можно уменьшить FPS.
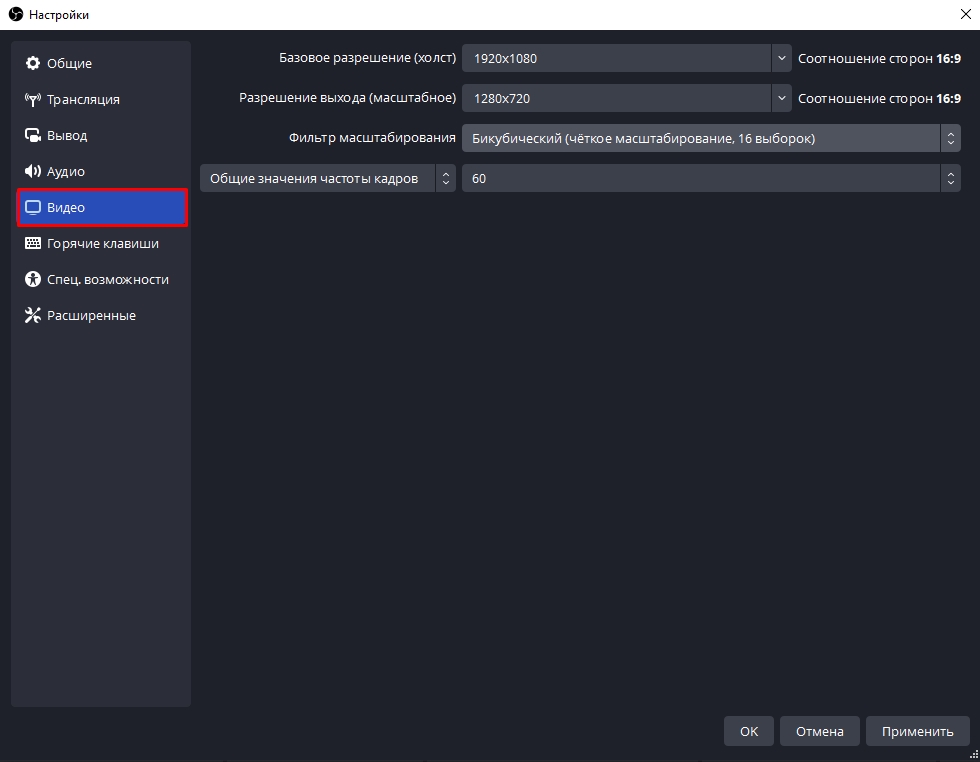
Вывод
Заходим в «Вывод». Сразу же установите «Режим вывода» – «Расширенный». Нас интересует несколько параметров:
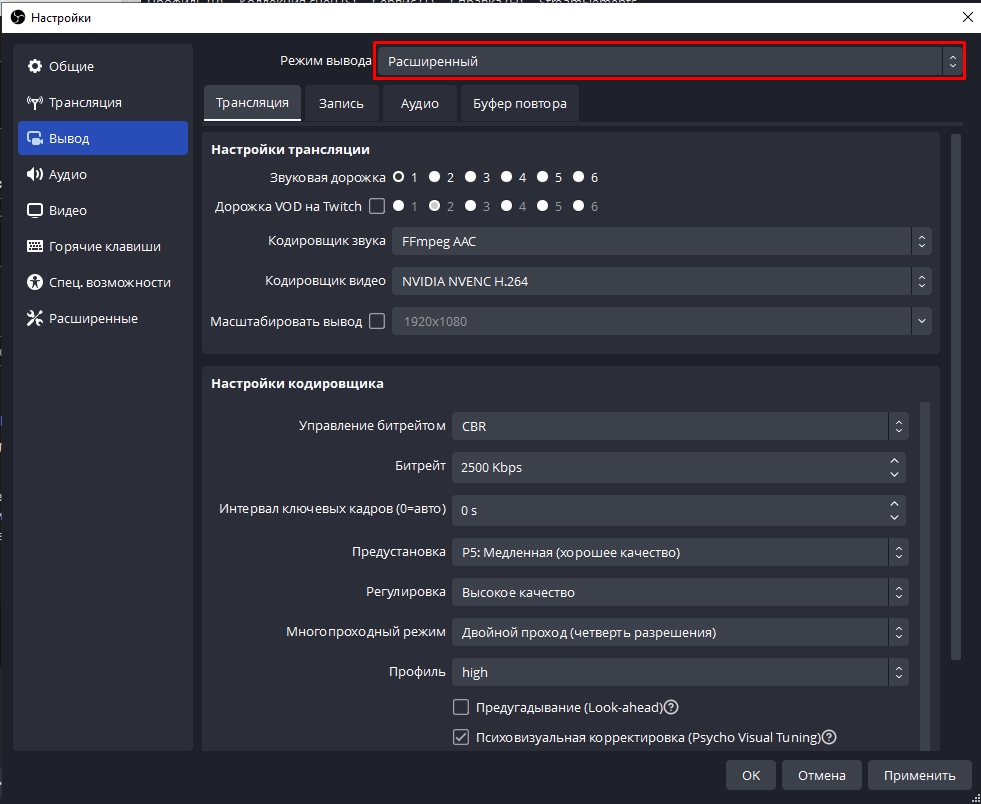
- Кодировщик видео – лучше использовать NVIDIA NVENC. При этом качество не уменьшается, а нагрузка на процессор становится меньше. Часть видео обрабатывается видеокартой. Остальные кодировщики обрабатываются процессором и могут стать проблемой в играх.
- Битрейт – устанавливается в зависимости от выходного разрешения и количества кадров. Можете глянуть табличку ниже.
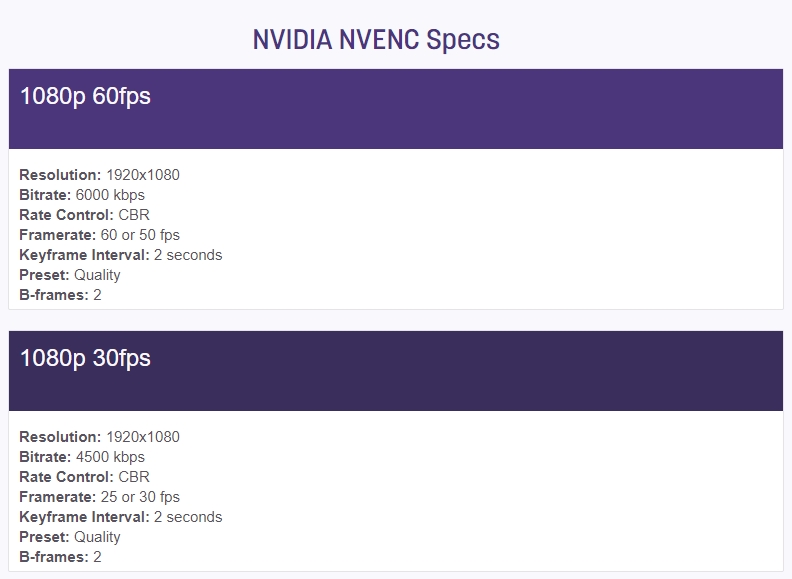
- Интервал ключевых кадров – ставим два (2).
- Предустановка использования ЦП. Для людей, кто поставил кодировщик 264 или любой другой, использующий процессор. Вам нужно примерно установить значение «на глаз». Если у вас мощный процессор, то можно установить «VeryFast» или выше. Если он у вас слабый, то ставим меньшее значение.
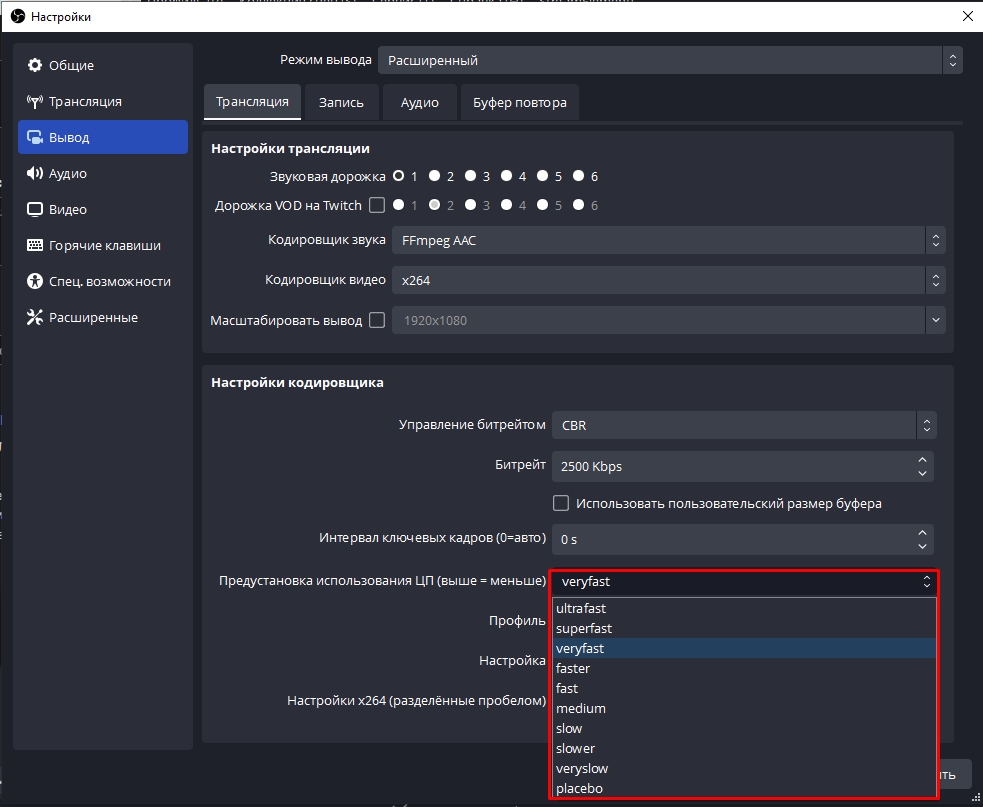
Советую почитать рекомендации из статьи Google. Там рассказано более подробно про настройку видеокодера, битрейта и разрешения прямой трансляции. Если в момент трансляции вы увидите ошибку:
Исправление ошибки «Кодировщик перегружен!
Попробуйте снизить параметр предустановки использования ЦП. Таким образом кодировщик будет немного разгружен.
Аудио и Web-камера
Прежде чем делать хоть какие-то манипуляции с программой, вам нужно проверить – правильно ли у вас подключено оборудование.
- Как подключить микрофон к компьютеру.
- Как настроить микрофон в Windows.
- Как подключить Web-камеру к компьютеру.
Теперь в настройках OBS в разделе «Аудио» вам нужно правильно установить:
- Звук рабочего стола – ставим ваши динамики или наушники, через которые идет звук.
- Микрофон/дополнительный звук – устанавливаем микрофон.
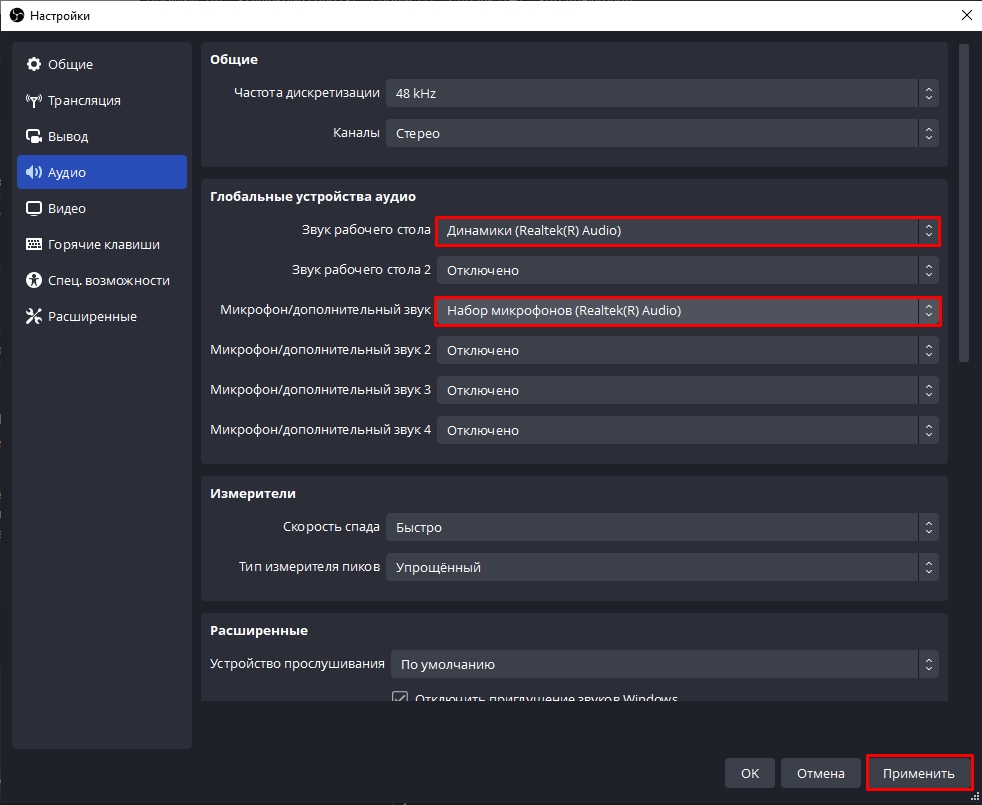
В конце не забудьте нажать «Применить». Теперь переходим к следующему шагу.
ШАГ 6: Донаты (DonationAlerts)
Итак, как же настроить DonationAlerts для Twitch на OBS.
donationalerts.com
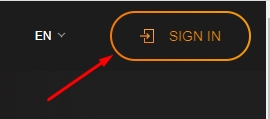
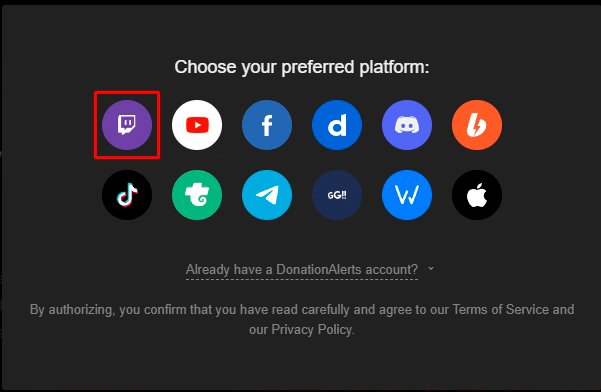
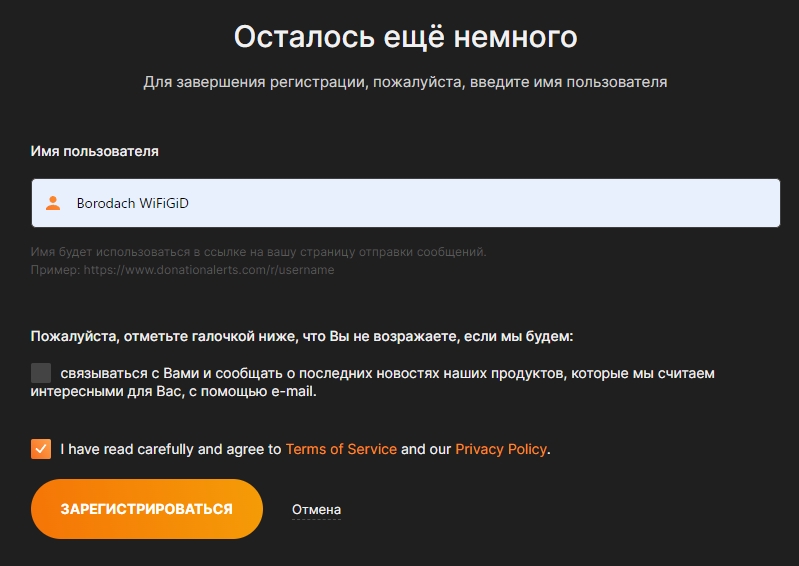
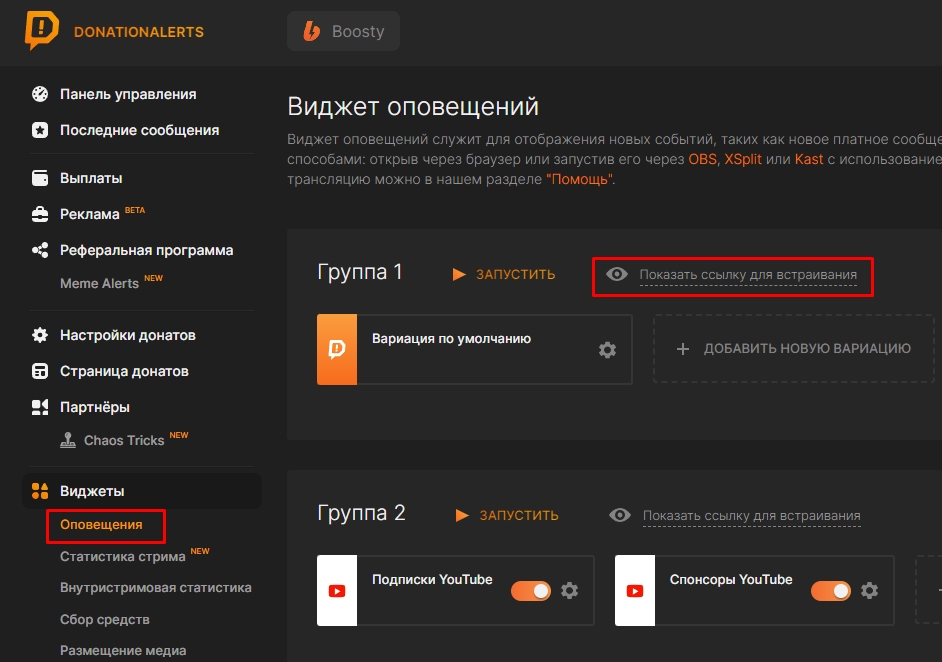
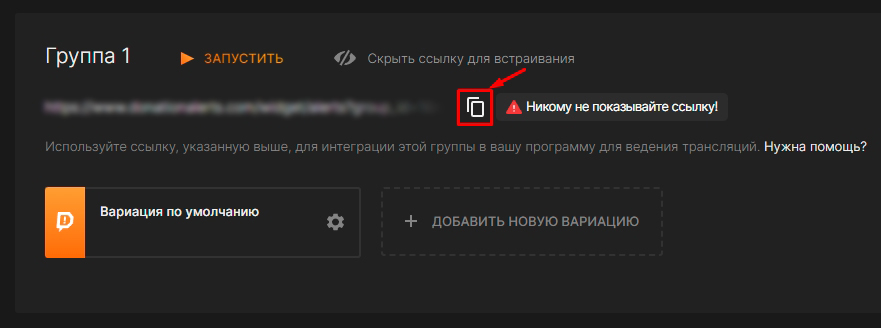
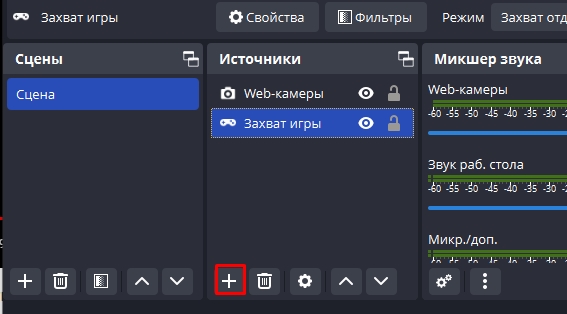
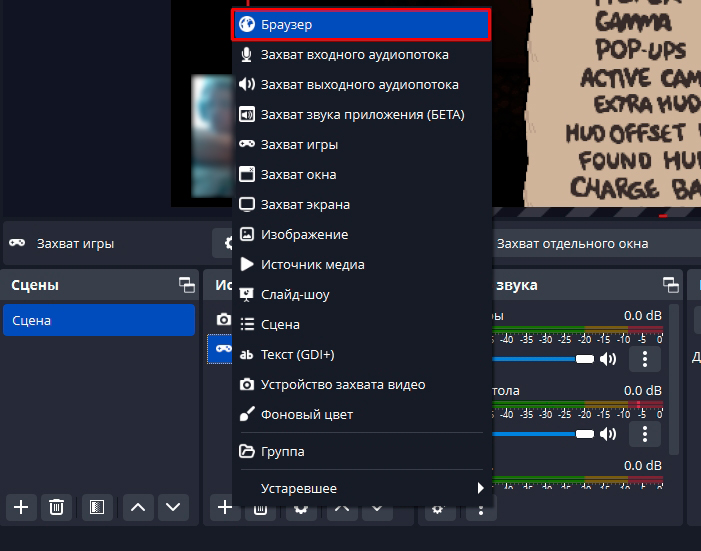
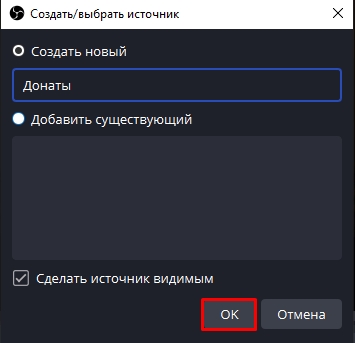
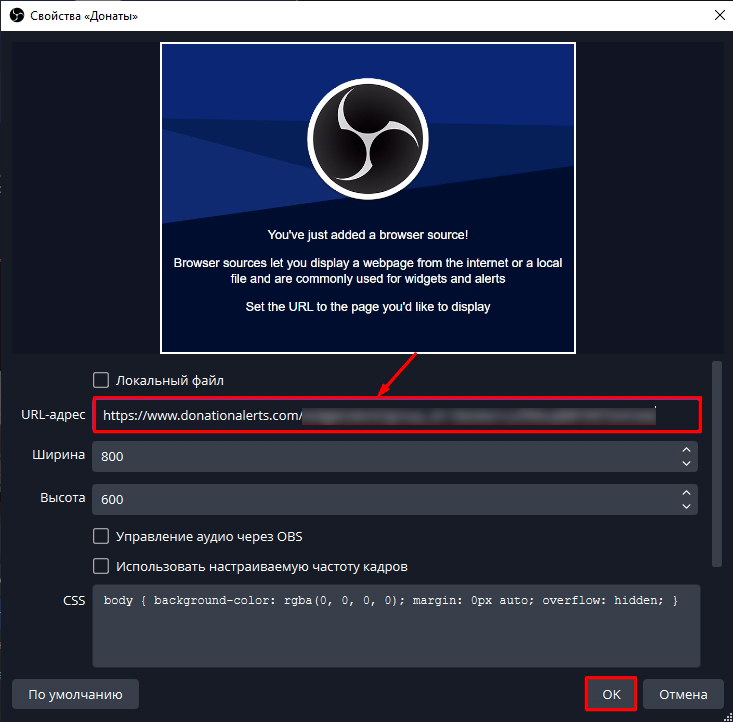
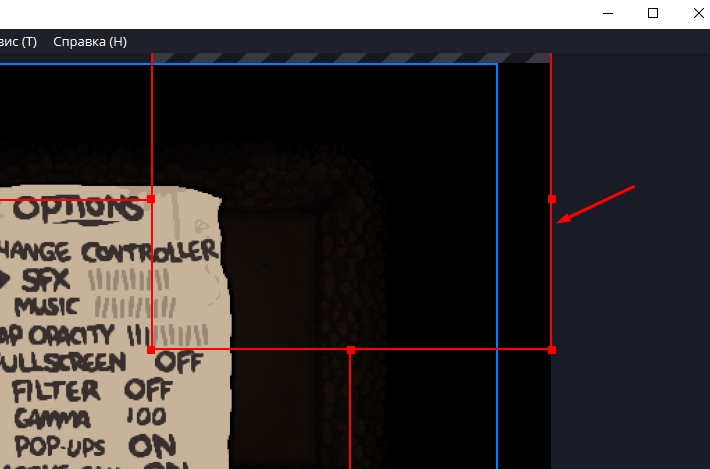
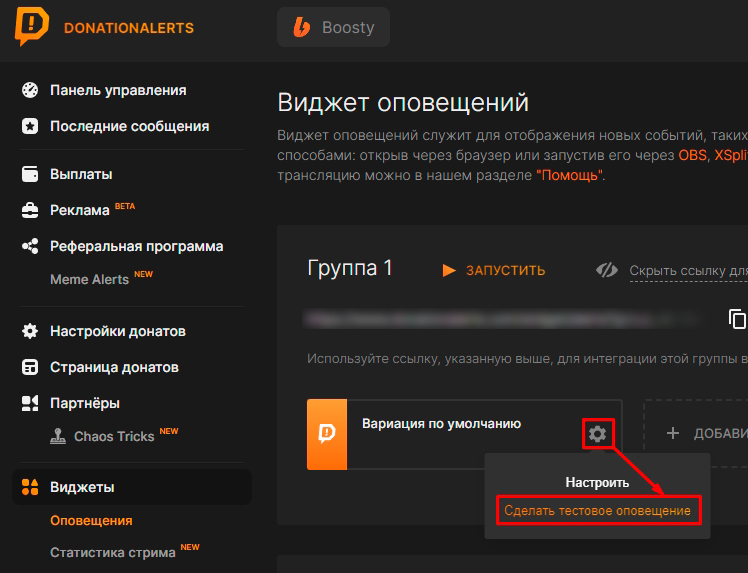
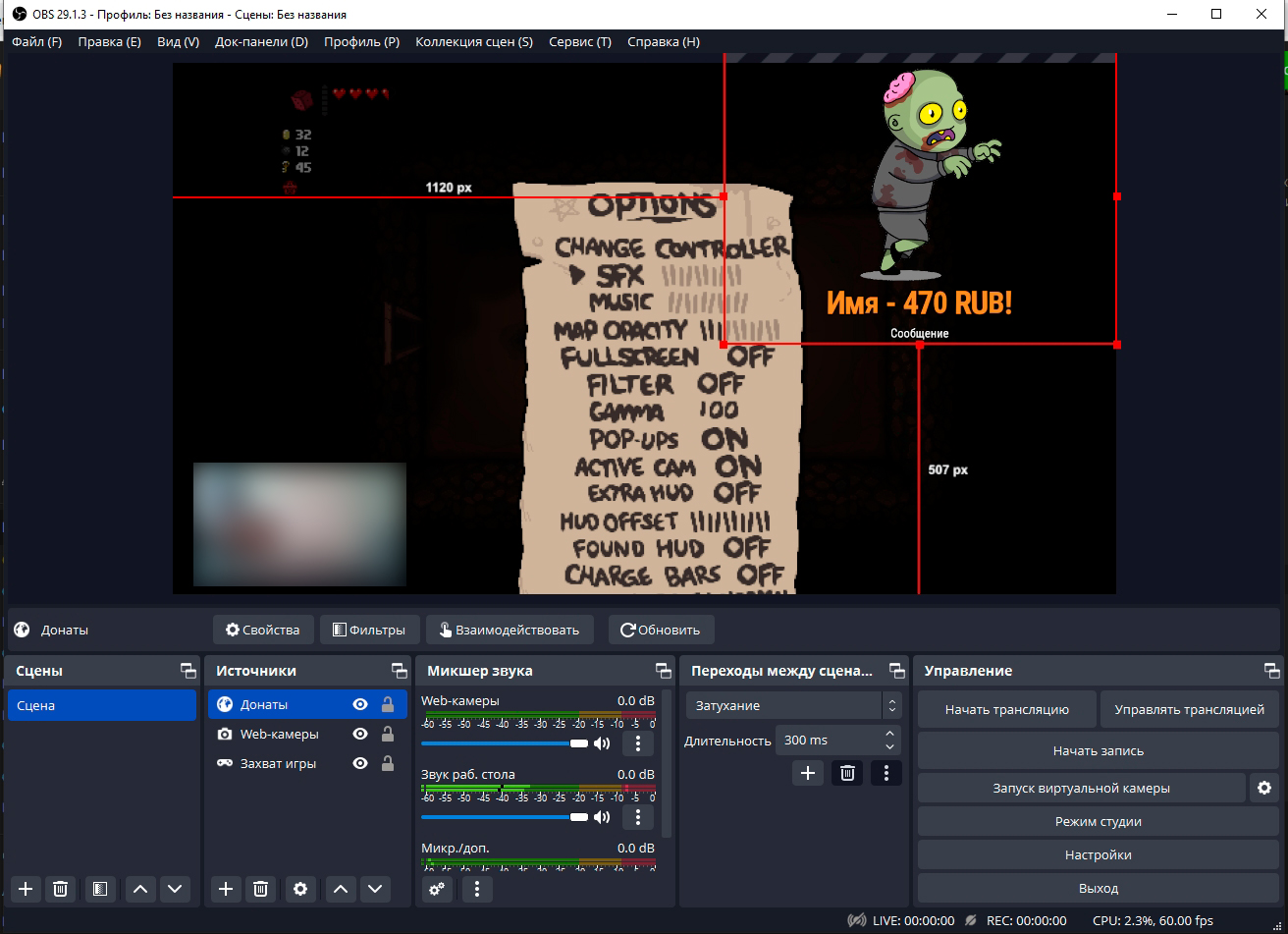
ШАГ 7: Захват камеры и игры
Дальше для того, чтобы настроить OBS для стрима на Twitch, нам нужно добавить вывод видео с Web-камеры и захват окна с игрой:
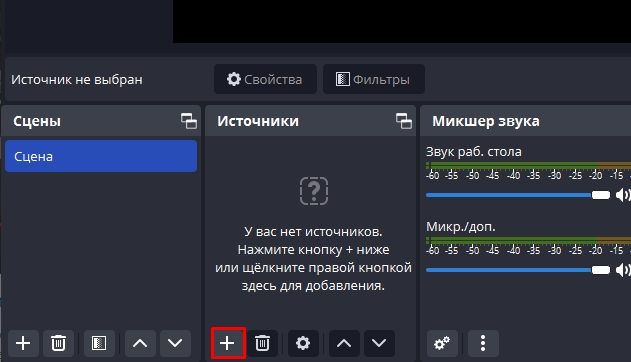
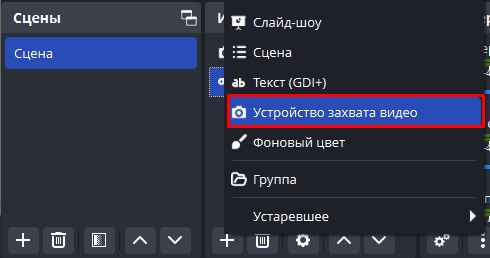
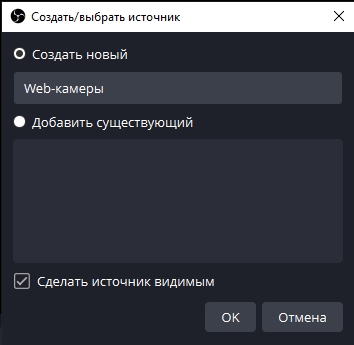
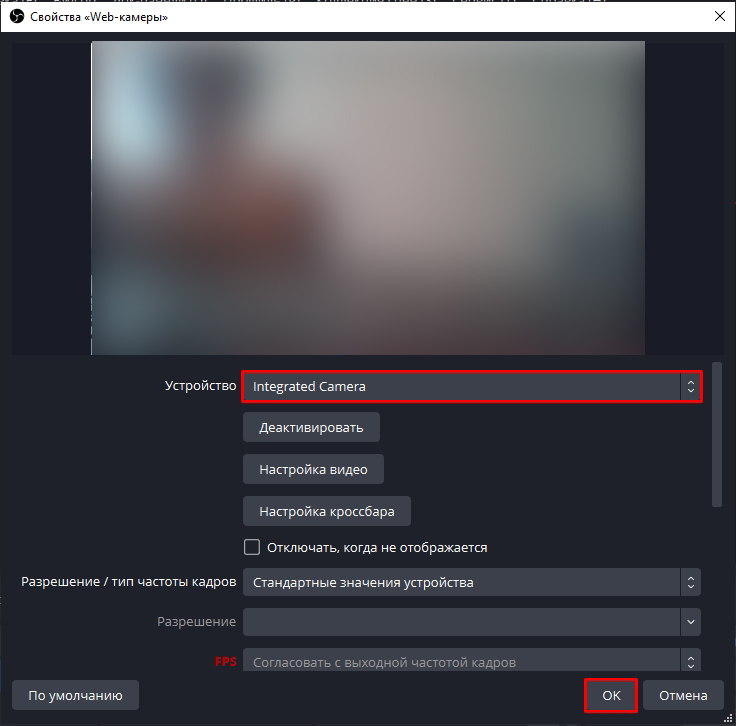
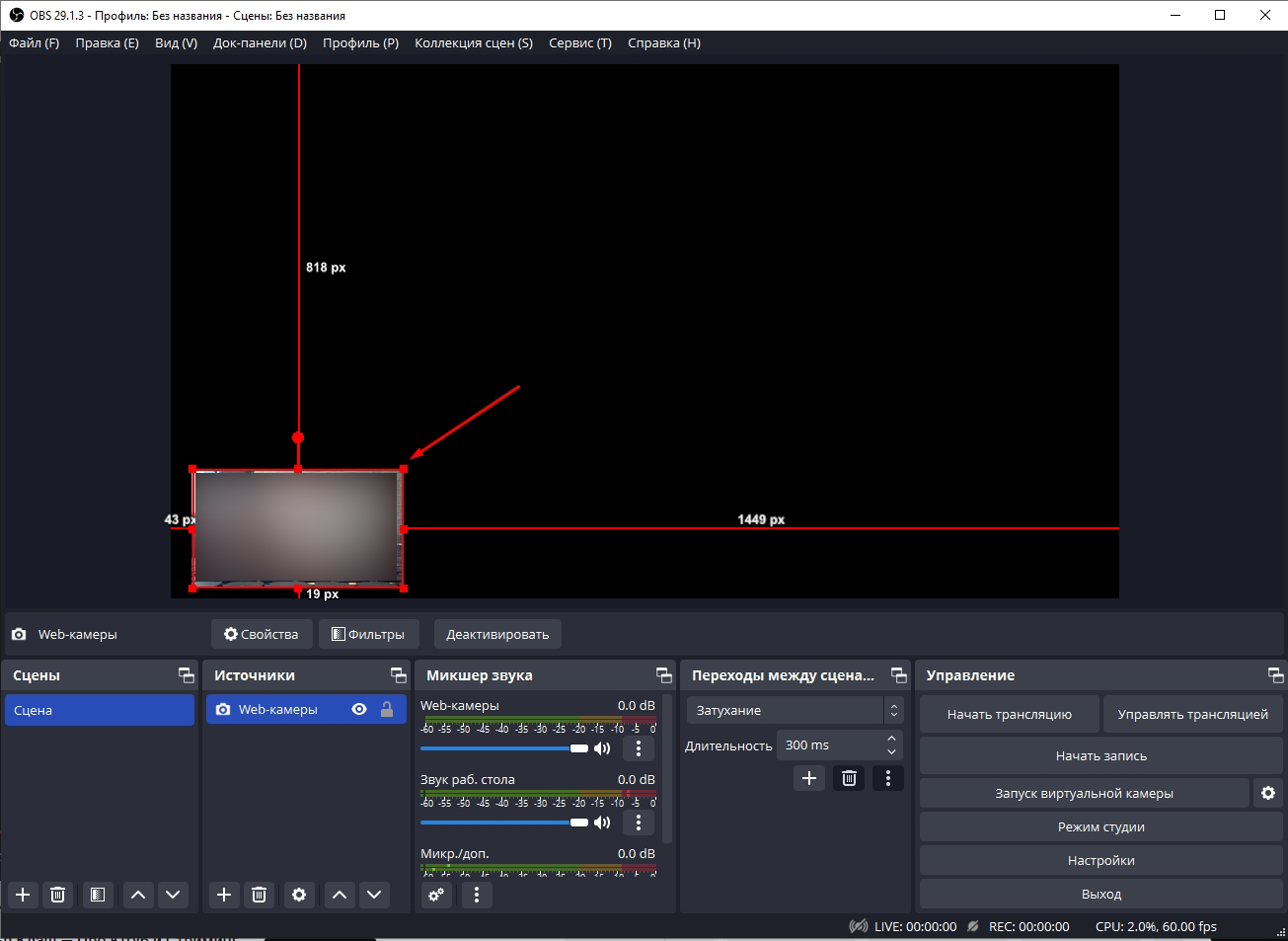
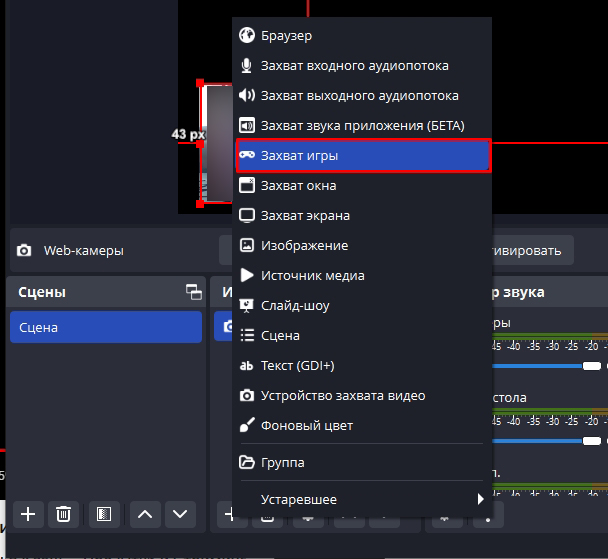
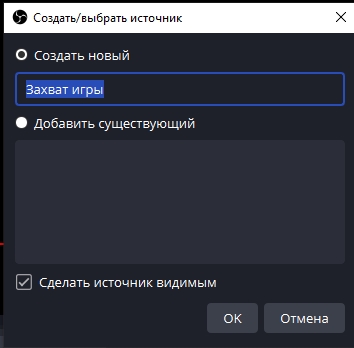
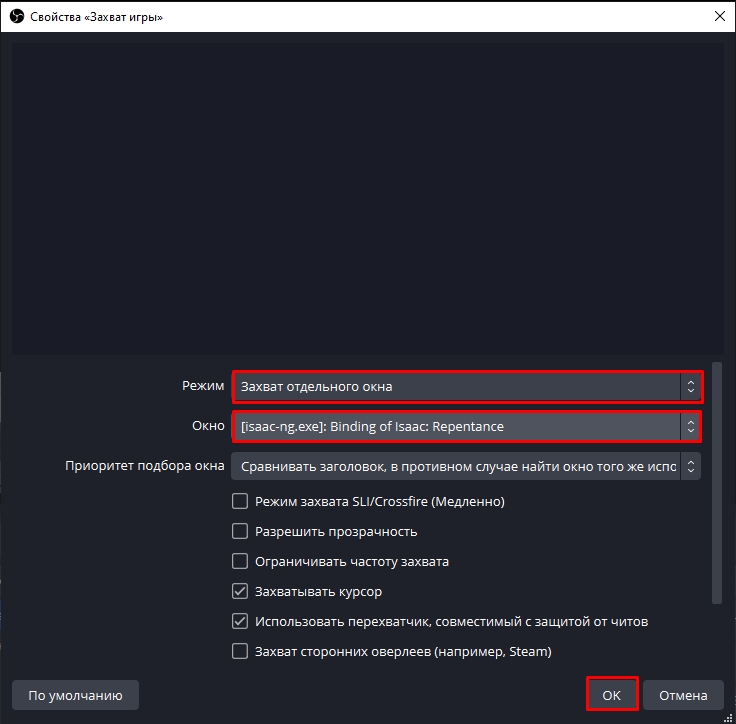
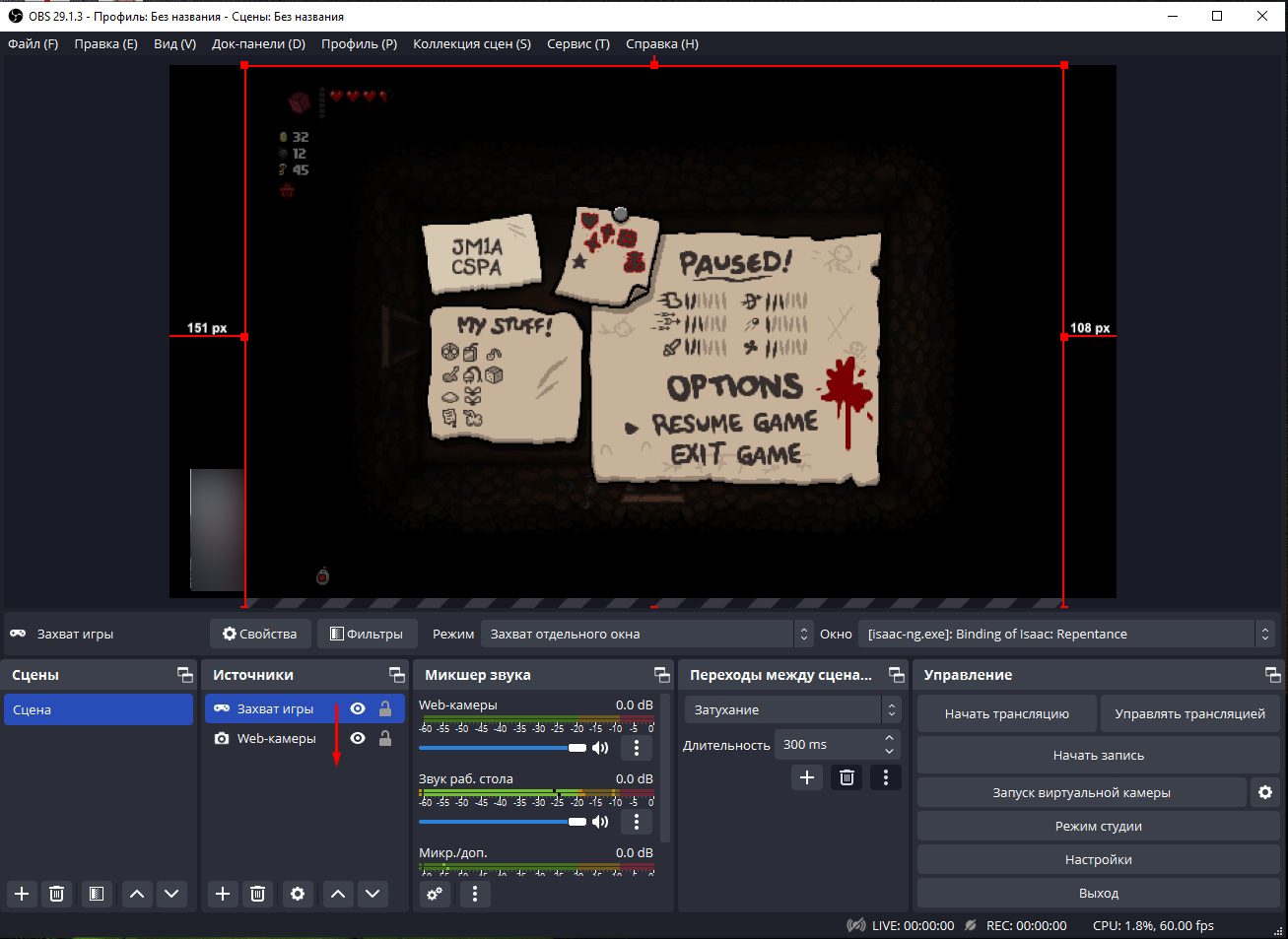
ШАГ 8: Запуск стрима
Вот мы наконец-то можем запустить стрим на Твиче через ОБС. Нужно выполнить пару несложных шагов и проверить трансляцию.