Всех приветствую на WiFiGid! Когда речь заходит о записи экрана, почему-то сразу же вспоминается OBS Studio – потому что круче решения я еще не видел на сегодняшний день. Но OBS можно использовать по-разному, а именно в этой статье я покажу вам, как проводится настройка OBS для записи видео или для записи игр. То есть здесь не будет чего-то особенного, что требуется для других задач (например, стриминг), но в результате вы сможете записать свою игру и сохранить себе это видео. А что делать с ним потом – оставляю уже на ваше усмотрение. Поехали 
А если, вдруг, захотите заняться стримингом, вот вам настройка OBS для ведения стримов на Twitch.
Шаг 1 – Скачиваем OBS

Я очень надеюсь, что вы уже скачали и установили OBS к себе на компьютер, а сейчас просто собираетесь его грамотно настроить для записи видео и игр. Если так – просто откройте следующий раздел.
СКАЧАТЬ OBS STUDIO С ОФИЦИАЛЬНОГО САЙТА
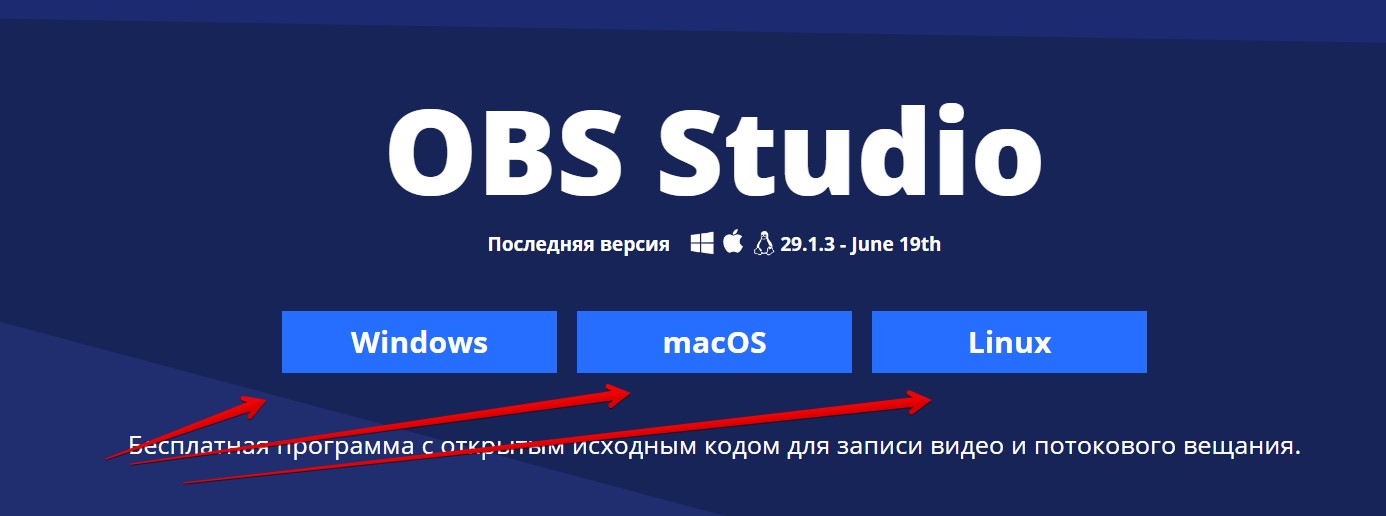
Видеоинструкция
Решил сразу вставить вам видеоинструкция, возможно, кому-то будет так намного понятнее. Но любители текста смело продолжают чтение.
Шаг 2 – Запуск
При работе с OBS Studio нужно помнить, что она любит, когда ее запускают С ПРАВАМИ АДМИНИСТРАТОРА (!!!). Поэтому просто щелкаем по ярлыку правой кнопкой мыши и выбираем такой тип запуска 
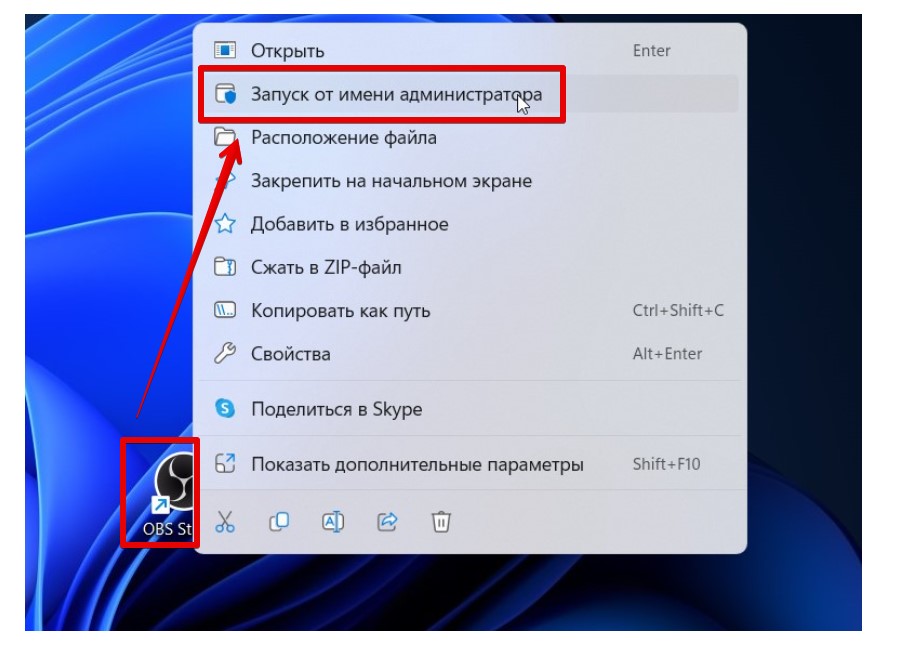
Шаг 3 – Мастер настройки
На первом запуске программа обычно спрашивает, как вы будете ее использовать, и от этого сделает ей первичную настройку. Можно выбрать и стандартный вариант для стриминга, но лучше все-таки выбрать «Оптимизировать только для записи, я не буду вести трансляции».
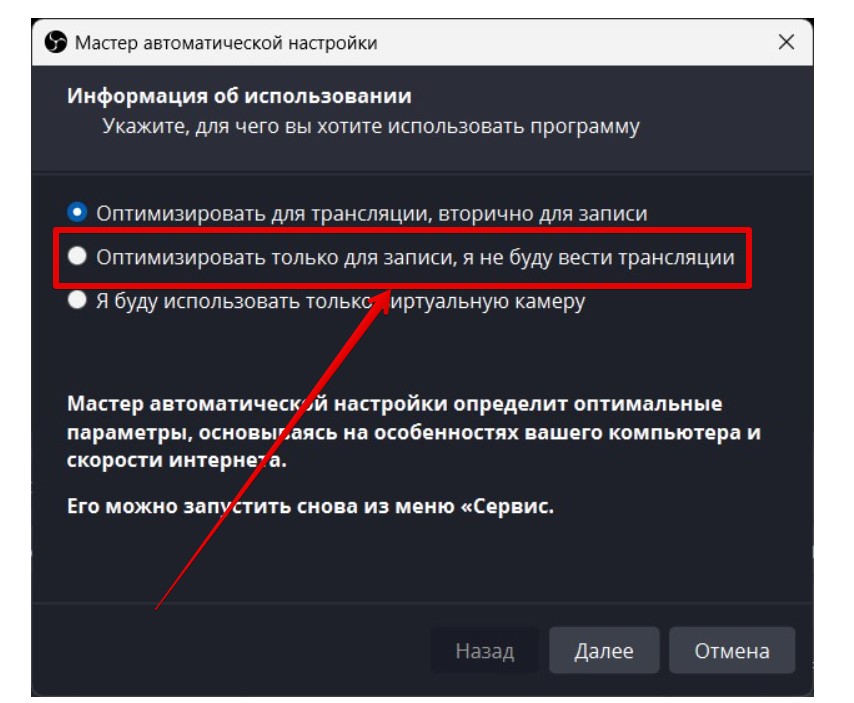
Чтобы потом снова открыть это окно: «Сервис – Мастер автоматической настройки».
Из базовых настроек вас попросят выбрать формат записываемого видео, но здесь обычно все можно оставить по умолчанию – свое разрешение экрана и 60 кадров в секунду.
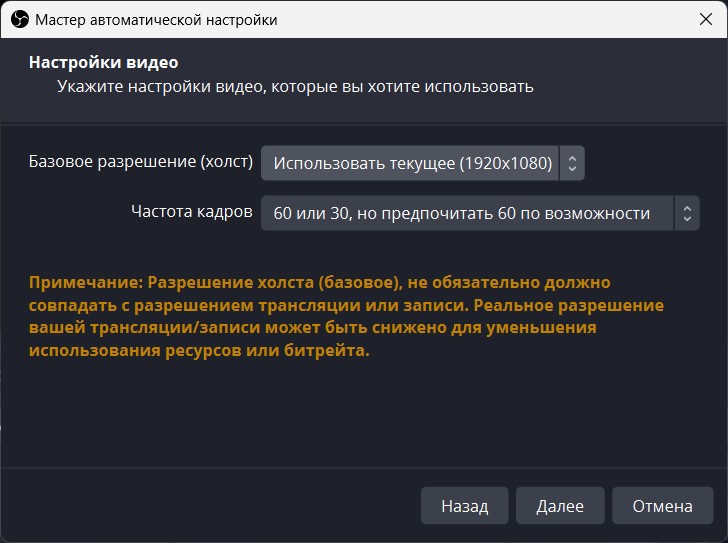
Шаг 4 – Настройки записи
Теперь переходим к настройке:
«Настройка – Вывод – Запись»
Во вкладке вывод рекомендую выбрать пункт режима вывода «Расширенный». Так настроек будет больше. Что здесь важно указать:
- Путь записи. Сюда будут сохраняться ваши записанные видео.
- В формате можно оставить MP Вполне себе отличное решение.
- Кодек можно оставить от NVIDIA (если доступен). Подробную разницу рекомендую нагуглить, так как тема выйдет за рамки статьи.
- Масштабировать вывод – указываем разрешение для записи видео, можно просто указать разрешение экрана или игры (а лучше вообще не ставить по началу галочку в этой опции, чтобы все записывалось стандартно по размеру экрана).
- Управление битрейтом – CBR.
- Битрейт для записи – чем больше, тем лучше, но можно остановиться на 65000. Хотя можете попробовать и уменьшить.
- Предустановка – Самое медленное P7 (лучшее качество).
- Многопроходной режим – Двойной проход (полное разрешение).
- GPU. Если у вас одна видеокарта, то можно здесь выставить 0. Если несколько – 1 (дискретная видеокарта, как на ноутбуках).
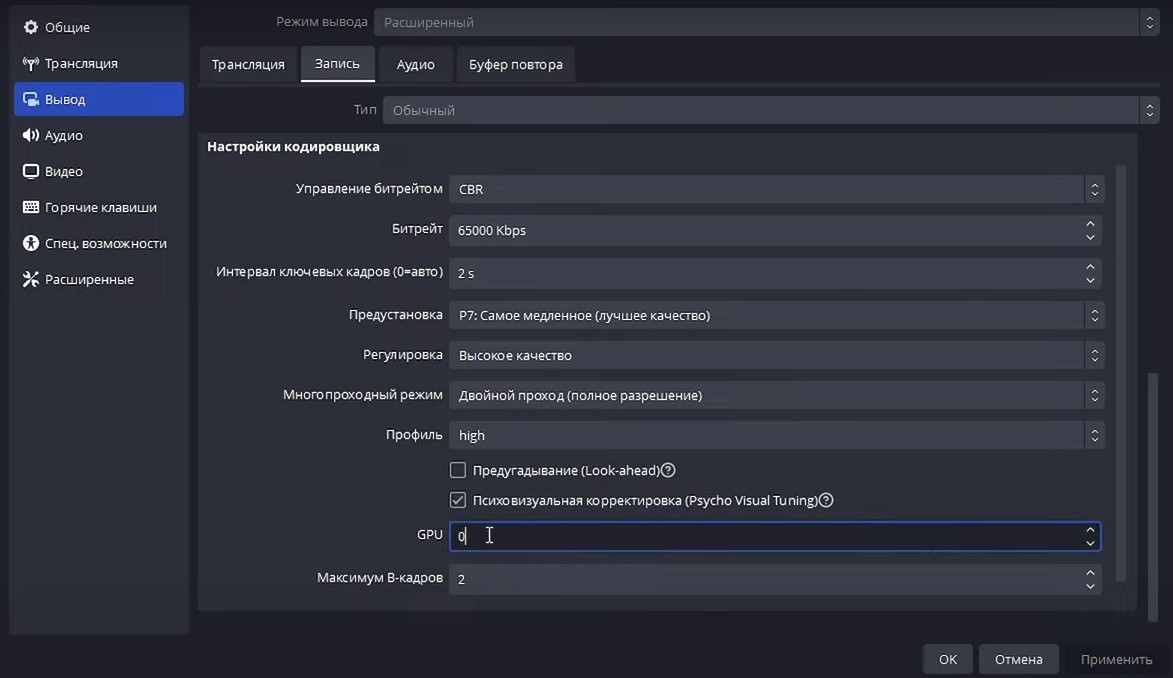
Шаг 5 – Настройка аудио
После настройки записи, перейдите на вкладку «Аудио». И установите битрейт аудио на первую дорожку 320.
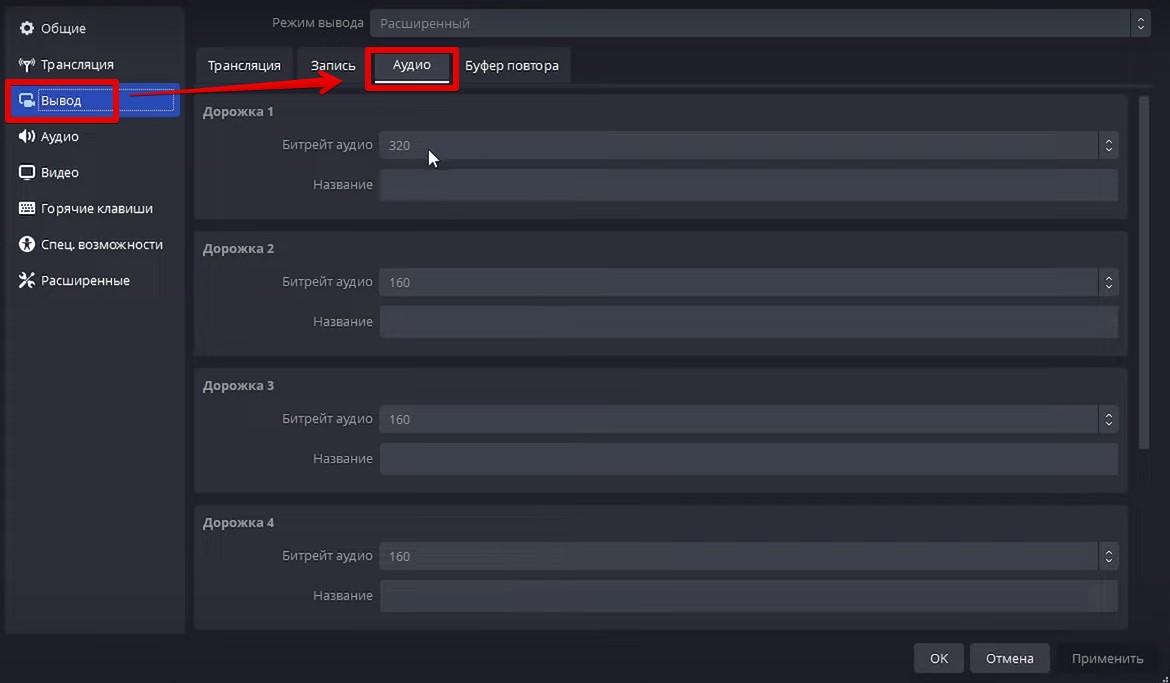
Шаг 6 – Настройка видео
Теперь перейдите на вкладку видео и установить здесь выходные разрешения видео: можно оставить все на уровне разрешения экрана или игры.
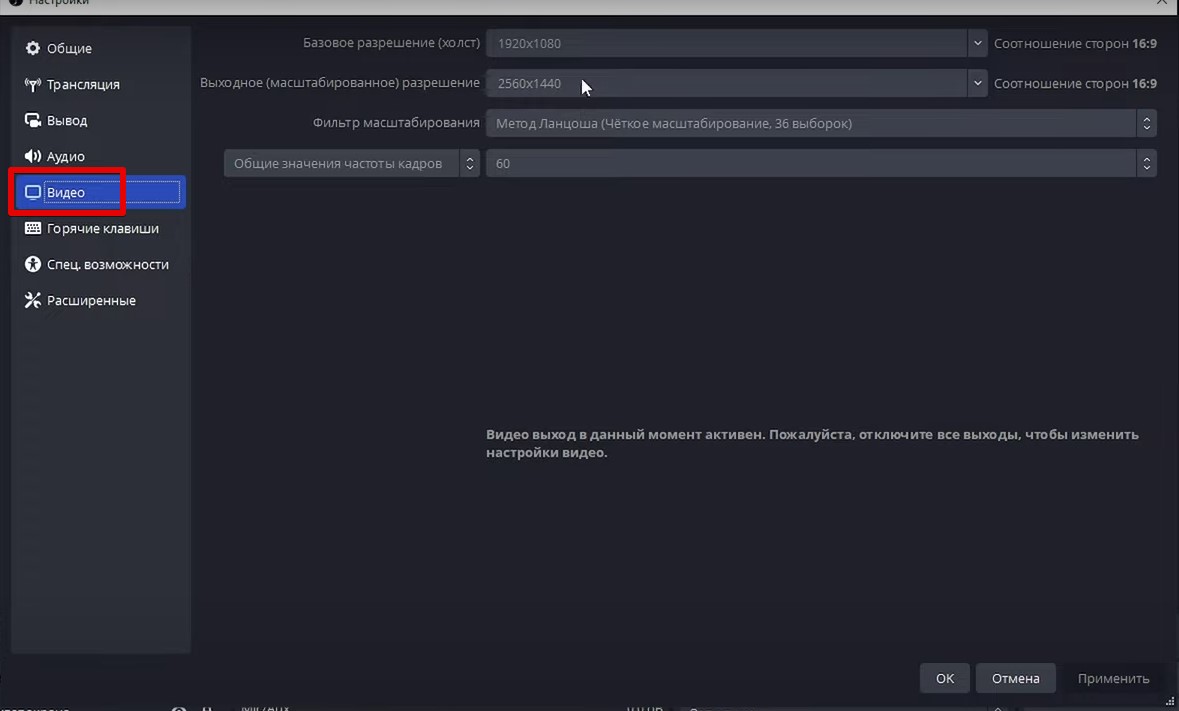
Шаг 7 – Создаем захват игры
Раз настройки выполнены, остается только создать сцену с захватом игры.
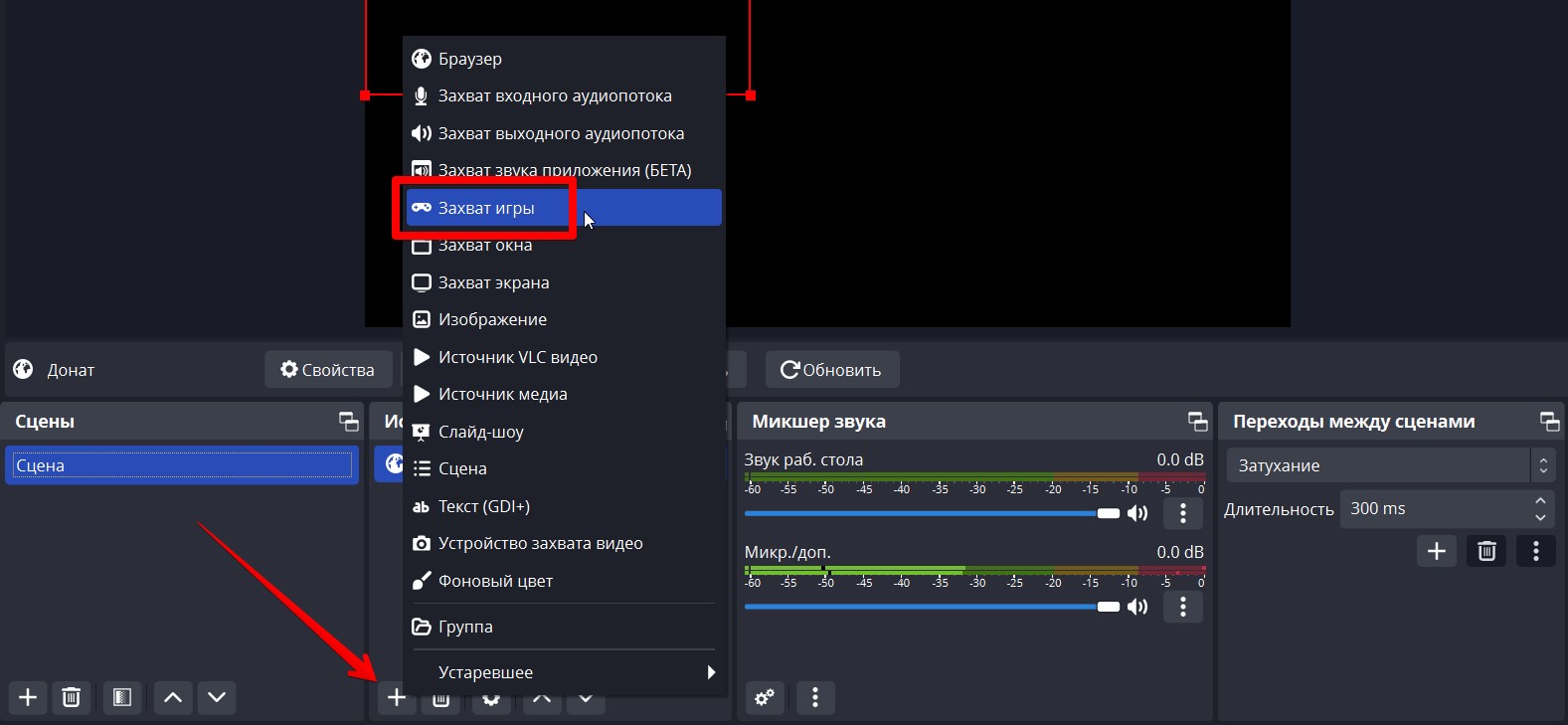
Шаг 8 – Запись
И вроде бы мы все сделали правильно – нажимаем на кнопку «Начать запись», и запись начинается 
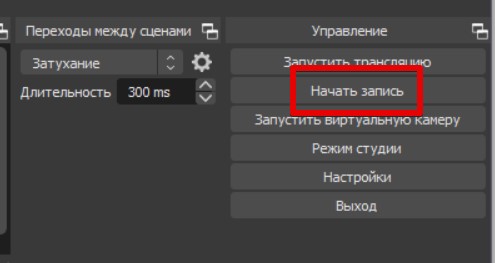
Возможные проблемы
- Черный экран, OBS не захватывает игру.





