Всем привет! Сегодня мы разбираем вопрос – как добавить название диаграммы в Excel. Как правило, наименование может отсутствовать по двум причинам. Первый вариант – его удалили из документа при создании блока. Второй – мы забыли ввести наименование или даже его стерли, но сам блок с текстом находится внутри, просто его не видно. Переживать не стоит, сейчас я покажу, как вернуть его на место. Поехали!
СОВЕТ! Не пропускайте уроки по дополнительным ссылкам в статье ниже.
Добавление названия

Итак, давайте посмотрим, как вставить название диаграммы в Excel. Вообще по умолчанию название сразу же создается при вставке диаграммы. Но в некоторых случаях оно может отсутствовать – то есть блока с наименованием нигде нет. В таком случае делаем следующее:
Читаем – как создать диаграмму в Эксель.
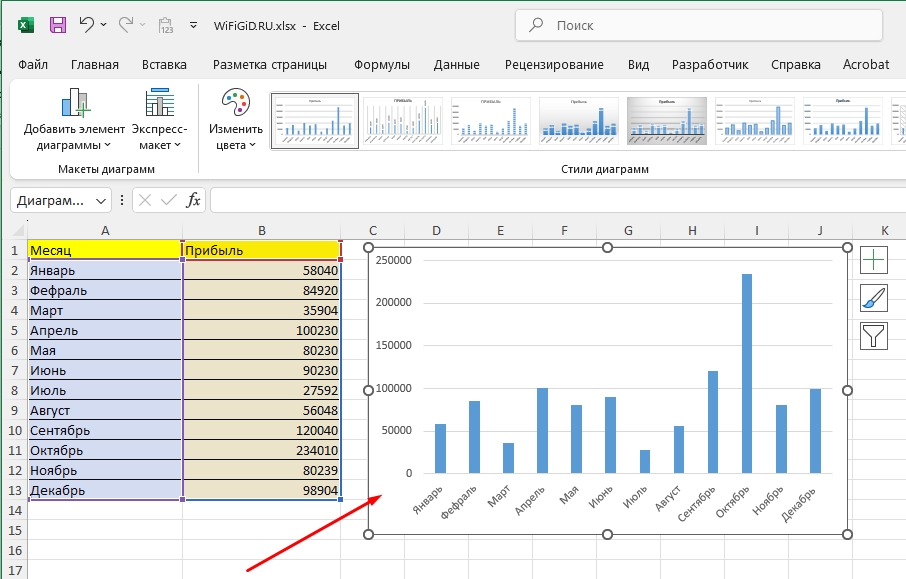
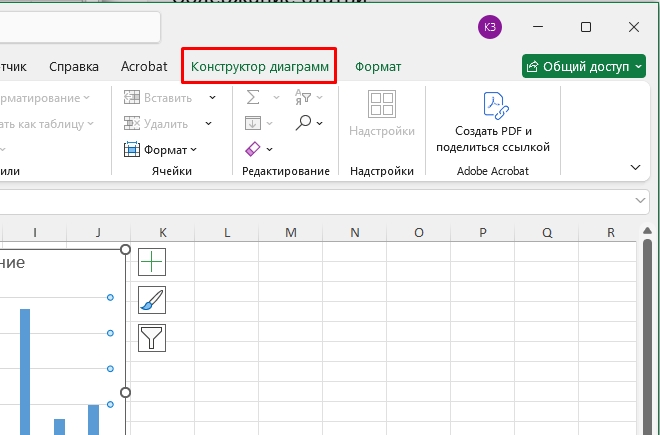
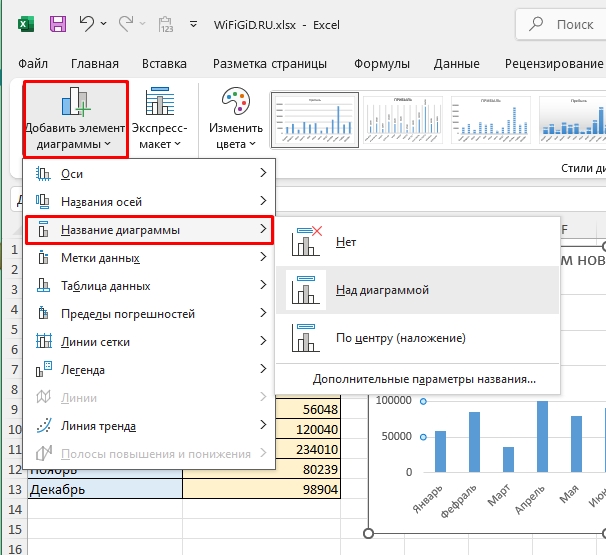
Читаем – как добавить график в Excel.
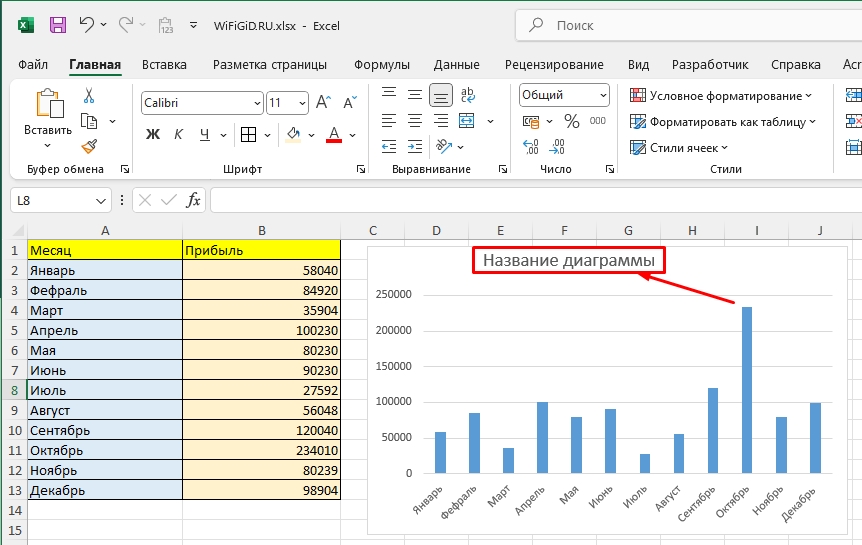
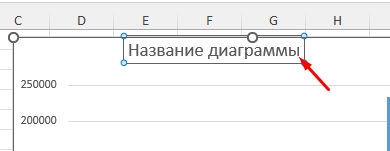
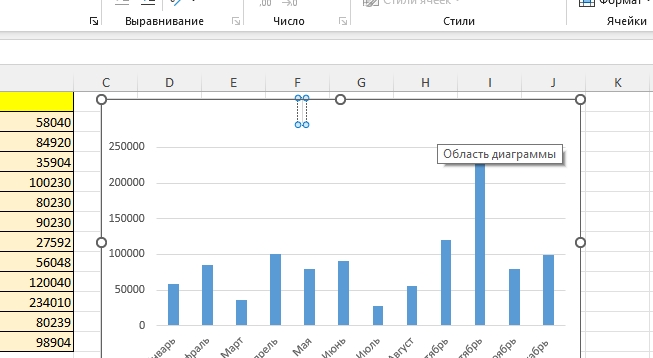
Читаем – как построить гистограмму.
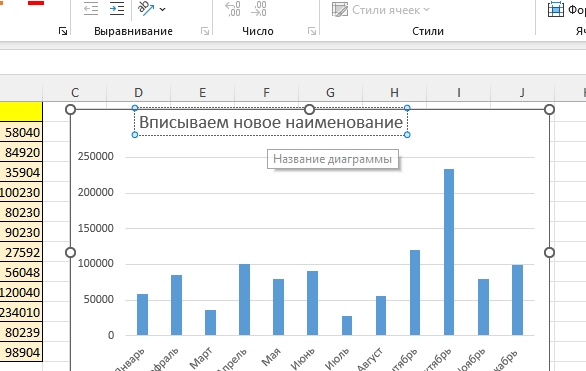
Форматирование названия диаграммы
Если вы хотите изменить буквы, выполнить заливку или изменить стиль, то это можно сделать следующим образом – кликаем правой кнопкой по наименованию и далее выбираем пункт, как на скриншоте ниже.
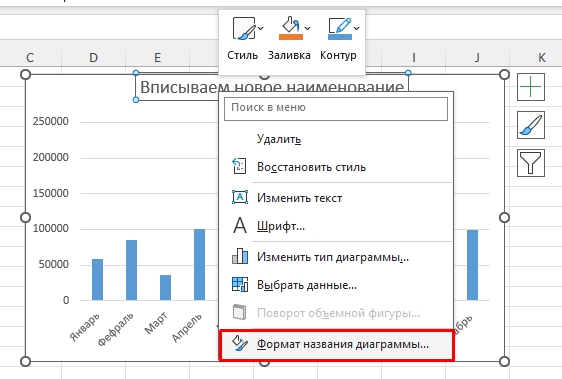
Откроется дополнительное окно форматирования, где можно изменить заливку, добавить границы, указать цвет и ширину линий, а также поменять параметры текста. А теперь небольшое домашнее задание – попробуйте поиграться со всем этими параметрами и посмотрите, как меняется ваше наименование. Изменяйте характеристики и смотрите на результат.
Читаем – что такое регрессивный анализ в Excel.
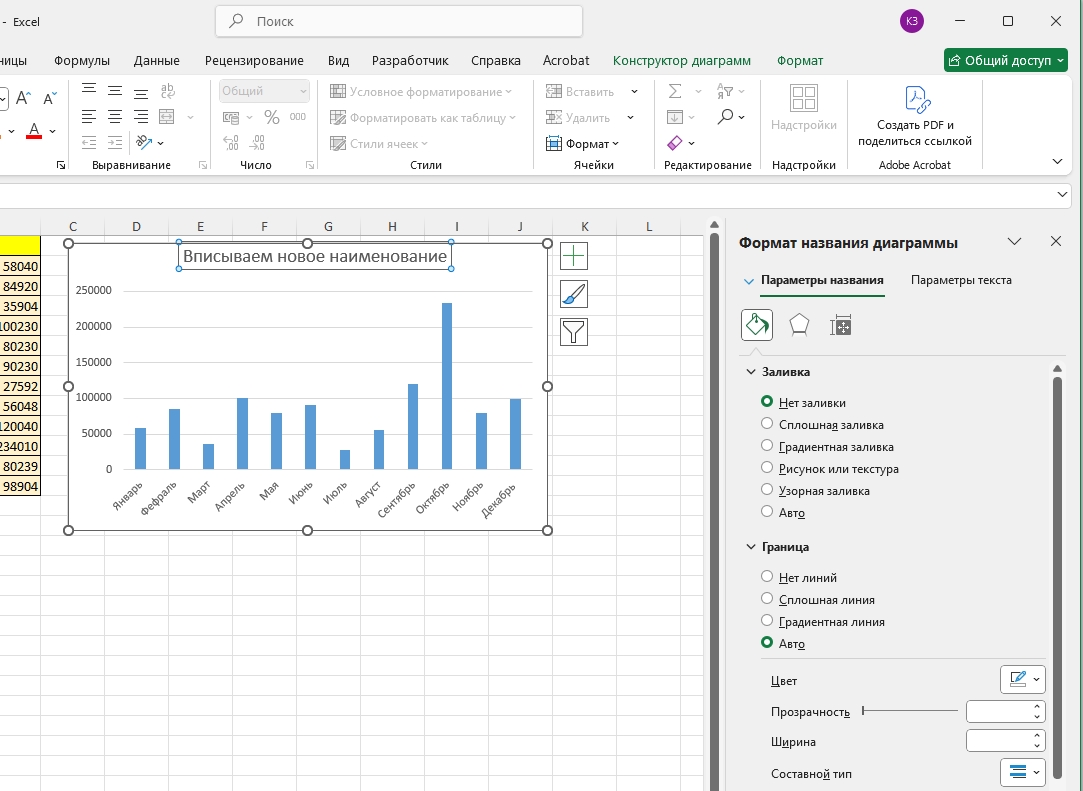
Урок оказался достаточно коротким. Надеюсь, он вам помог. В случае чего – задавайте свои вопросы в комментариях, и команда WiFiGiD.RU даст вам совет. До новых встреч!
Видео
YouTube 








