Всем привет! Сегодня у нас будет короткий урок, где мы посмотрим – как обрезать фото, картинку или любое изображение в нашей любимой программе Повер Поинт. У нас есть несколько альтернативных вариантов обрезки. Хотя большинство будут пользоваться одним способом, я все же советую ознакомиться с каждой из представленных глав ниже.
Обычная обрезка

Давайте посмотрим, как обрезать рисунок в PowerPoint. Для этого есть очень удобный инструмент. Таким образом вам больше не нужно запускать какие-то отдельные программы и каждую картинку можно обрезать так как вам необходимо.
Читаем – как вставить Видео в презентацию.

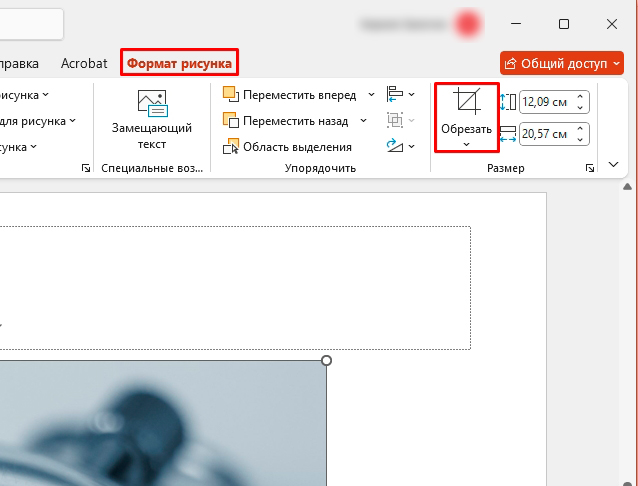
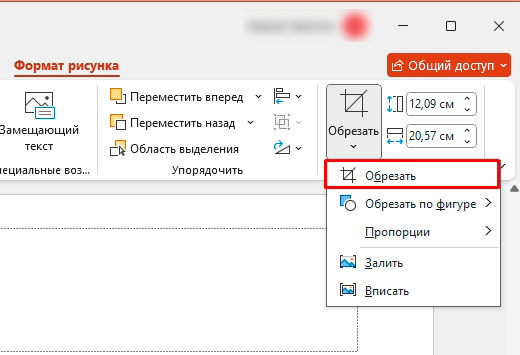
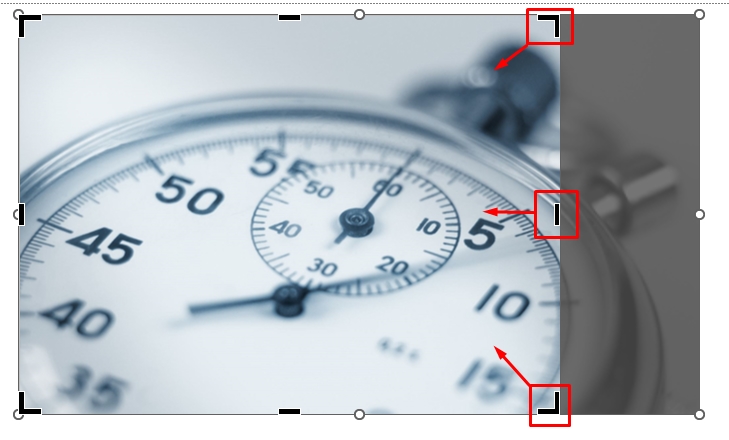
Ctrl + Z
Это основной вариант обрезать картинку в презентации. Но есть и дополнительные инструменты, которые мы кратко рассмотрим в следующих главах.
Обрезать по фигуре
Соседняя кнопка позволяет выбрать любую из представленных фигур, и картинка будет обрезана четко по данному трафарету. Для наглядности попробуйте выбрать сложную геометрическую фигуру.
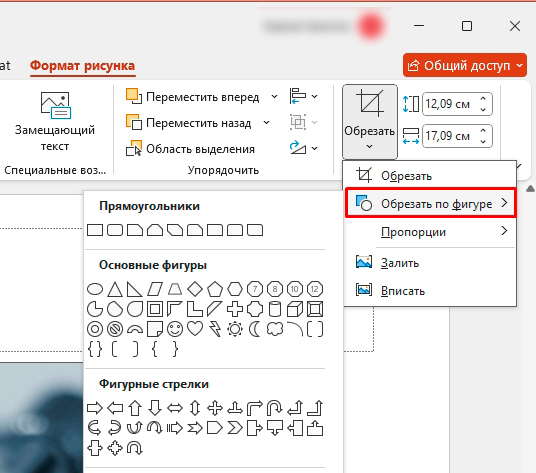
Фигура будет полностью заполнена по краям, а потом будет выполнена обрезка. Если вы хотите, чтобы фигура была такая же, то вам нужно до этого обрезать картинку по ровному квадрату. Если у вас прямоугольник, то фигура становится вытянутой.
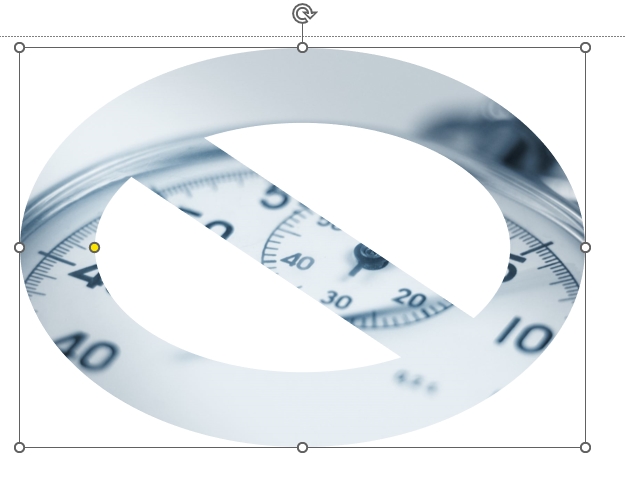
Пропорции
Следующий инструмент позволяет нам решить проблему из прошлой главы. Например, нам нужно выполнить обрезку по точному квадрату. В таком случае нам необходимо выбрать соотношение сторон 1:1. Также здесь есть и другие соотношения, которые смогут помочь в других ситуациях.
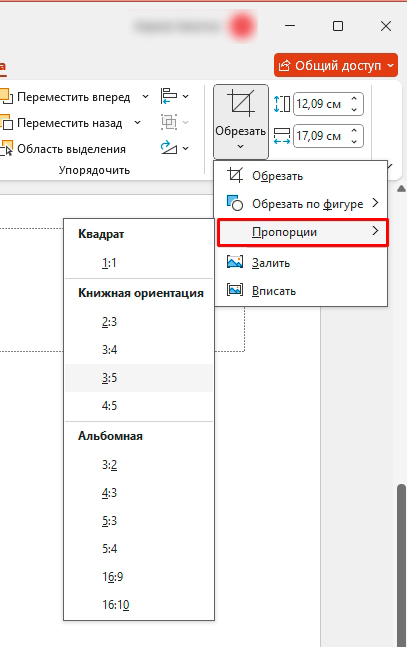
Залить
Данный инструмент понятен не сразу. Поэтому тут нужно просто поэкспериментировать. Не буду рассказывать, и лучше покажу на примере:
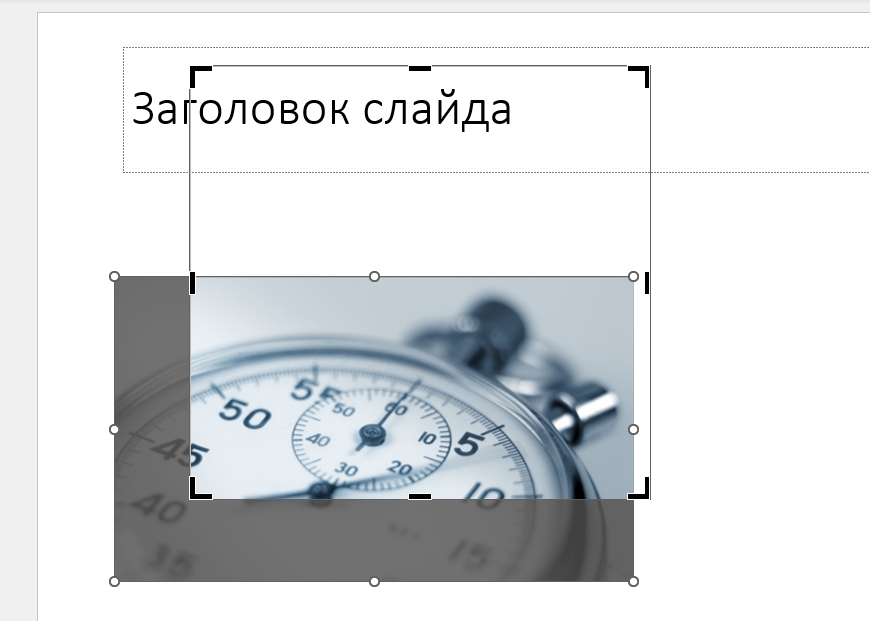

Вписать
Данный инструмент делает немного по-другому:

Мы рассмотрели все возможности данной функции. Задавайте свои вопросы в комментариях. Ждем вам снова на портале WiFiGiD.RU








