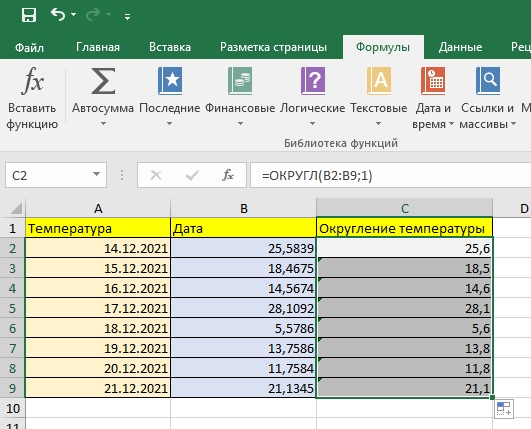Доброе утро всем. Сегодня мы увидим, как можно округлить число в Excel. Мы поговорим о формуле округления до целого числа или до определенной цифры. Давайте посмотрим, как именно происходит преобразование чисел, почему компьютер может тормозить и читать данные часа два-три, как данные хранятся в таблицах Excel, а также зададимся вопросом о бесконечности физического мира. Надеюсь, статья будет вам полезна.
Способ 1: С помощью кнопок
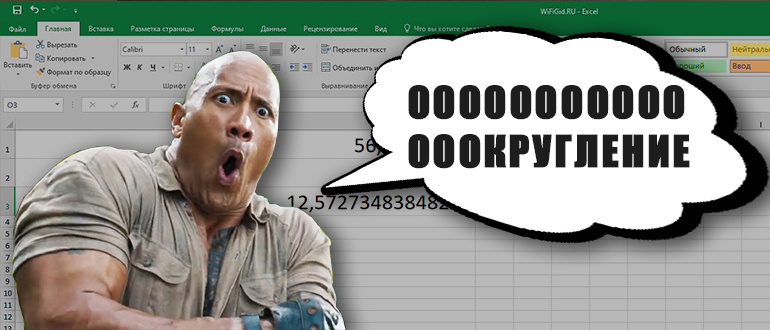
Прежде чем мы начнем с преобразований магических чисел, нам нужно понять, как неточные числа обычно хранятся в компьютере. Это очень важная тема, которая почему-то нигде не фигурирует. И это важно для тех людей, которые хотят получить точные результаты. Да, я помню, что мы хотим округлить некоторые цифры, но настоятельно рекомендую не пропускать то, что я собираюсь вам рассказать.
Давайте вспомним, как мы в школе разделялись в колонну. Не волнуйтесь, вам не нужно ничего с этим делать. Помните: в математике были настолько неприятные числа, что их нельзя было представить десятичной дробью. Попробуем разделить 7 на 3.
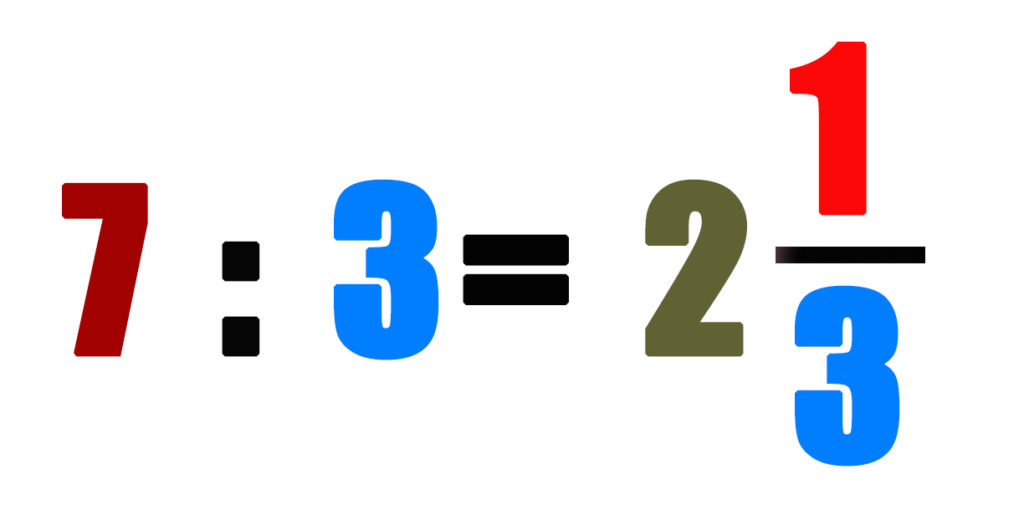
Да, обычный дробный ответ довольно прост. Но компьютер не может работать с такими неточными числами. И если мы попытаемся выполнить деление столбца, мы найдем бесконечное число в периоде.
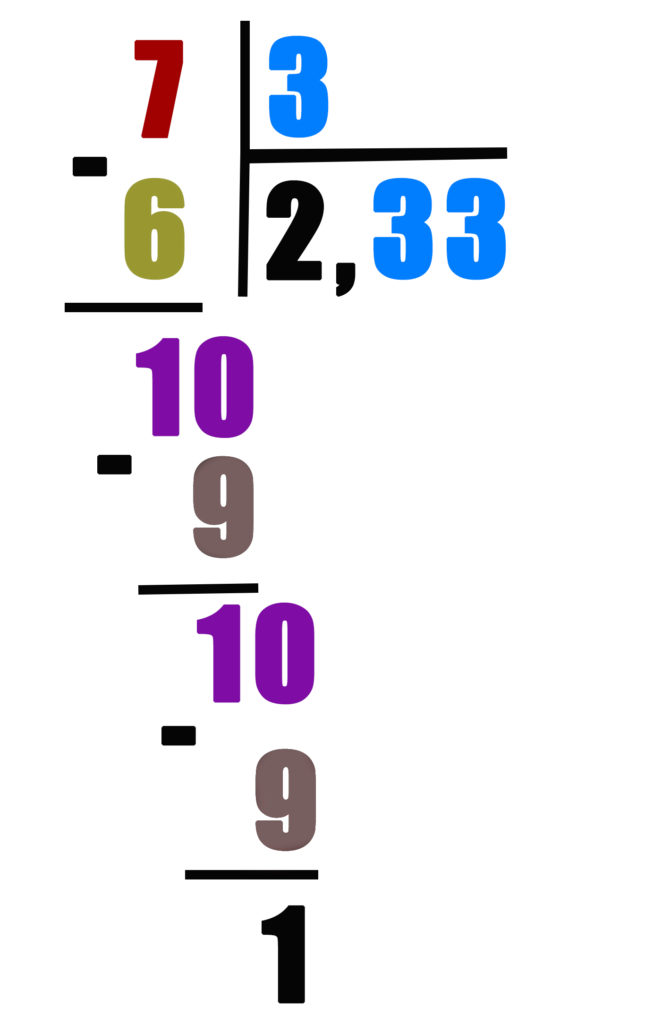
Обычно учитель математики в этот момент говорит, что в этом случае нельзя продолжать деление и писать аналогичный ответ. В старших классах в скобки заключалось бесконечное число, обозначающее сам «период»:
2,3(3)
И тут сразу возникает вопрос: как компьютер может работать с такими бесконечными числами? На самом деле, строго говоря, НЕТ. Все компьютеры хитрят и округляют последнюю цифру. Давайте посмотрим, как это происходит в самом Excel.
Попробуем выполнить деление одинаковых чисел в программе. В первую ячейку первой строки вводим 7, а во вторую строку 3. И попробуем посчитать через формулу. Напомню, что формула начинается со знака равенства (=).
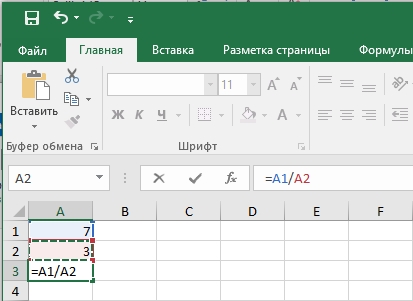
Теперь давайте посмотрим на результат. Советую немного расширить ячейку, чтобы увидеть весь номер, так как программа часто отрезает невидимую часть. Как видите, по умолчанию программа уже округлила наше бесконечное число до 9-го знака, так как мы видим 9 троек.
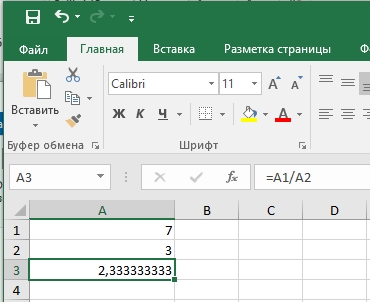
Попробуем увеличить или наоборот уменьшить точность, еще больше округлив число. Для этого на вкладке «Главная» в разделе «Число» ищем две кнопки со стрелками. Кнопка A: уменьшить точность, что означает округление числа до нужной цифры. А второй — увеличивает.
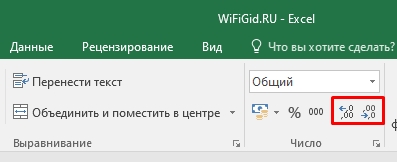
И вот мы добрались до самой сути проблемы с каждым компьютером на планете Земля. Попробуйте выделить ячейку с результатом и увеличить точность до максимума. В итоге мы увидим 14 троек, а дальше будут нули.
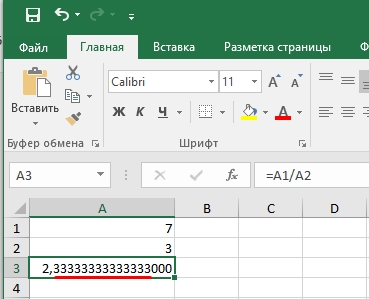
Дело в том, что повышение точности числа увеличивает и площадь памяти, в которой хранится такое большое число. Кроме того, работа с такими цифровыми данными для компьютера сложнее, а нагрузка на процессор выше. Поэтому абсолютно все программы, работающие с числами (и где есть деление), имеют ограничение. При этом Excel может работать с дробями, до 14 цифр. Затем идет округление.
А это значит, что с точки зрения нашего «живого существа» мир вычислений не так точен, как хотелось бы. Эти проблемы приводят к вычислению некоторых точных результатов при моделировании физических экспериментов программистами или учеными. Конечно, для нас, смертных, это не столь важно, да и простому обывателю с таким не сталкиваться, но он должен это знать и учитывать.
Если, самое большее, мы попытаемся округлить цифру до целого числа, мы получим целое число: два (2). Помните, что округление происходит по следующему правилу:
- Если количество цифр 5 и более, округление производится до 1.
- Если количество цифр меньше 5, оно округляется до 0.

Чтобы было понятнее, посмотрите на изображение ниже. Красный указывает числа, которые мы хотим удалить и округлить до следующей цифры. Синий — результат округления.
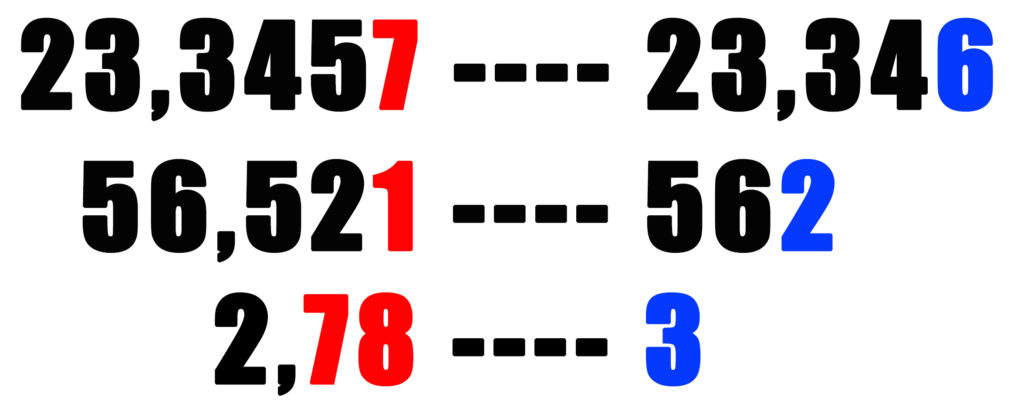
Вы должны знать об этом правиле округления, чтобы учесть точность числа, до которого могут быть пропущены мелкие дробные данные. Это довольно интересный факт: ведь если подумать, то никакой, даже самый мощный компьютер, когда-либо созданный человечеством, никогда не приблизится к бесконечности десятичного дробного числа за период. Бесконечен ли наш физический мир? — Вы можете написать ответ в комментариях.
При этом мы рассматриваем первый способ. Вы можете использовать эти кнопки не только для одной, но и для нескольких выделенных ячеек.
Способ 2: Формат ячейки
Для второго способа изменим числа в нашей формуле и попробуем разделить семь (7) на девять (9). Смотрите, в отличие от предыдущего примера, когда в цифрах было три (3) и округление было до нуля (0), здесь округление идет до единицы (1) следующей цифры, а это восемь (8).
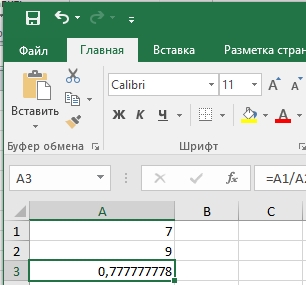
Теперь выберите эту ячейку и щелкните правой кнопкой мыши, чтобы вызвать вспомогательное меню. В нем откройте «Формат ячеек».
ПРИМЕЧАНИЕ! Точно так же вы можете выбрать сразу несколько ячеек, чтобы установить для них определенное правило.
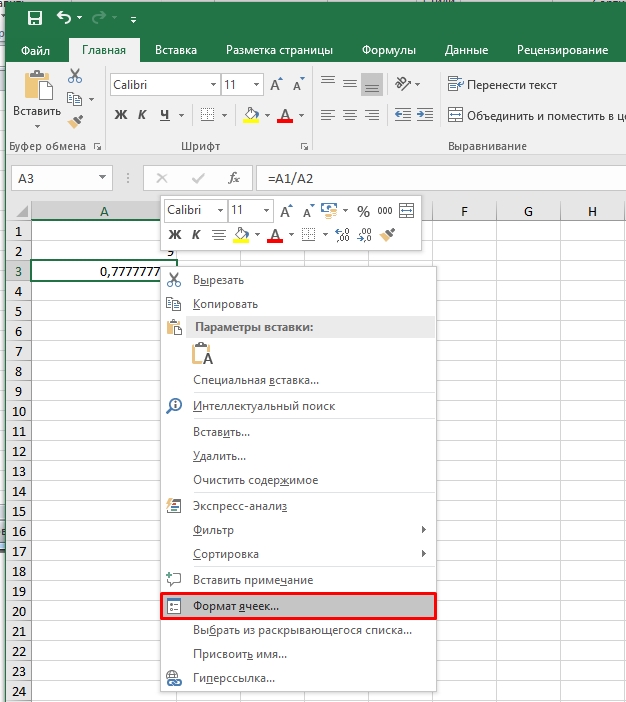
В первой вкладке найдите строку «Количество знаков после запятой» и задайте количество цифр (то есть количество цифр после запятой). После этого нажмите «ОК».
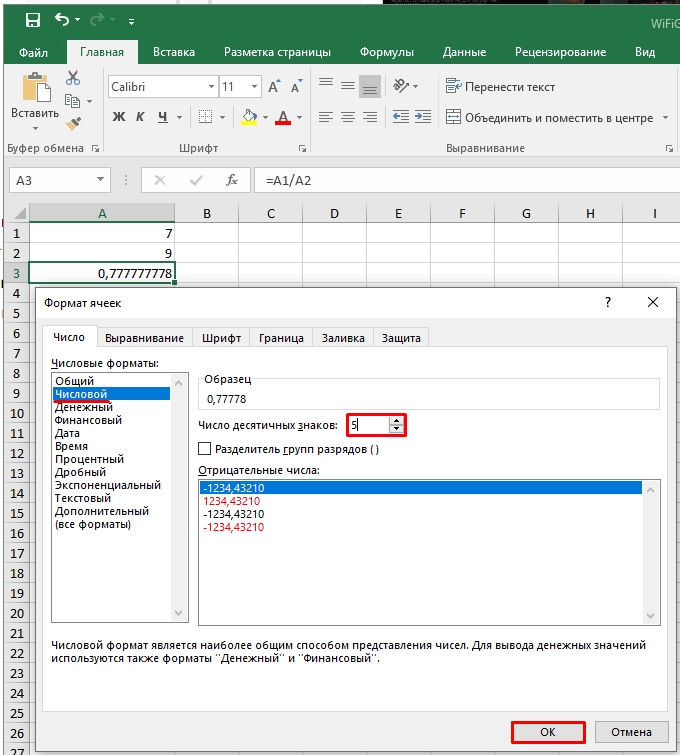
Способ 3: Настройка точности расчетов
Должен признаться вам, мои дорогие читатели, что я скрыл кое-что очень важное. Оба вышеуказанных метода не округляют числа точно. Они просто «округляют» число, отображаемое в ячейке. Можно сказать, что они просто скрывают это. На самом деле число, хранящееся в таблице, используемой в расчетах, имеет ту же максимальную точность в 14 знаков после запятой.
То есть делая какие-то расчеты, не теряет точности. Но, если у вас очень большие таблицы и процессор не такой мощный (как хотелось бы), то вы можете столкнуться с проблемой. При этом расчеты могут быть один или два часа. Если точность вычислений для вас не важна, вы можете уменьшить количество цифр, хранящихся в памяти ячейки. В этом случае процесс расчета будет более быстрым, а данные будут браться с установленным вами округлением. Давайте посмотрим, как это можно сделать.
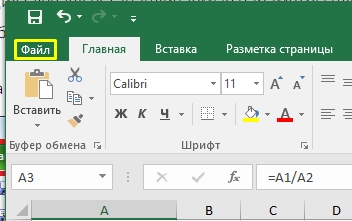
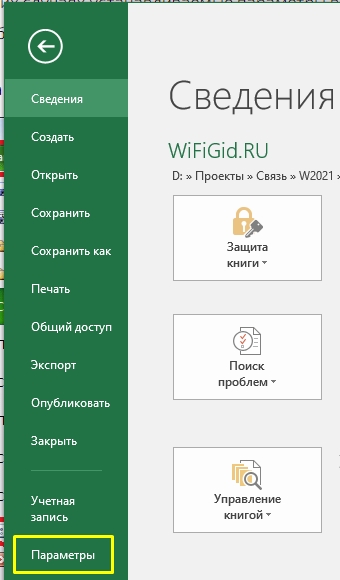
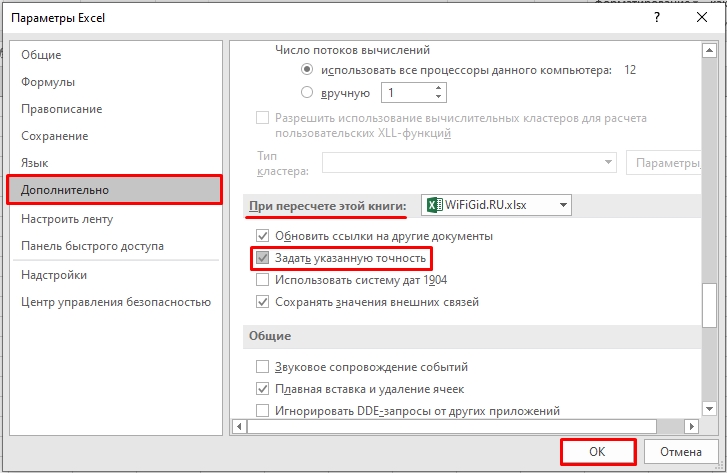
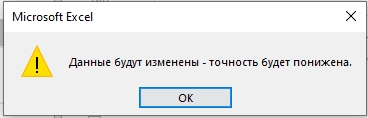
Способ 4: Функциональное округление и упрощение расчетов
Проблема вышеуказанного метода в том, что настройки четко задают рамки для всего документа. Да, таким образом мы упрощаем расчеты для программы и компьютера. А что, если нам нужно установить четкое округление для расчетов не для всего документа, а только для отдельных ячеек? В этом случае нам помогут специальные формулы округления.
Представьте, что у нас есть длинное комплексное число. Нам нужно уменьшить разрядность для подсчета в этой конкретной ячейке. Для этого воспользуемся формулой:
=ОКРУГЛ(Число, цифра округления)
Будьте очень внимательны и не забывайте, что все формулы начинаются со знака равенства (=). Между «Число» и «Цифра» должна стоять точка с запятой (;). Также не должно быть пробелов и лишних символов.
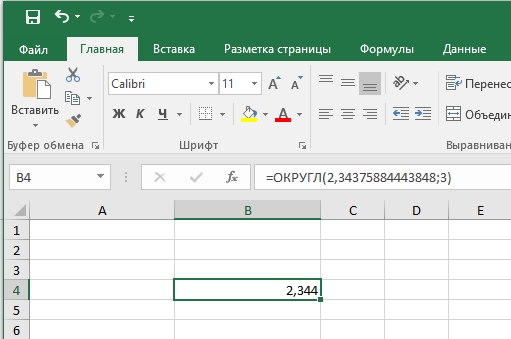
При этом преобразование последней цифры происходит по стандартным математическим правилам. Есть также два варианта этой формулы: ОКРУГЛВВЕРХ и ОКРУГЛВНИЗ. Как вы уже догадались, в первой формуле последняя цифра всегда увеличивает число до 1, а вторая, наоборот, всегда округляет до 0.
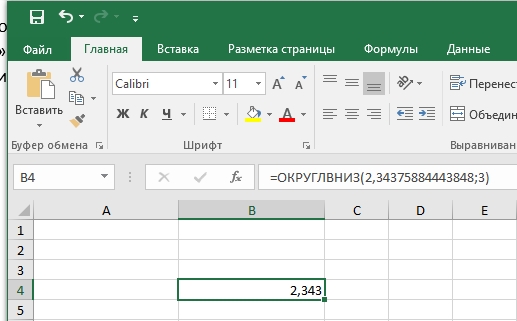
Для людей, которые работают с финансами, есть еще одна интересная формула:
КРУГЛЫЙ
Он работает совершенно иначе. Представьте, что у нас есть целое число, которое мы хотим округлить так, чтобы оно делилось на 2, или на 3, или, может быть, на 5 или на 7. Для этого после точки с запятой (;) мы просто указываем это кратное. В приведенном ниже примере число 15 было преобразовано в ближайшее число, кратное семи (7), что равно 14.
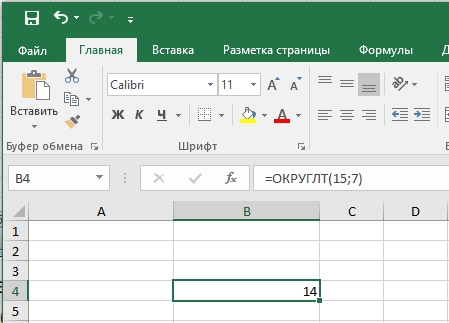
Эта же формула имеет аналогичные варианты:
- OKRUP: Всегда выбирайте число, кратное исходному.
- FUR DOWN — всегда выбирает на кратное число меньше исходного числа.
Есть еще три формулы, которые могут вам помочь:
- OTBR: отбрасывает всю дробную часть и преобразует ее в целое число.
- ЧЕТНОЕ — округлить до четного.
- ODD — округление до нечетного.
Единственное отличие состоит в том, что в этих формулах не используется параметр точки с запятой (;).
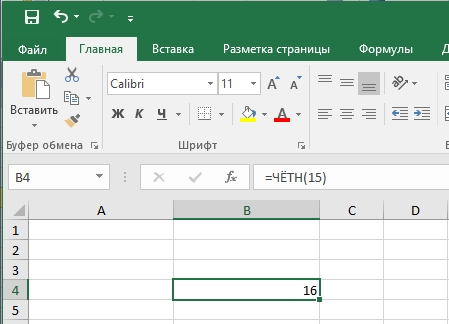
Давайте рассмотрим конкретный пример с таблицей и несколькими ячейками. Представим, что у нас есть данные о температуре в городе за конкретный период. Данные берутся со специальных прецизионных приборов. Конечно, нам просто не нужна такая точность. Поэтому мы создаем отдельный столбец с округленными данными о температуре.
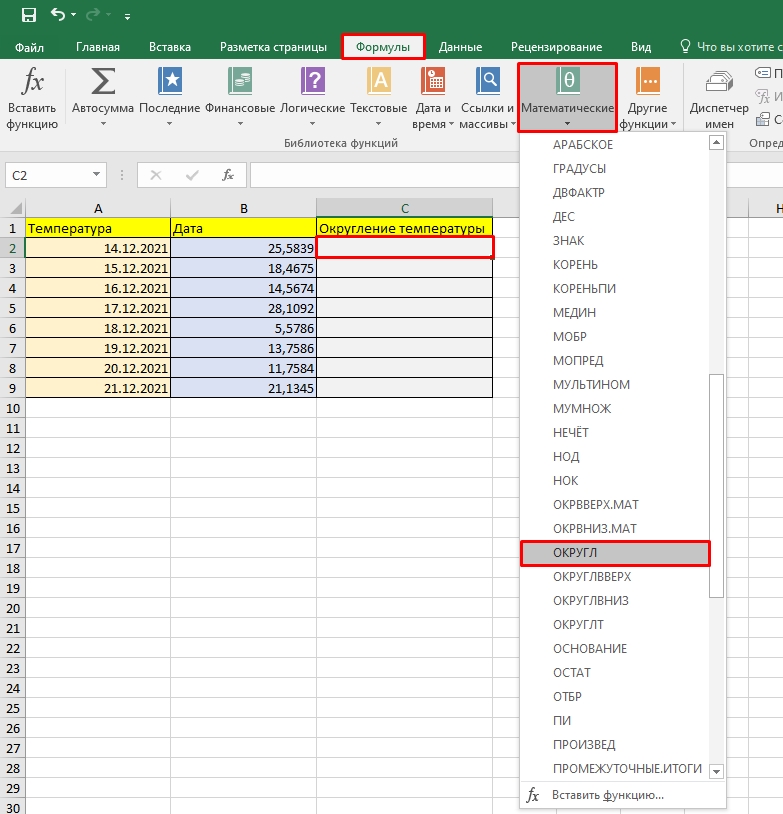
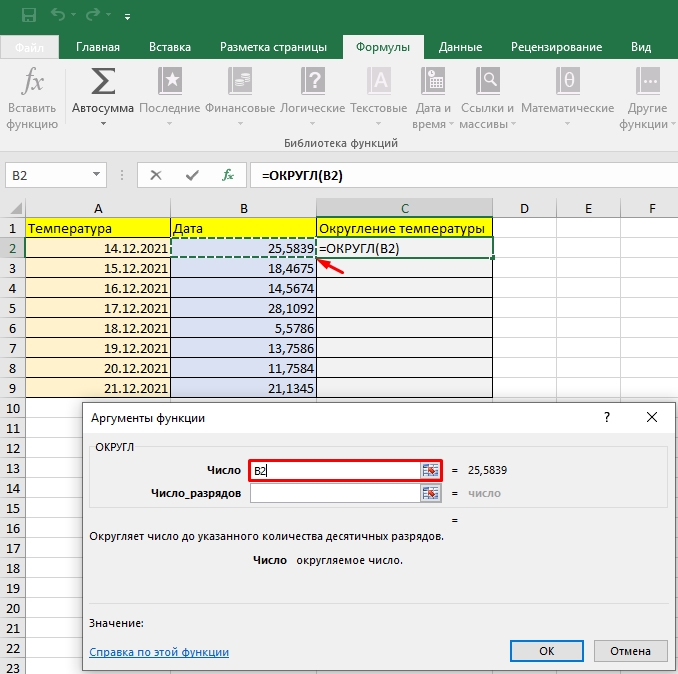
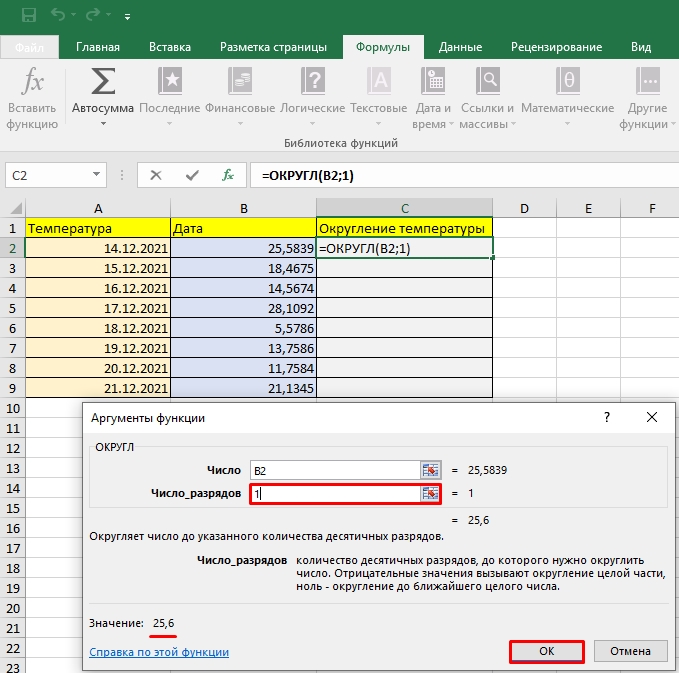
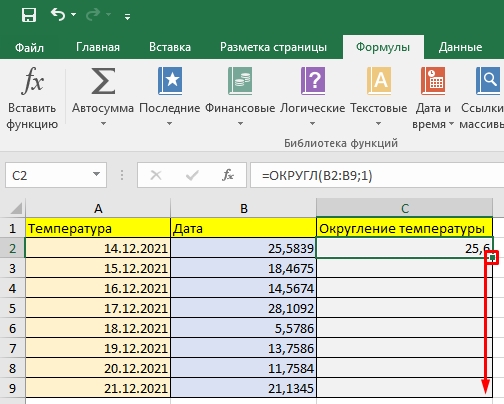
Вау, мы сделали это. Как видите, вам не нужно запоминать все эти формулы наизусть, и вы всегда можете обратиться к ним через эту вкладку. Вот и все. Если у вас остались какие-либо вопросы, не стесняйтесь задавать их в комментариях. Все пока.