Всем привет! В нашем сегодняшнем уроке я расскажу вам, как перенести таблицу из Excel в Word. Есть 5 способов сделать это. Нужно понимать, что в этом случае каждый метод передает совершенно другой тип объекта. Поэтому настоятельно рекомендую ознакомиться с каждым из вариантов, предложенных в этой статье. Если что-то не работает или у вас есть вопросы, не стесняйтесь задавать их в комментариях.
Способ 1: Обычная вставка
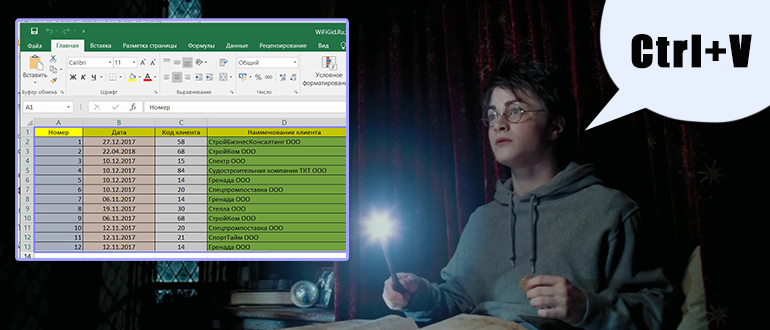
Давайте рассмотрим самый простой вариант переноса таблицы из Excel в Word.
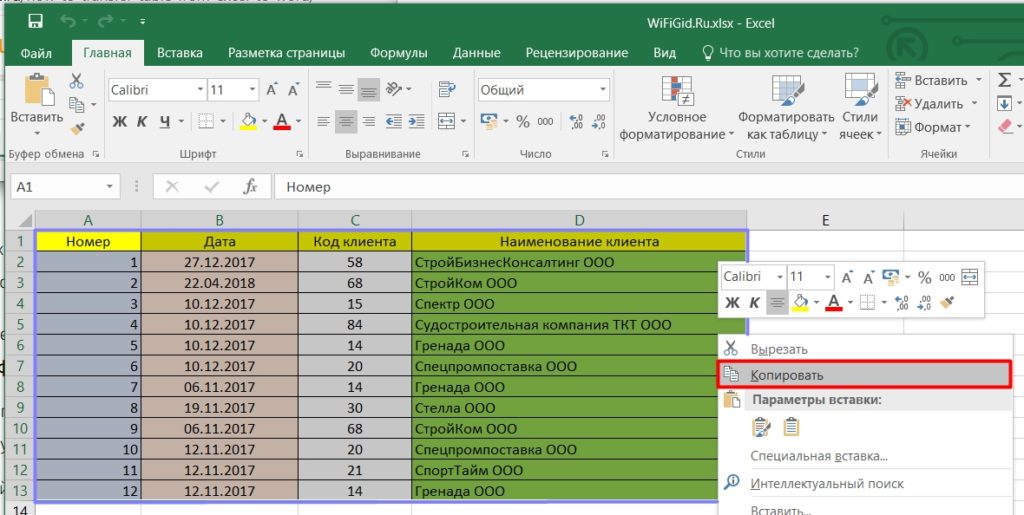
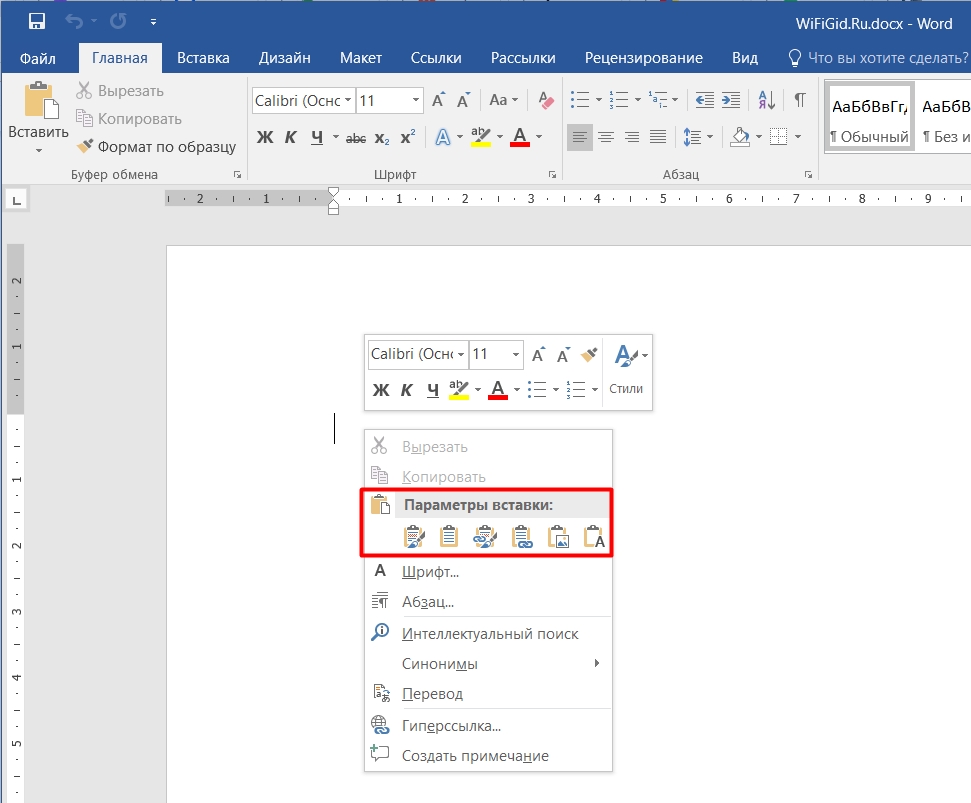
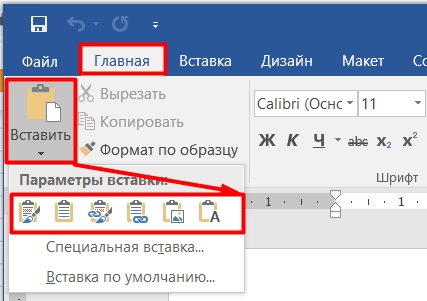
Теперь давайте посмотрим на что-то очень важное, например, на тип вставки. Давайте посмотрим все варианты, которые он предлагает:
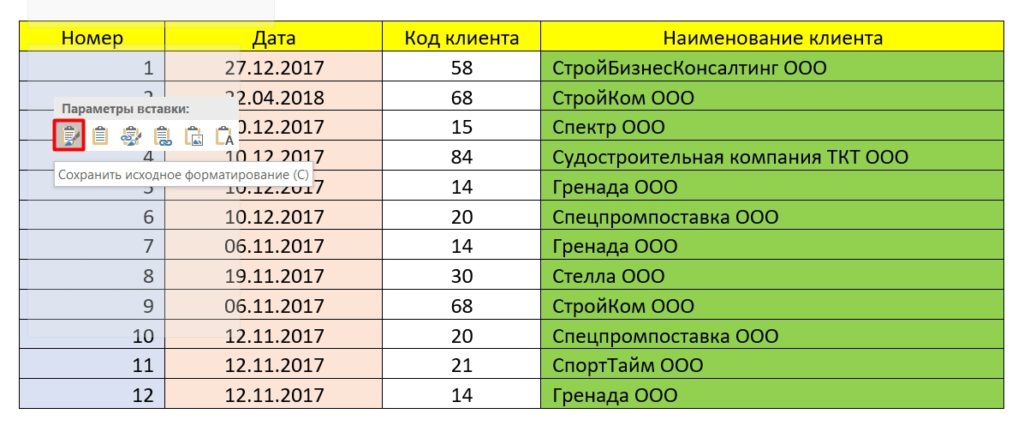
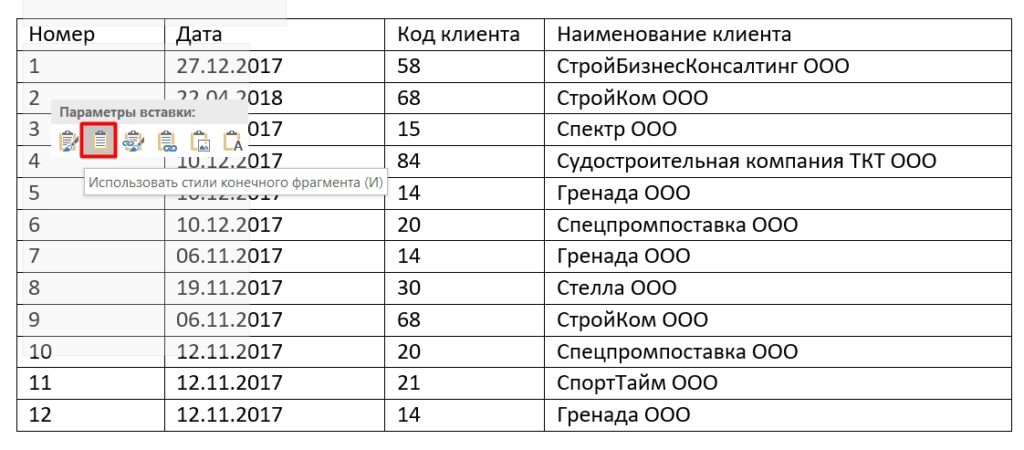
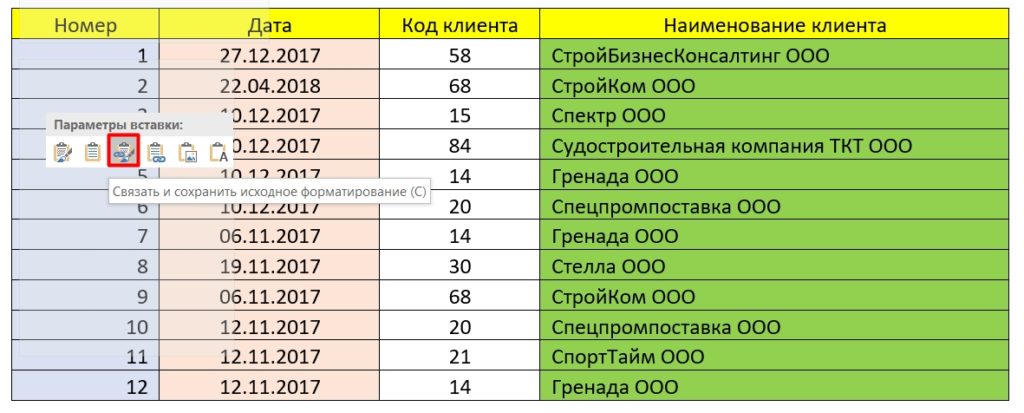
ПРИМЕЧАНИЕ! Изменение в связанных таблицах не произойдет мгновенно, для обновления данных необходимо щелкнуть правой кнопкой мыши по доске и выбрать из списка команду «Обновить ссылку».
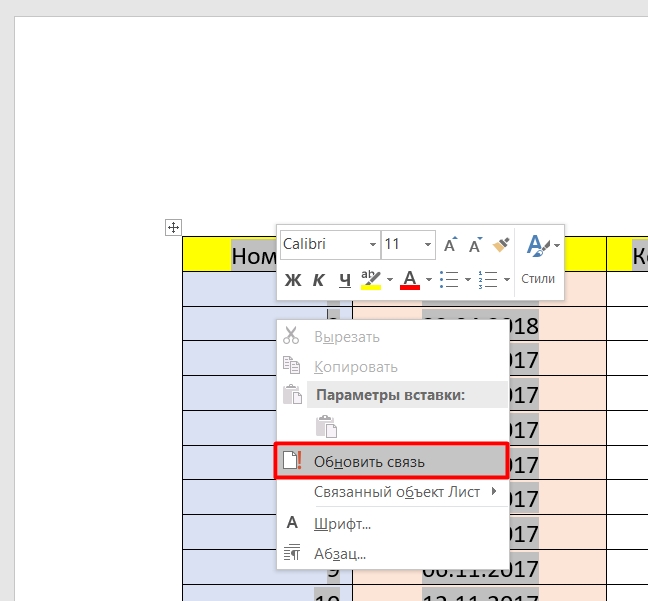
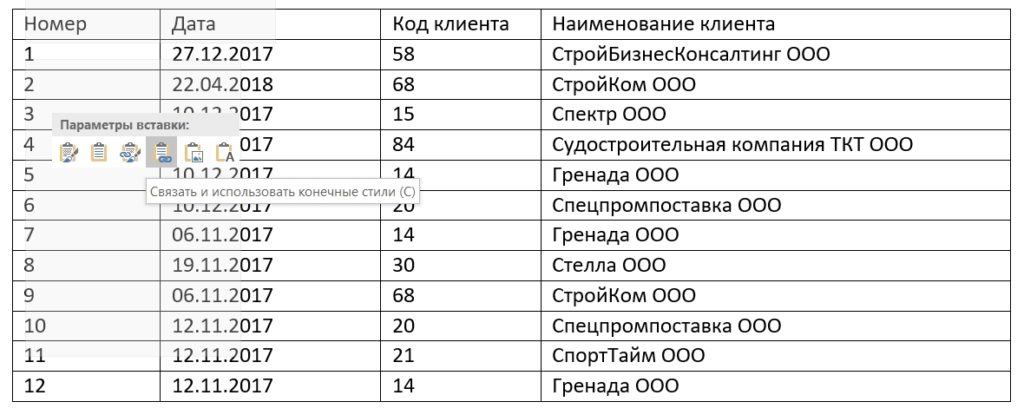
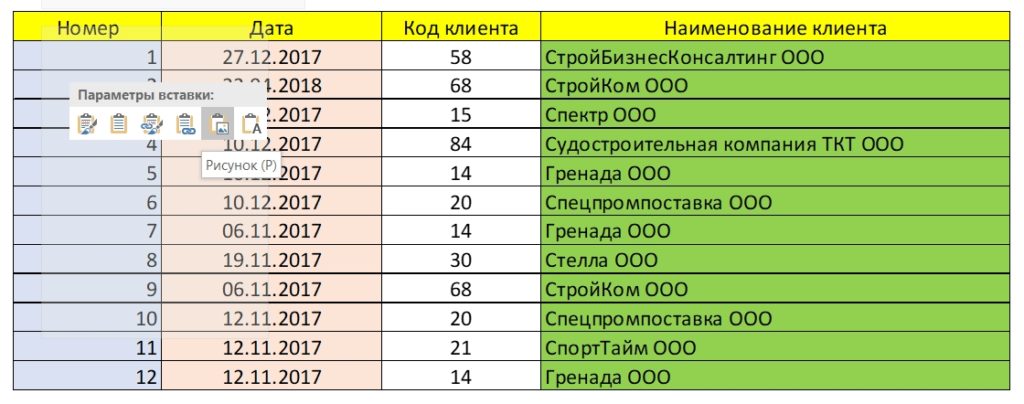
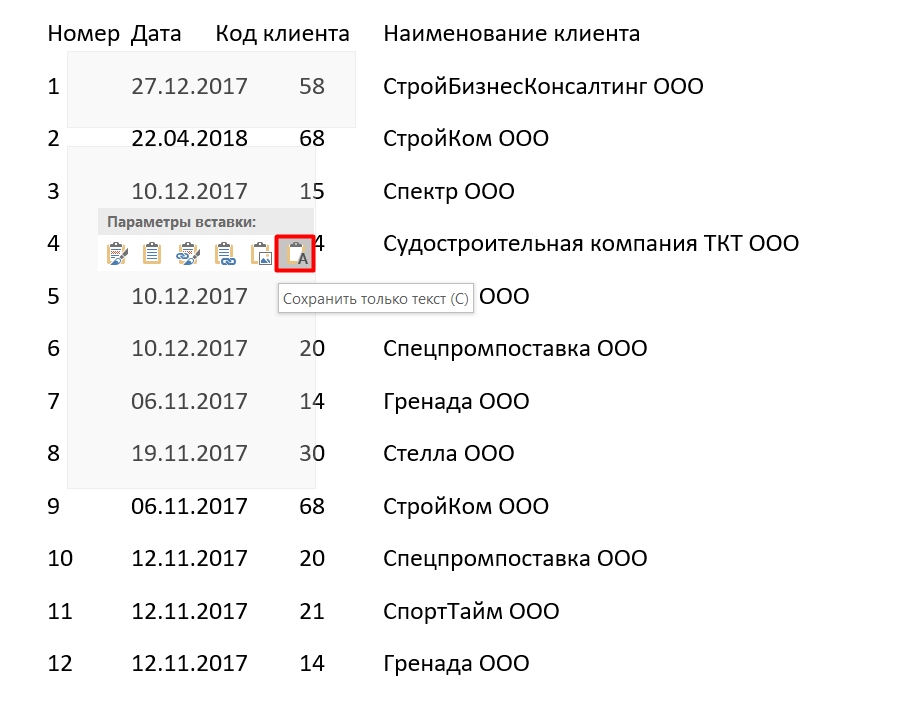
Если после вставки данные не помещаются, можно изменить ширину столбцов или изменить ориентацию страницы на альбомную; это подробно описано в этой инструкции.
Способ 2: Специальная вставка
Давайте посмотрим, как еще можно вставить таблицу Excel в документ Word. В программе есть более продвинутая специальная вставка. Это позволяет вам создать отдельный объект Excel, который можно редактировать и манипулировать им, как расширенными электронными таблицами. Пока ничего не ясно? Давайте рассмотрим конкретный пример.
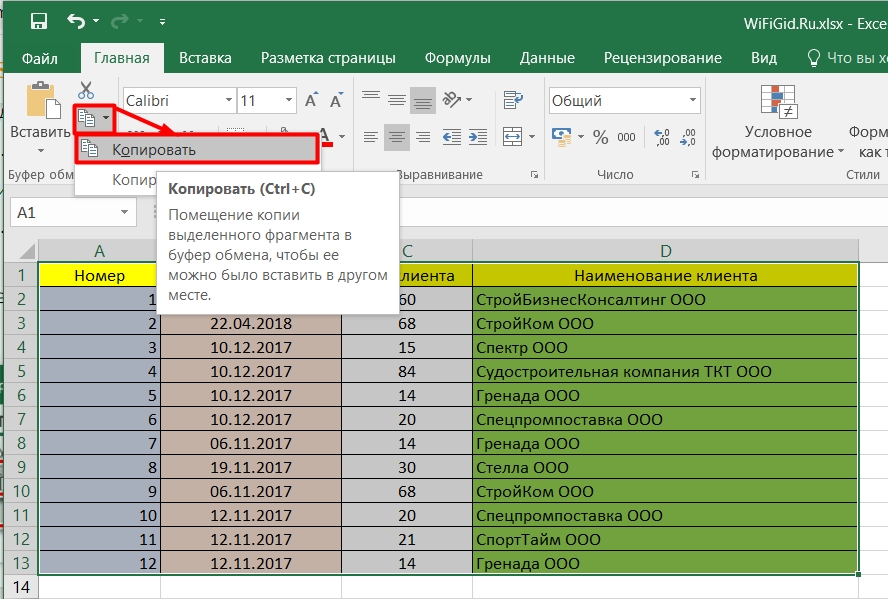
Alt+Ctrl+V
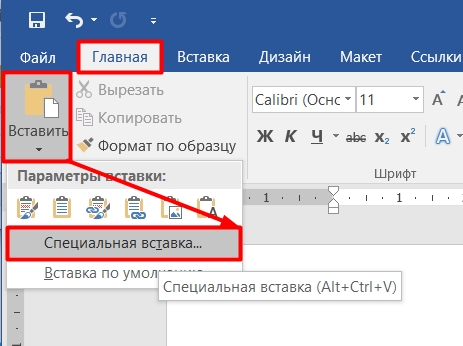
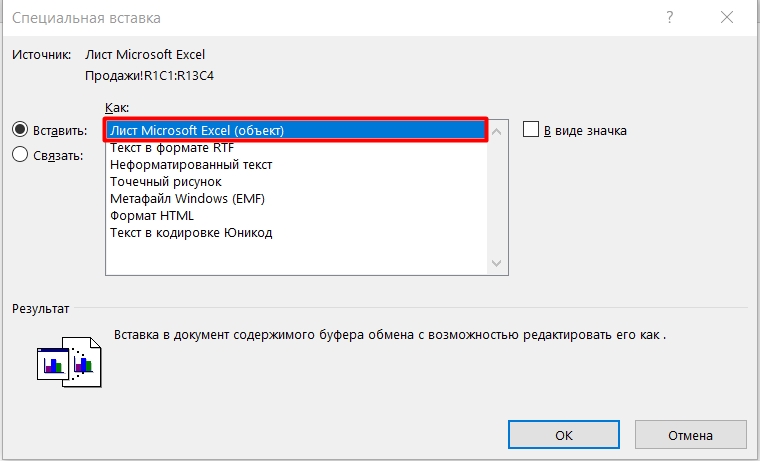
Вставить — создает отдельный объект Excel. Если дважды щелкнуть левой кнопкой мыши, откроется полноценная панель Excel со всеми необходимыми инструментами в Word. Здесь вы можете писать формулы, изменять данные и многое другое.
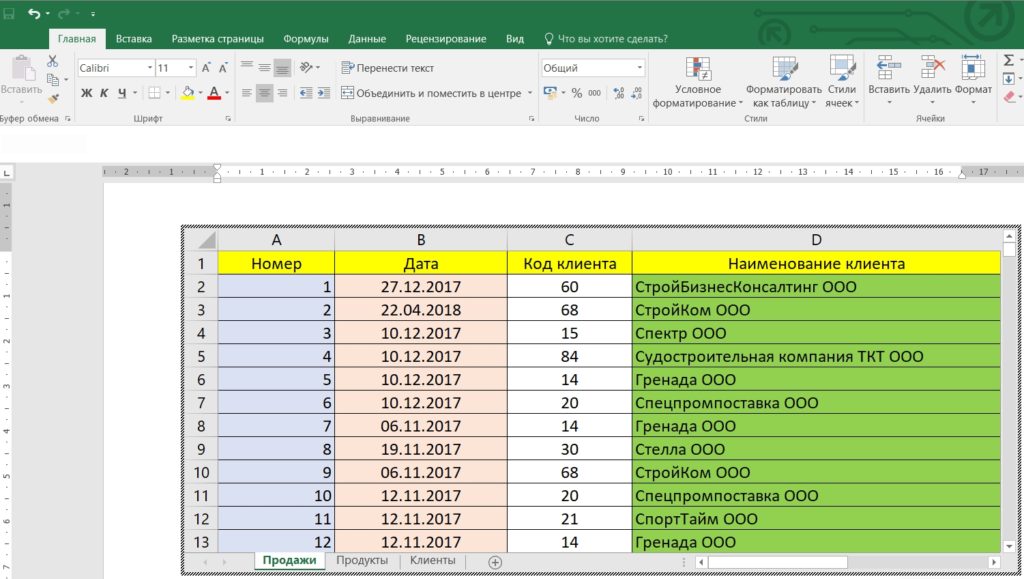
Ссылка: Если в первом случае создается отдельный объект со скопированными данными, то происходит подключение к итоговой таблице. Если вы измените какие-то данные, они изменятся аналогичным образом в исходной таблице (и наоборот). Я уже писал выше об обновлении данных на планшете.
Способ 3: Из файла
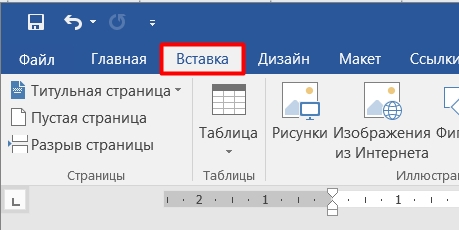
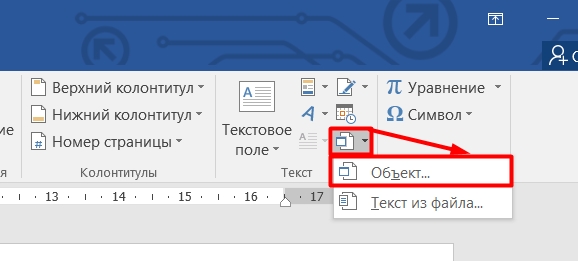
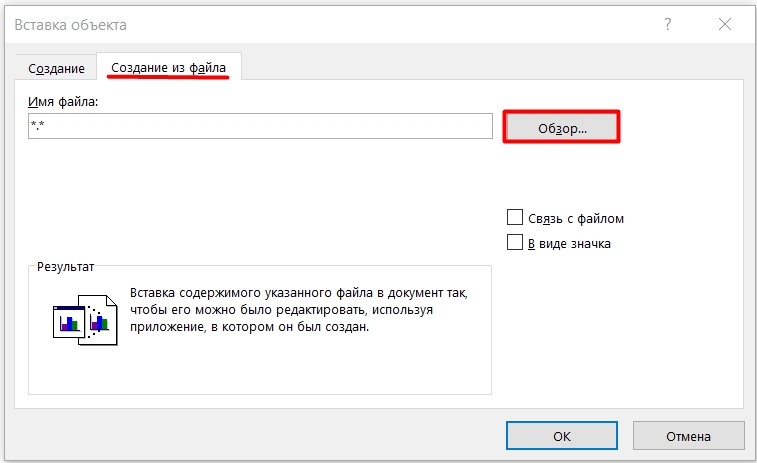
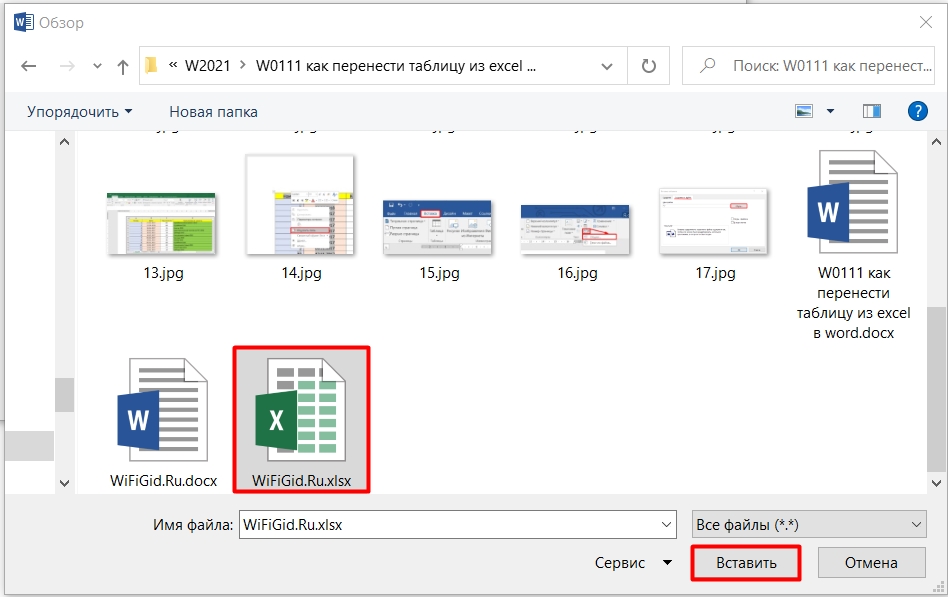
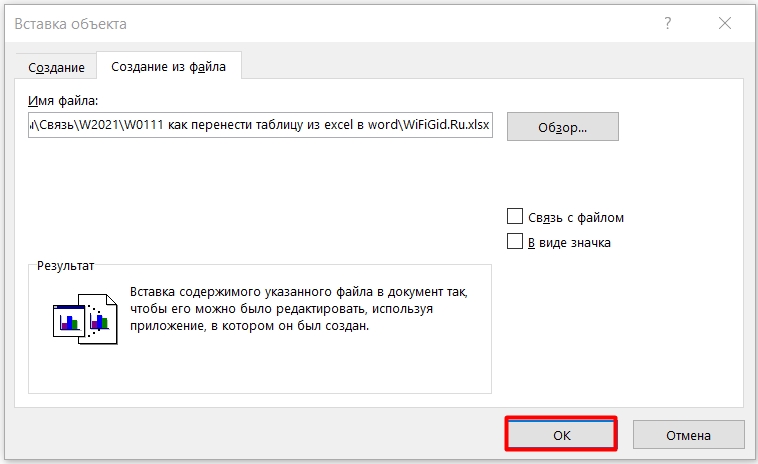
Ссылка на файл — Как вы уже поняли, происходит дублирование конкретной таблицы со ссылкой на файл. Работает как и в предыдущих версиях.
В виде значка: создает ярлык, при нажатии на который открывается определенный файл.
ВНИМАНИЕ! Если во время вставки возникает ошибка, закройте электронную таблицу Excel и попробуйте снова создать объект.
Способ 4: Пуста табличка (Объект)
Если вам нужно создать пустую таблицу в Word и использовать ее как объект Excel, сделайте следующее.
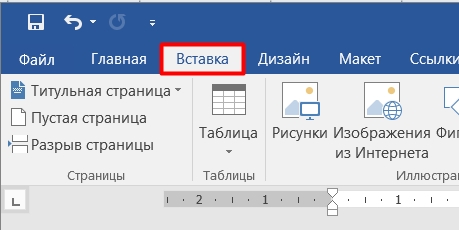
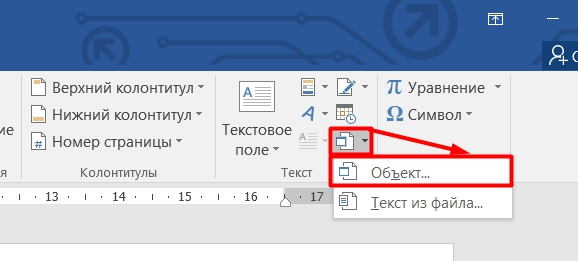
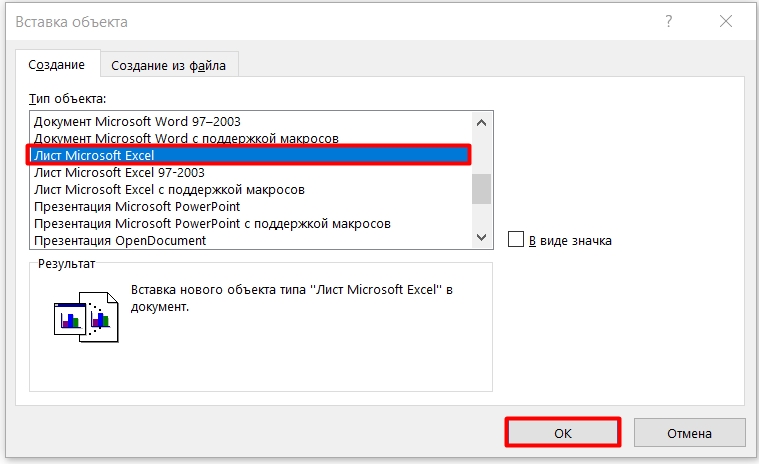
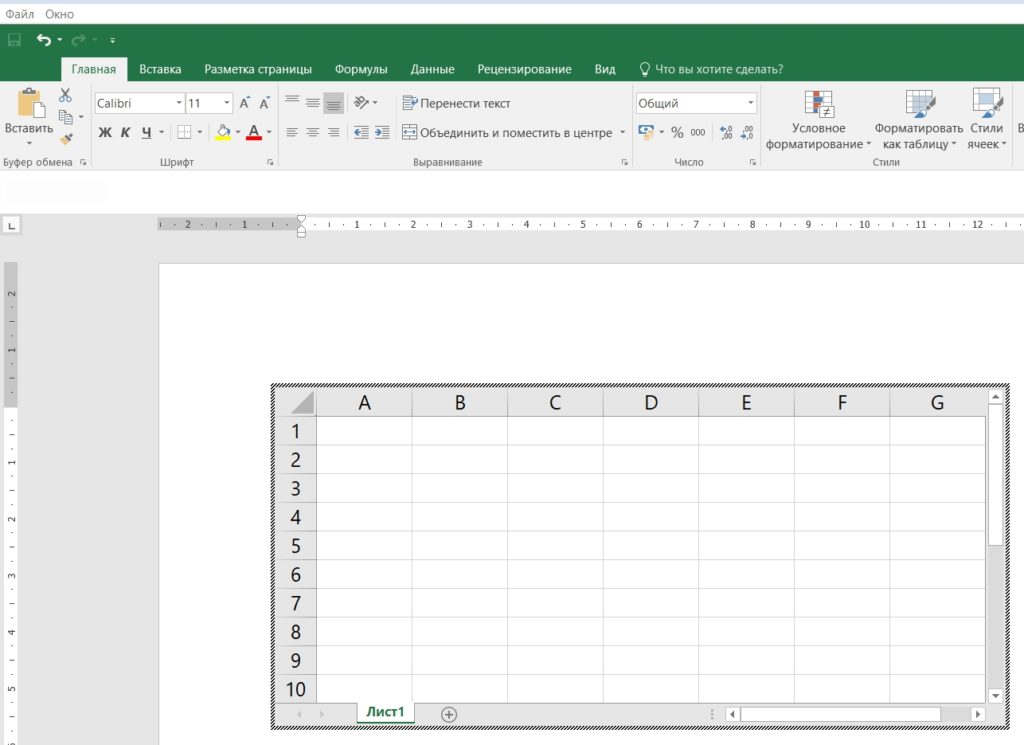
Способ 5: Создание таблицы объекта через обычную вставку
Четвертый способ имеет более простой вариант создания: во вкладке «Вставка» найдите «Таблица», нажмите стрелку вниз и выберите «Таблица Excel». Будет создан абсолютно такой же динамический объект, как и в способе 4.
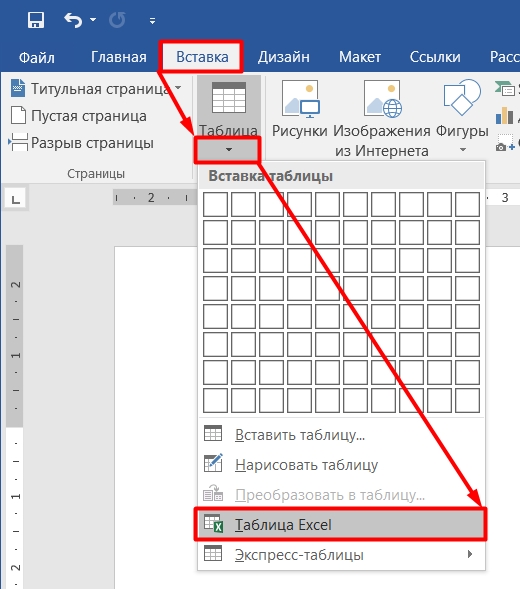
Напомню, что для продолжения редактирования необходимо дважды щелкнуть по таблице левой кнопкой мыши. Или нажмите правую кнопку, выберите «Объектный лист» — «Редактировать».
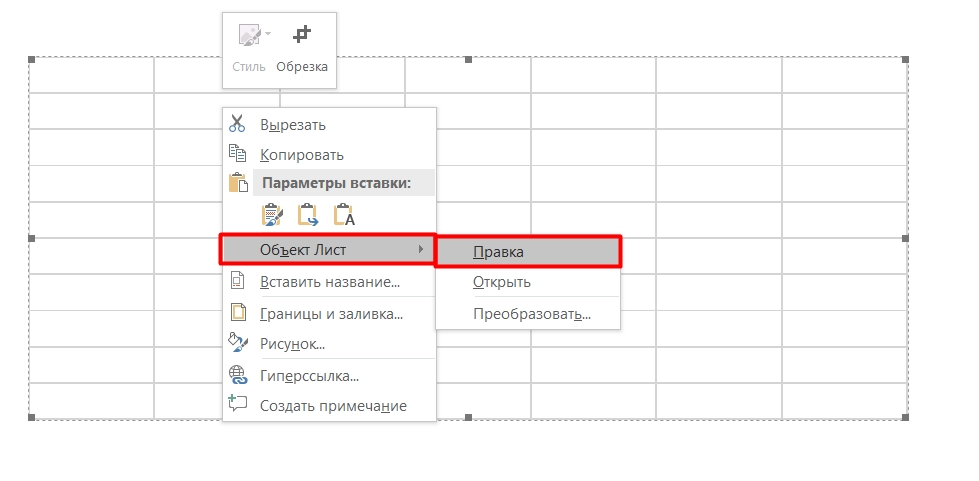
Вот и все, дорогие друзья. Если у вас есть какие-либо вопросы по этой теме, не стесняйтесь задавать их в комментариях ниже. Надеюсь увидеть вас на следующем уроке.








