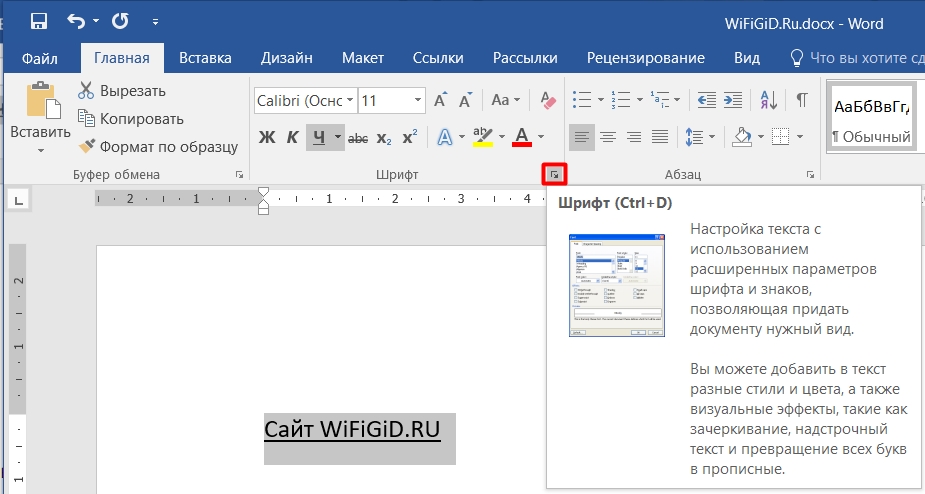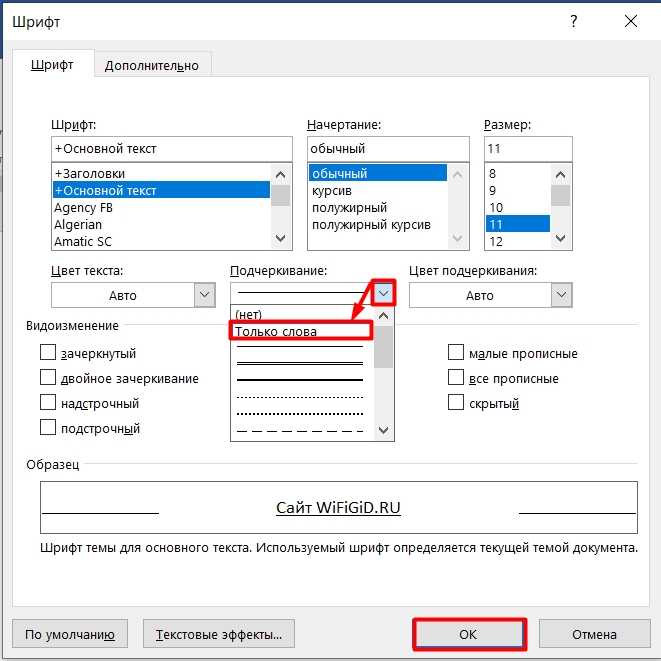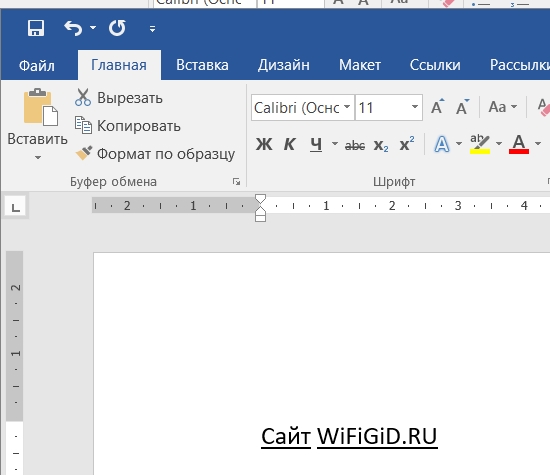Доброе утро всем. В сегодняшнем уроке мы увидим, как подчеркнуть текст в Word. В программе есть несколько способов, и я рекомендую ознакомиться со всеми из них, так как они сильно различаются по способу реализации. Или вы можете выбрать нужный вам вариант из оглавления. Если что-то не работает, можете смело обращаться ко мне в комментариях.
Способ 1: Стандартное подчеркивание

Давайте рассмотрим самый простой вариант сделать подчеркивание в Microsoft Word:
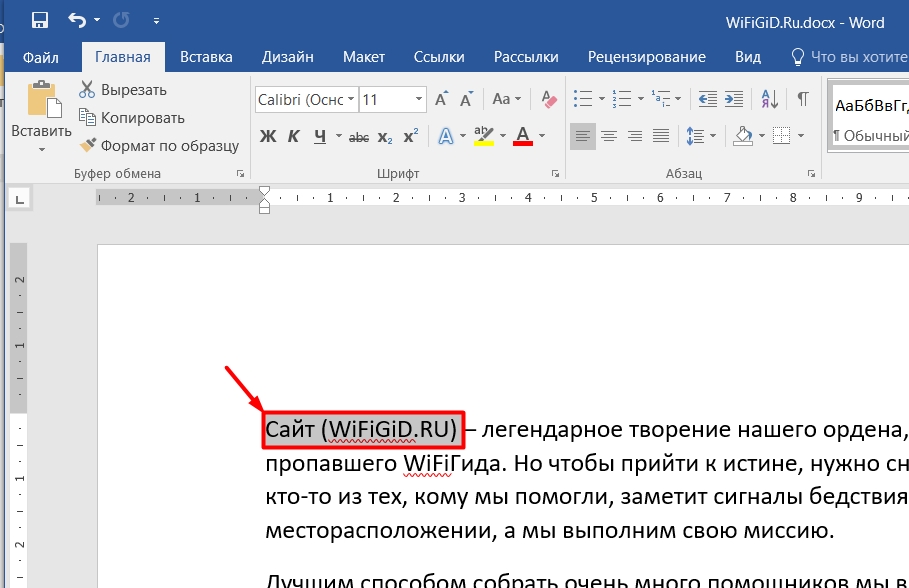
ПРИМЕЧАНИЕ! Рядом вы можете увидеть еще две настройки. W — делает текст более плотным и насыщенным. К — курсив или текст с наклоном вправо.
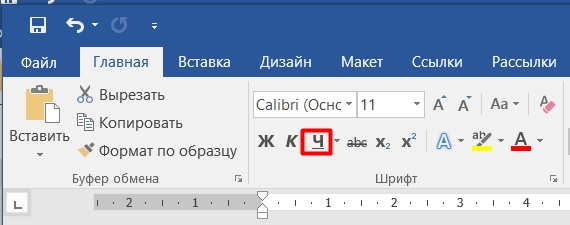
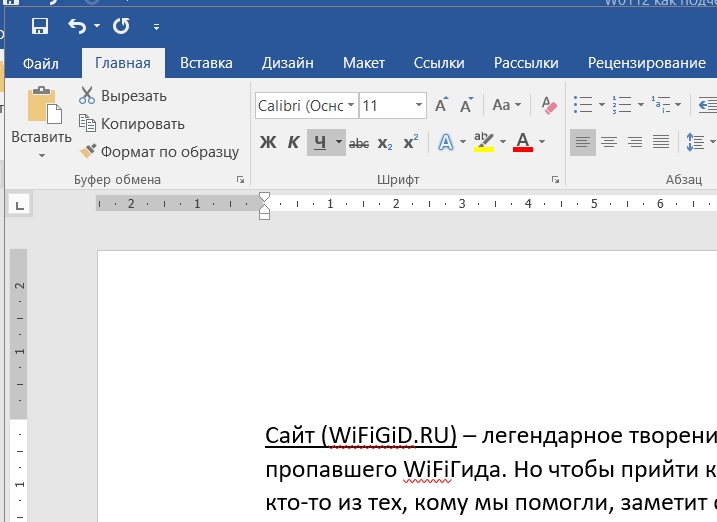
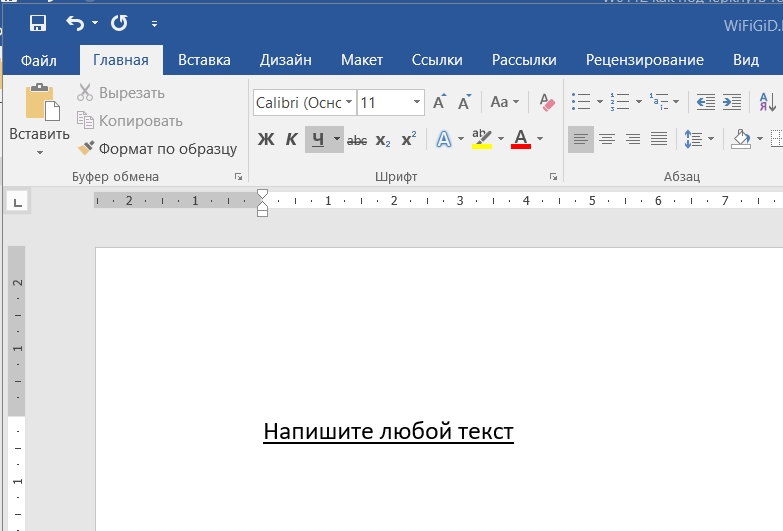
НАКОНЕЧНИК! Чтобы не терять время, всегда можно использовать горячие клавиши на клавиатуре. Используем комбинацию Ctrl+U: сначала удерживаем первую кнопку, а затем, не отпуская, нажимаем вторую. Можно конечно попробовать нажать одновременно, но это не всегда срабатывает.
Если вы выбрали слишком много слов и вместо этого хотите удалить строку ниже, выберите последний сегмент и снова нажмите H.
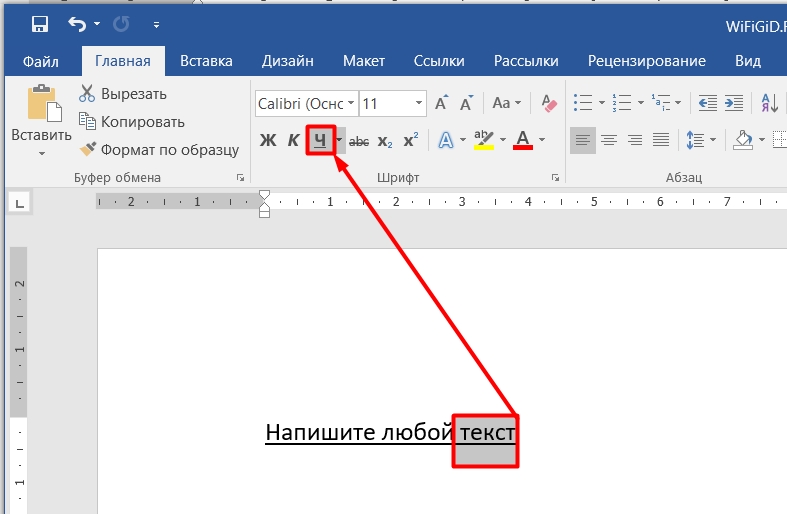
Линия исчезнет. Как видите, все делается очень просто всего одной кнопкой. Но у этого метода есть и существенный недостаток. Во-первых, линия сплошная и подчеркивает не только буквы, но и пробелы, и знаки препинания. Если вам это не нужно, см последнюю главу этой статьи.
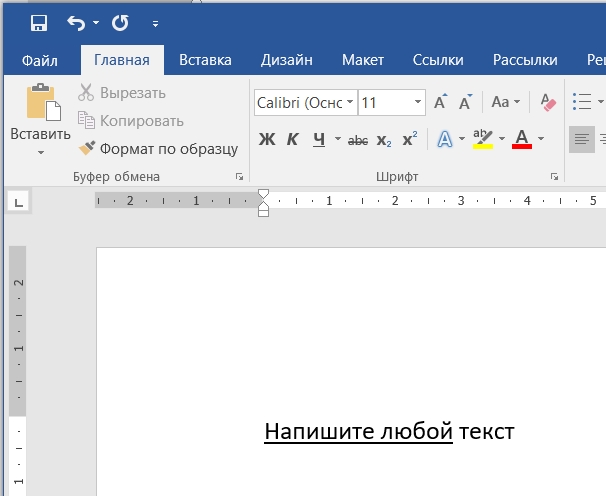
Способ 2: Без текста и слов
Есть несколько простых способов подчеркнуть в Word без текста. Первый заключается в использовании символа табуляции. Сначала нажмите H, чтобы включить режим подчеркивания. Затем несколько раз нажмите клавишу Tab. Во многих статьях рекомендуется использовать пробел, но он не работает в последних версиях Word.
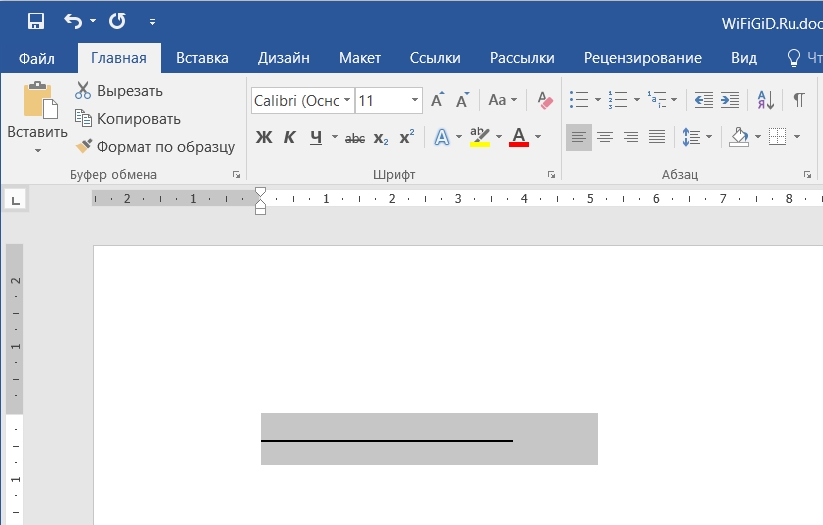
Второй способ является своеобразным «костылем», так как формально он не подчеркивается, а печатается символ подчеркивания. Давайте попробуем это сделать. Зажмите клавишу Shift, теперь ищите кнопку со знаком минус на ряду чисел и держите ее нажатой.
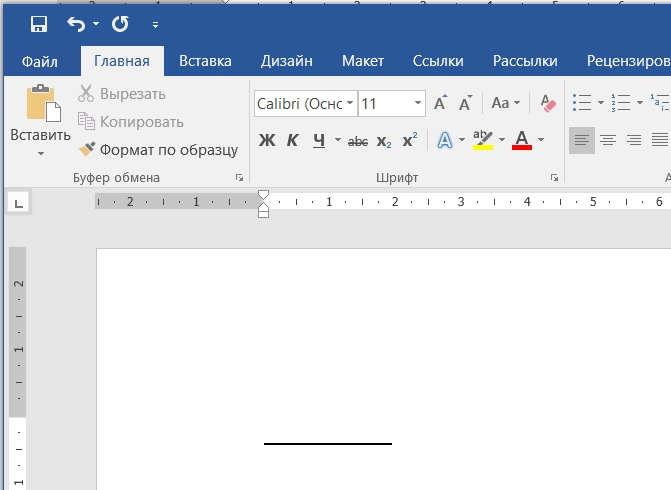
Способ 3: Двойное подчеркивание
Вы могли заметить, что рядом с буквой H есть маленькая стрелка, указывающая вниз — нажмите на нее. Здесь вы можете выбрать тип линии. Сделайте его двойным, точечным или изогнутым. Вы также можете изменить цвет, если вам нужно.
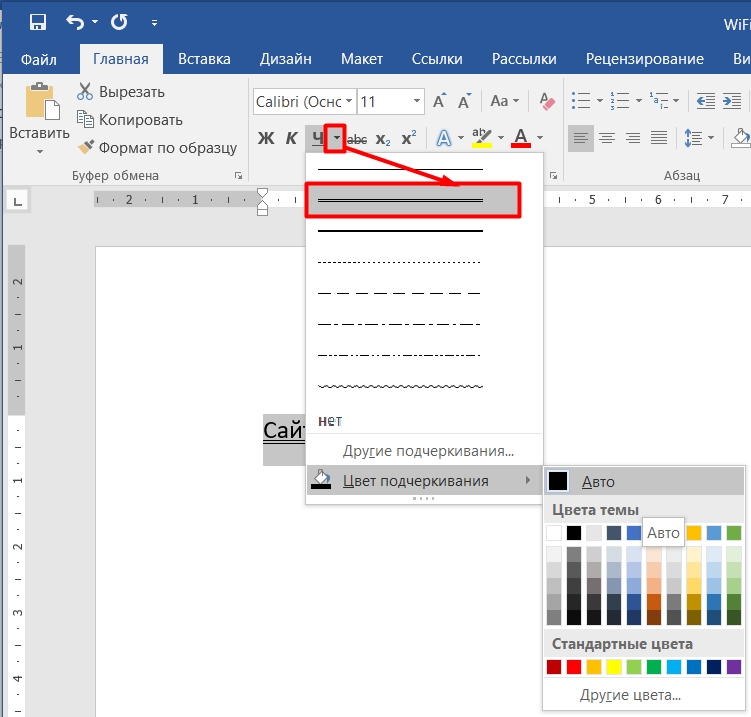
Второй вариант — воспользоваться дополнительным меню, нажав Ctrl+D.
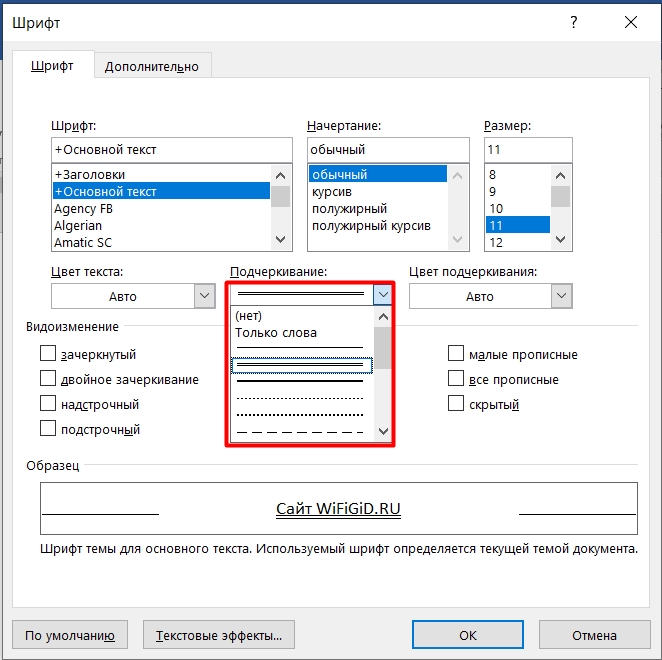
НАКОНЕЧНИК! Вы должны запомнить сочетания клавиш и использовать их чаще. Уверяю вас, это экономит много времени.
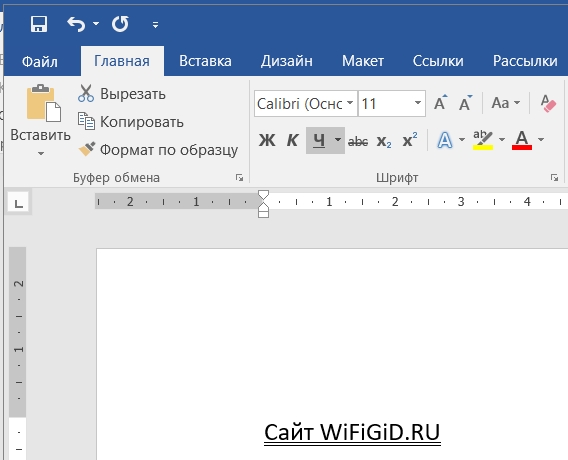
Способ 4: Верхнее подчеркивание
Опять же, в Word нельзя сделать верхнее подчеркивание напрямую, поэтому снова используем «Костыли». Рассмотрим несколько способов:
Через формулы
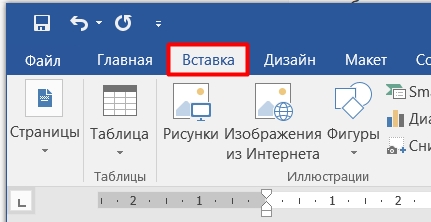
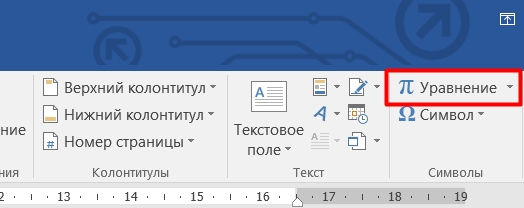
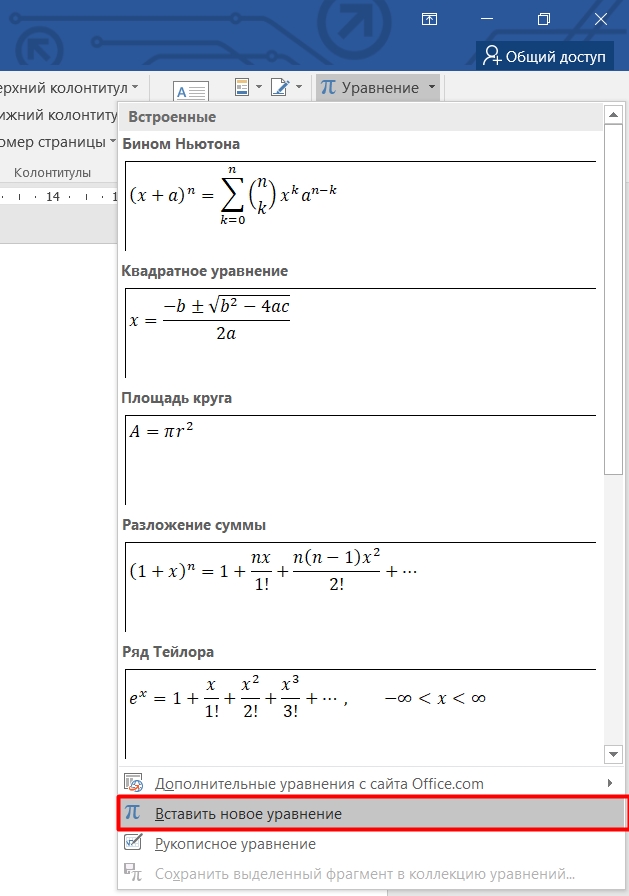
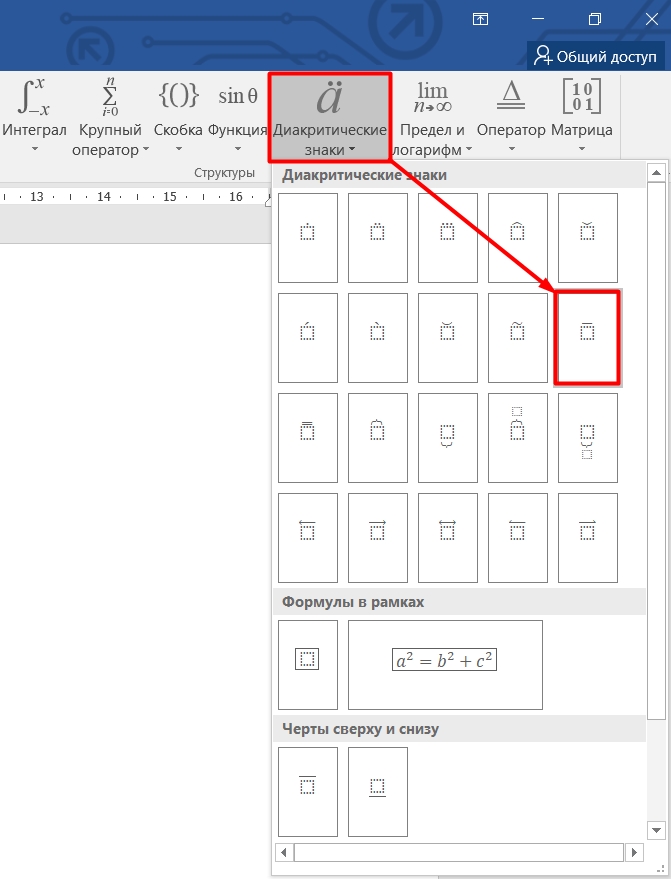
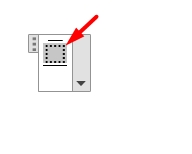
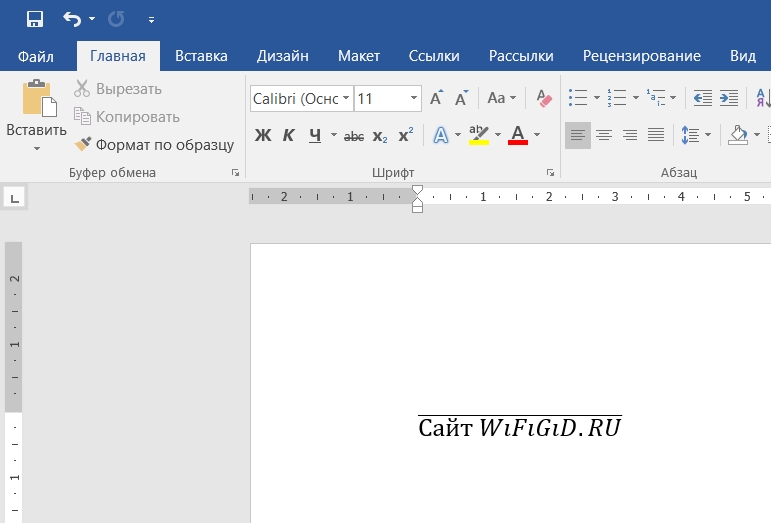
Через фигуру
Этот способ подходит, если вам нужно выделить существующий текст.
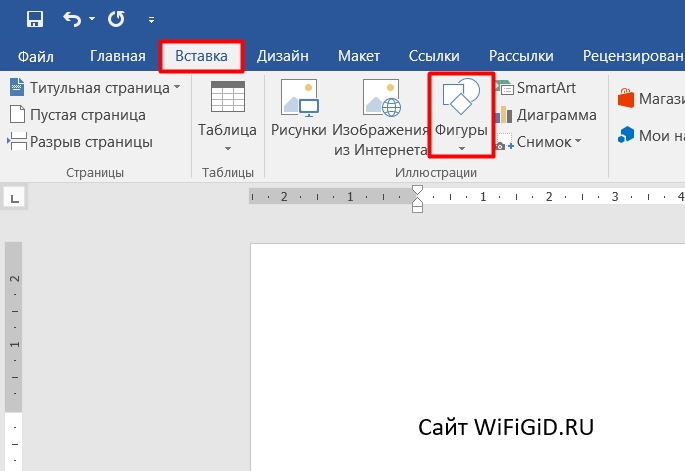
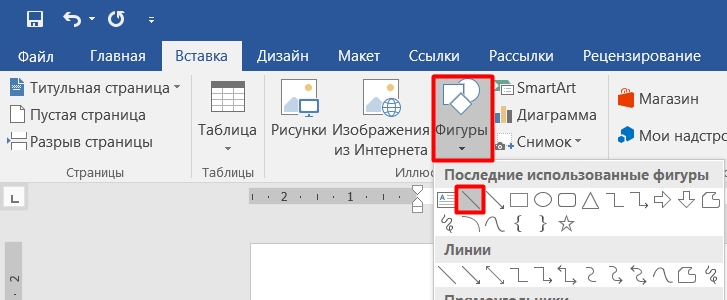
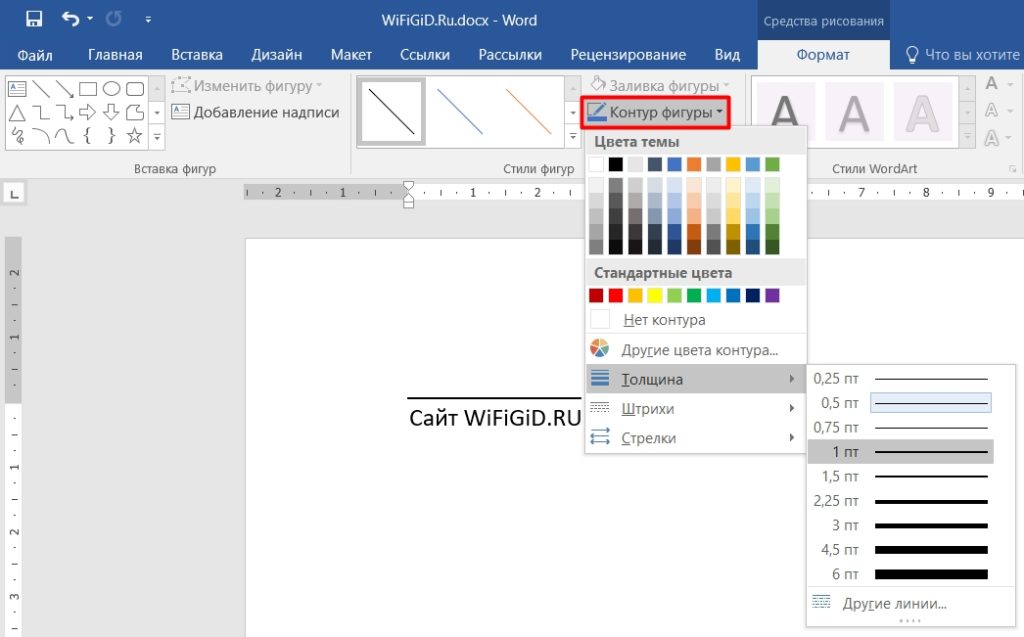
Способ 5: Только слова (без пробелов)
Мы уже открыли первый способ, при котором по умолчанию строка проходит через весь текст. Но что, если нам нужно убрать подчеркивание между пробелами? — Это очень легко сделать.
НАКОНЕЧНИК! Если вы хотите вообще выделить все, что написано в документе, используйте комбинацию Ctrl+A.