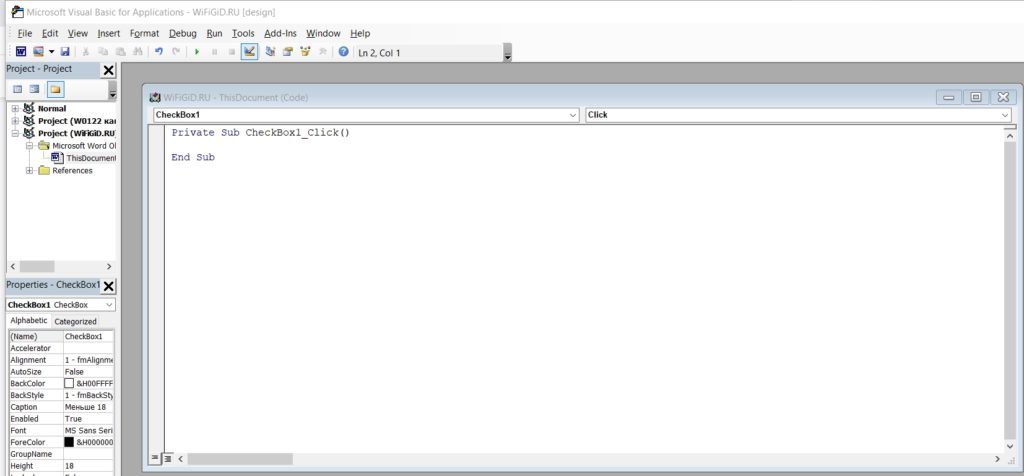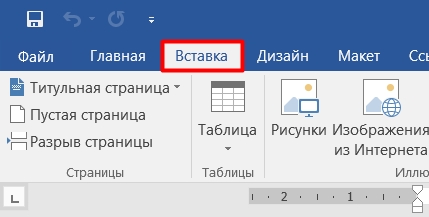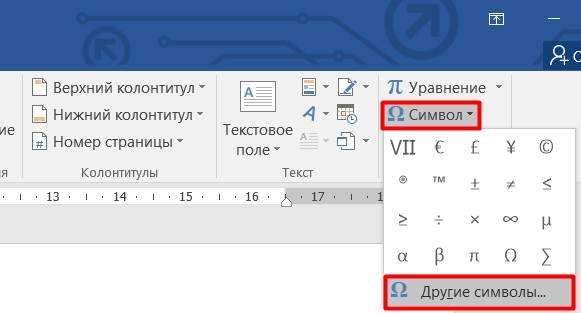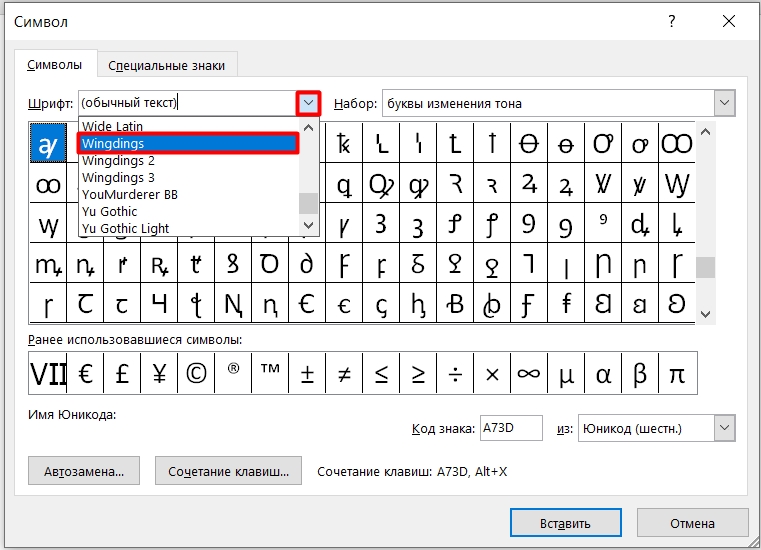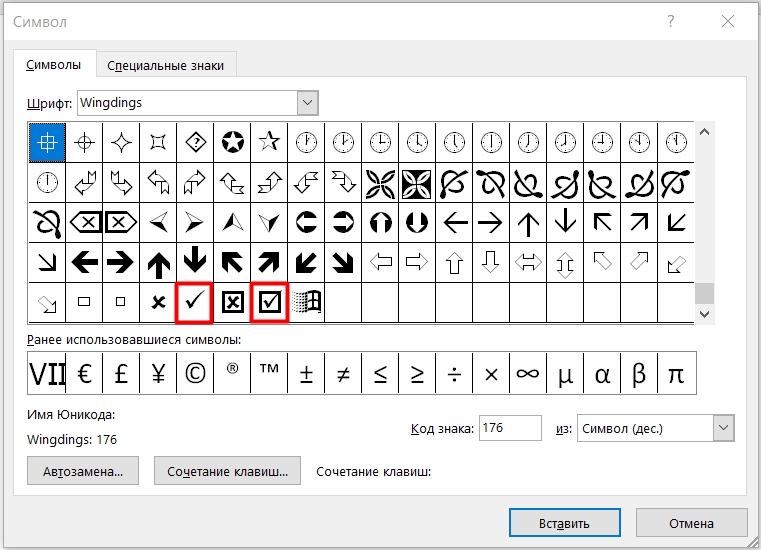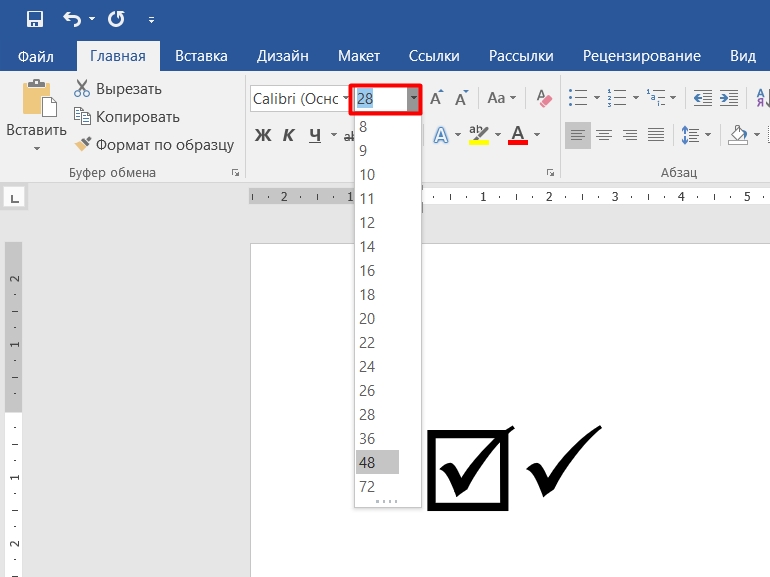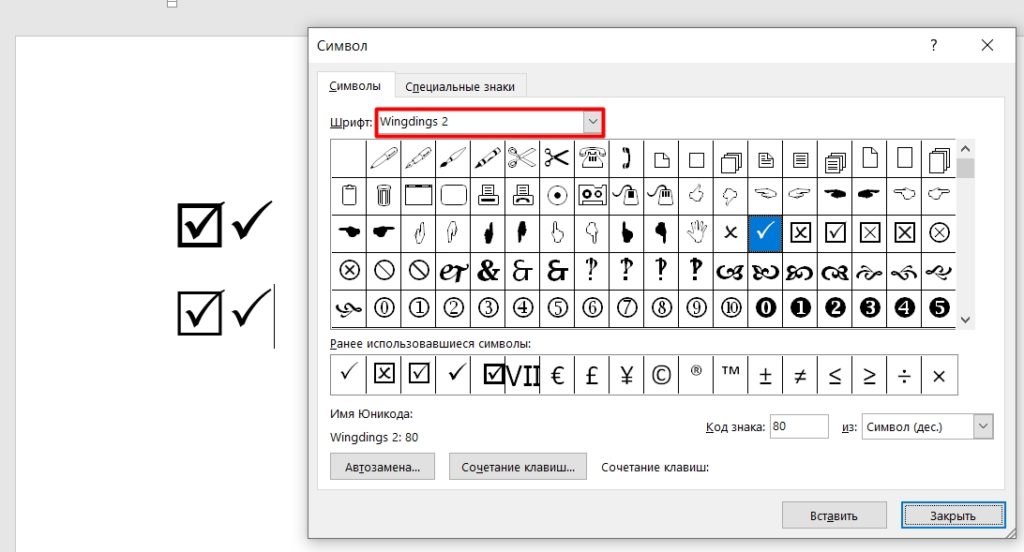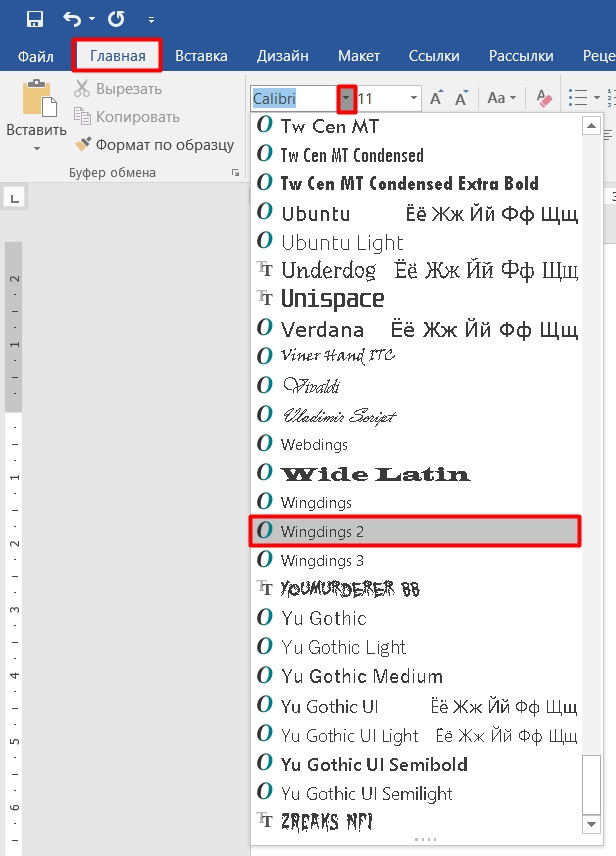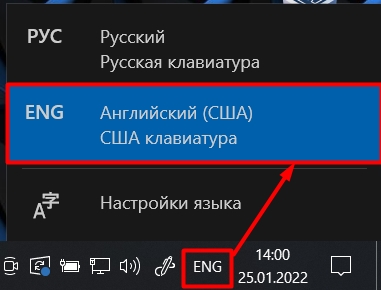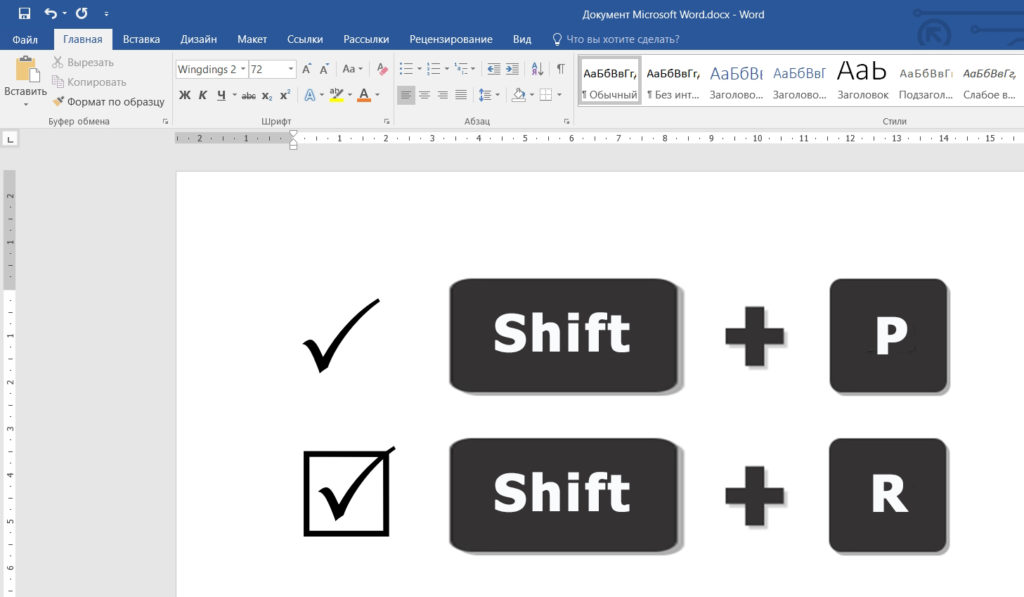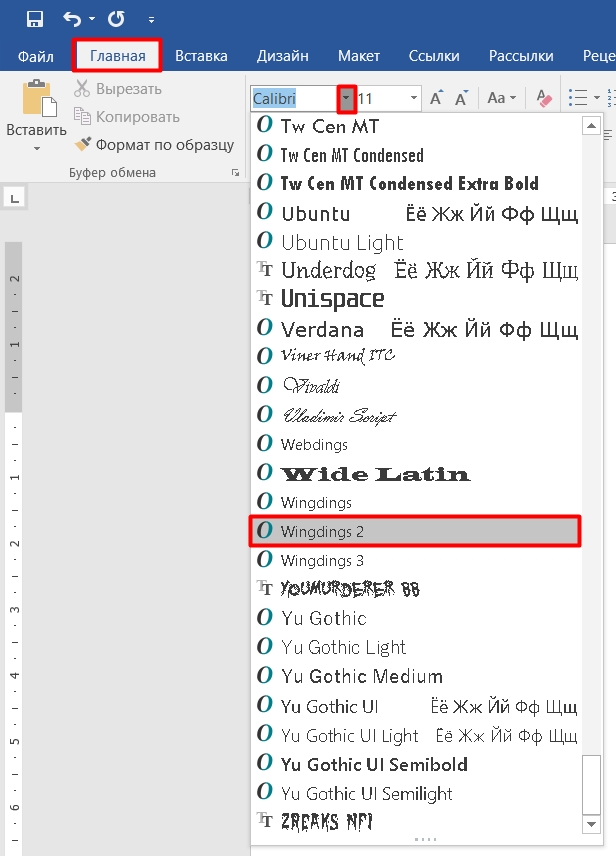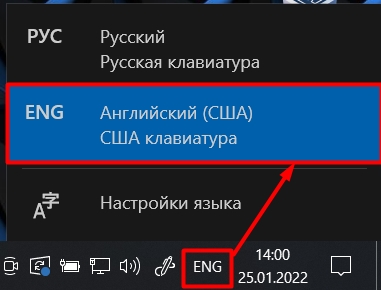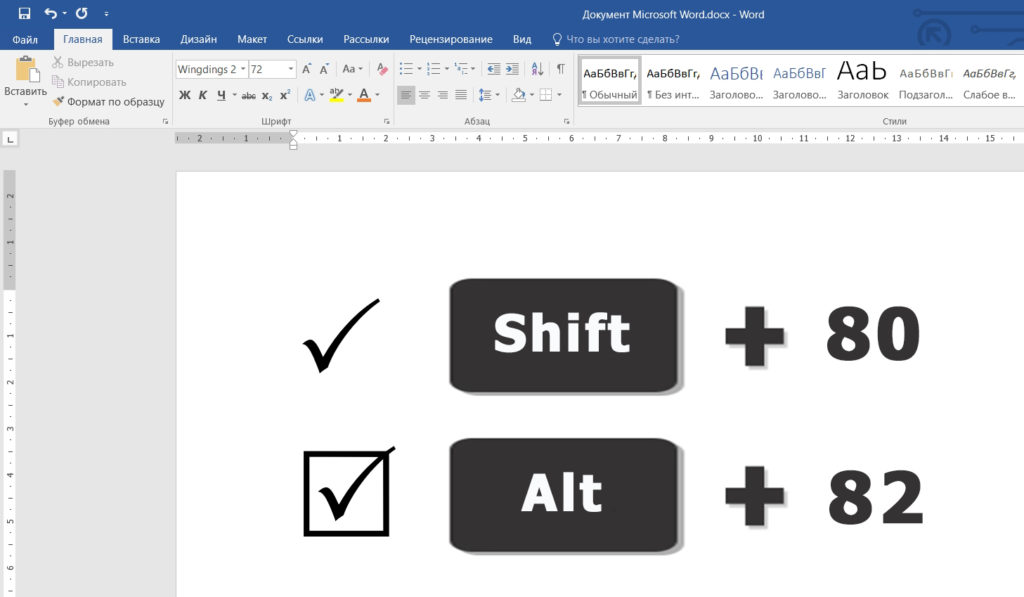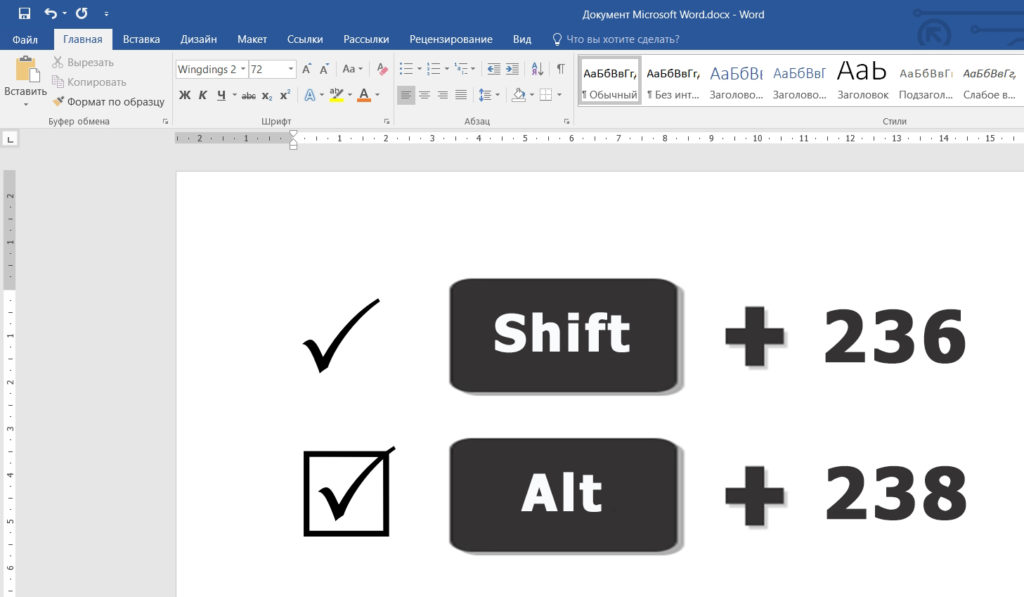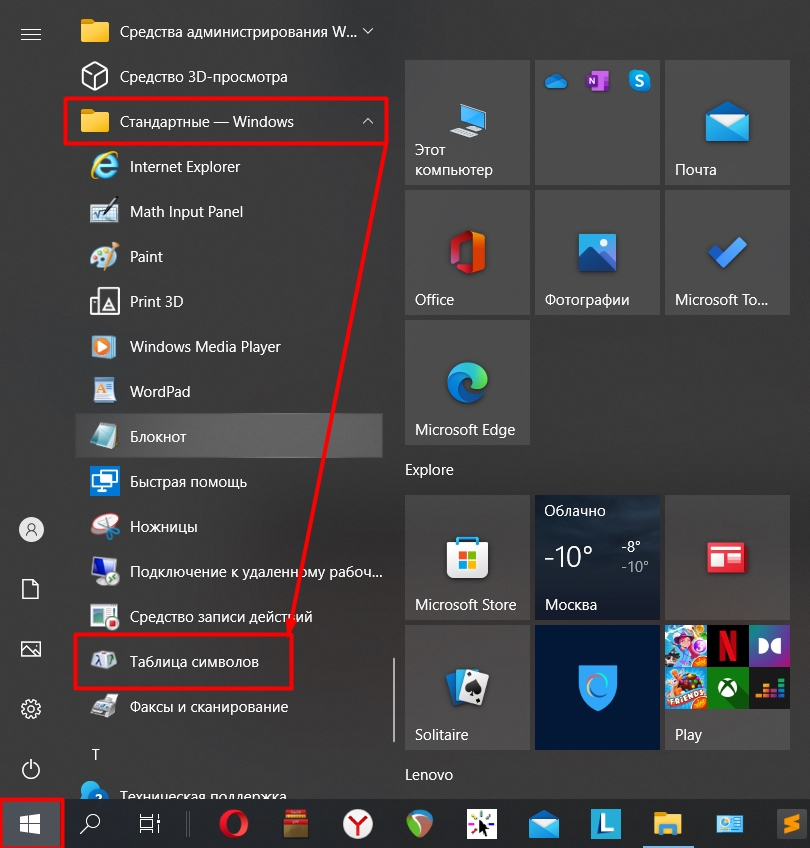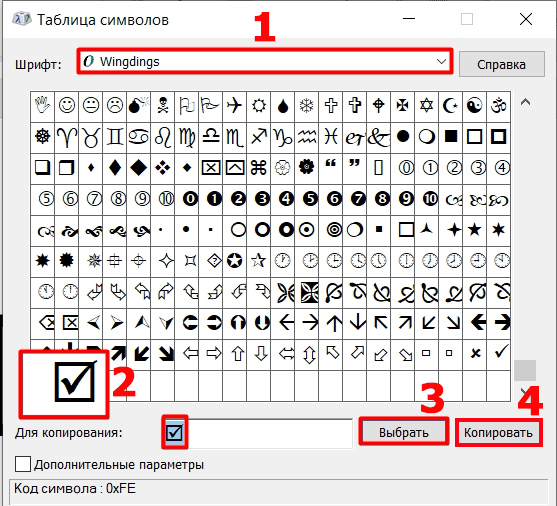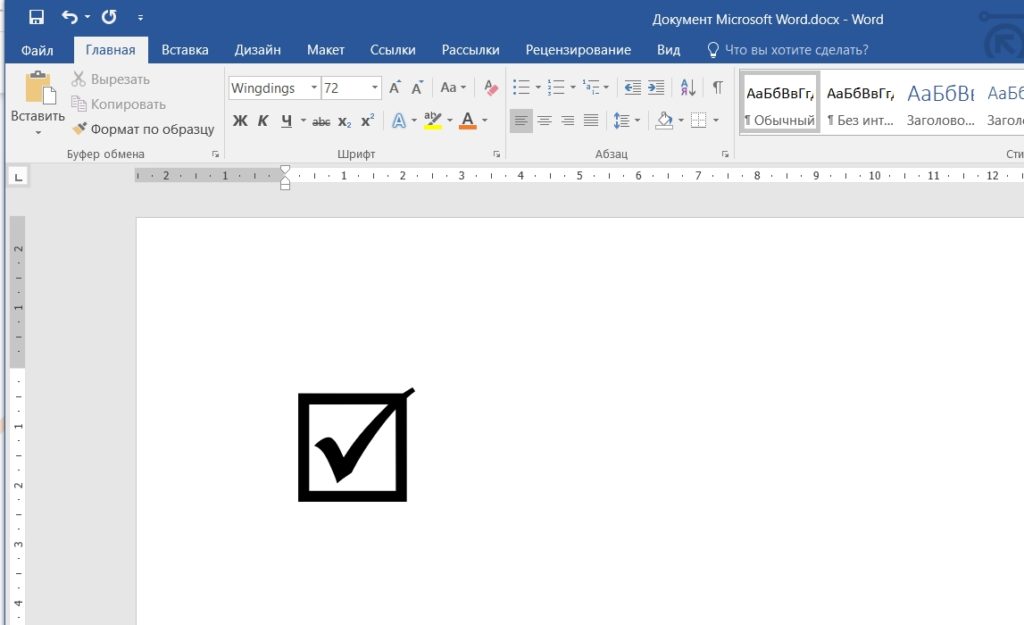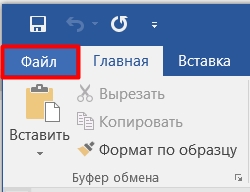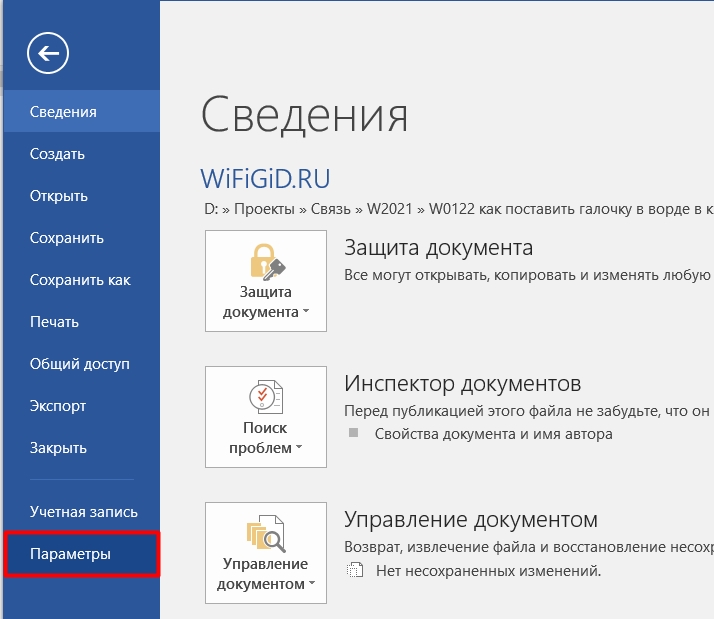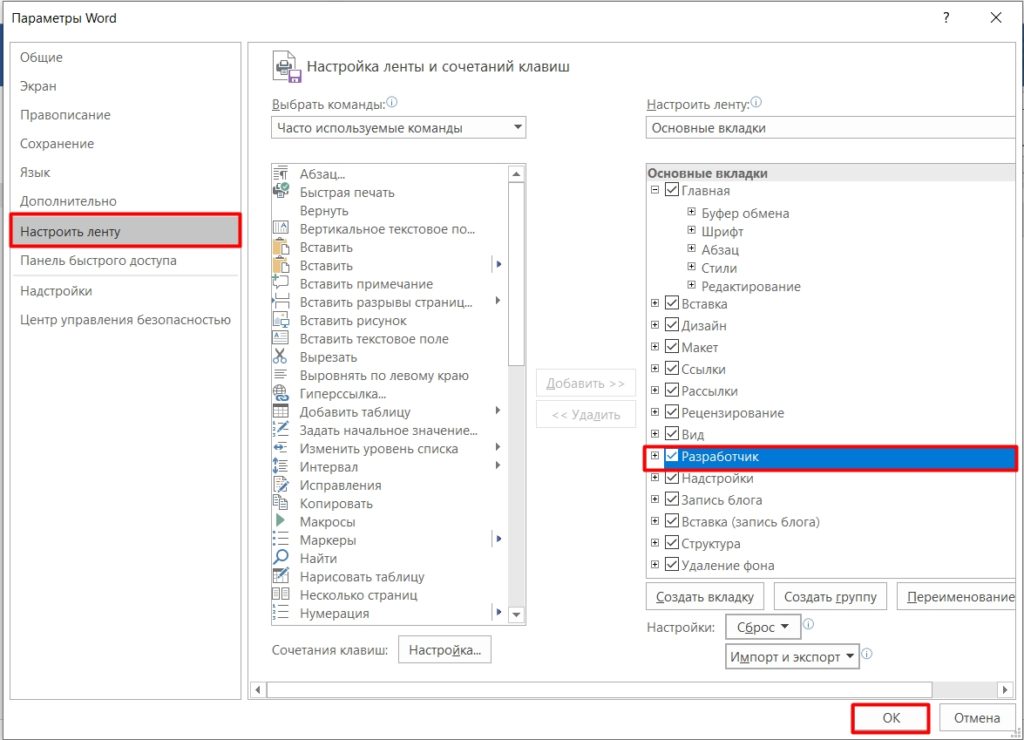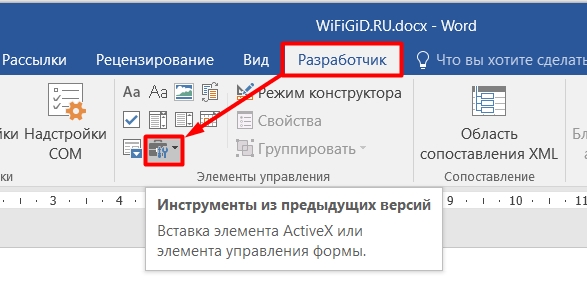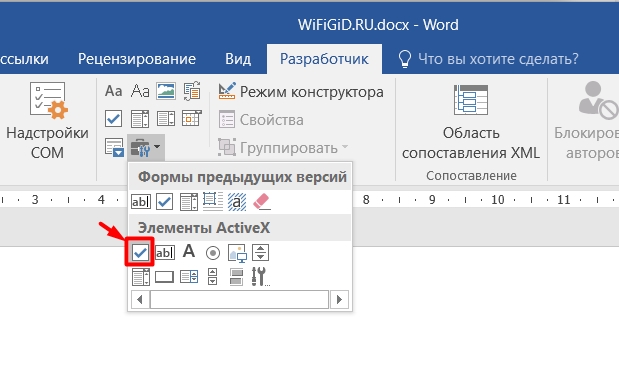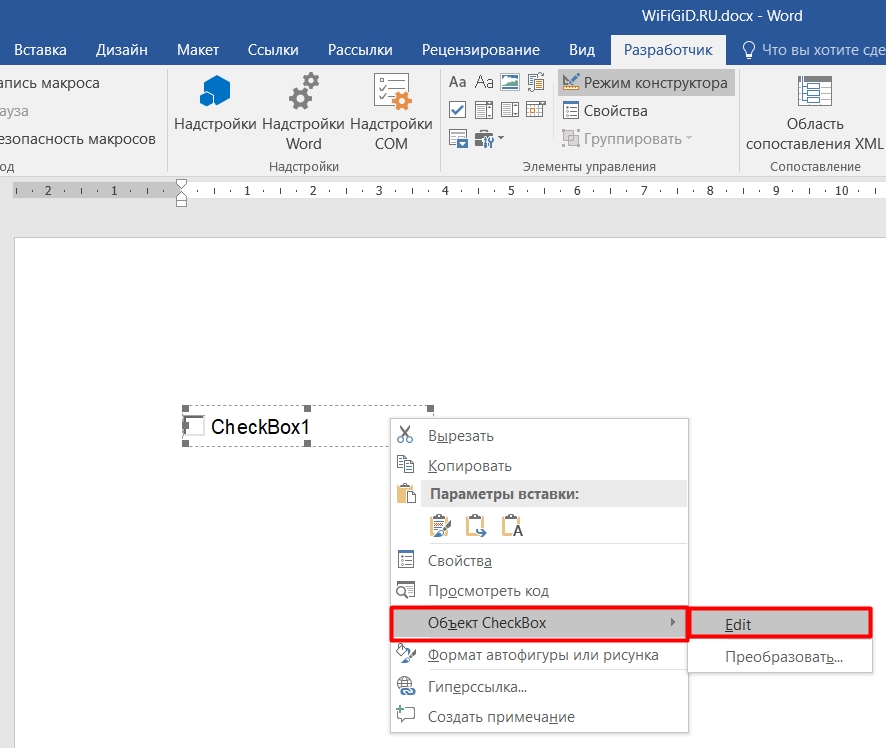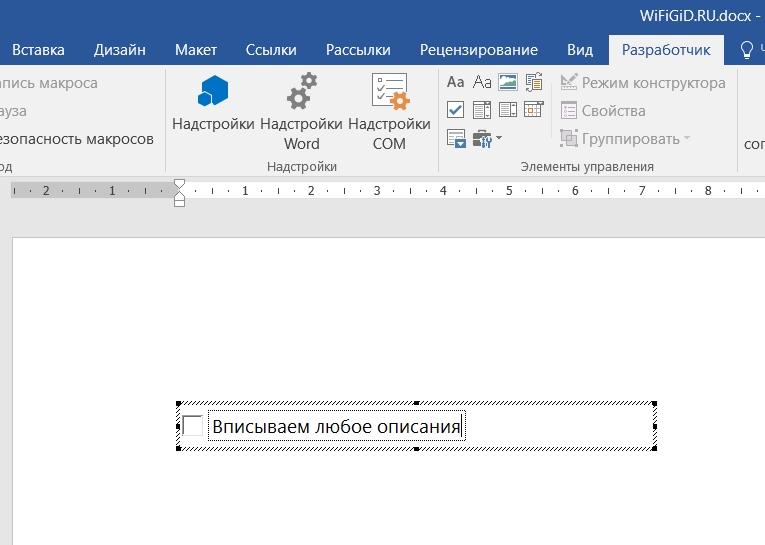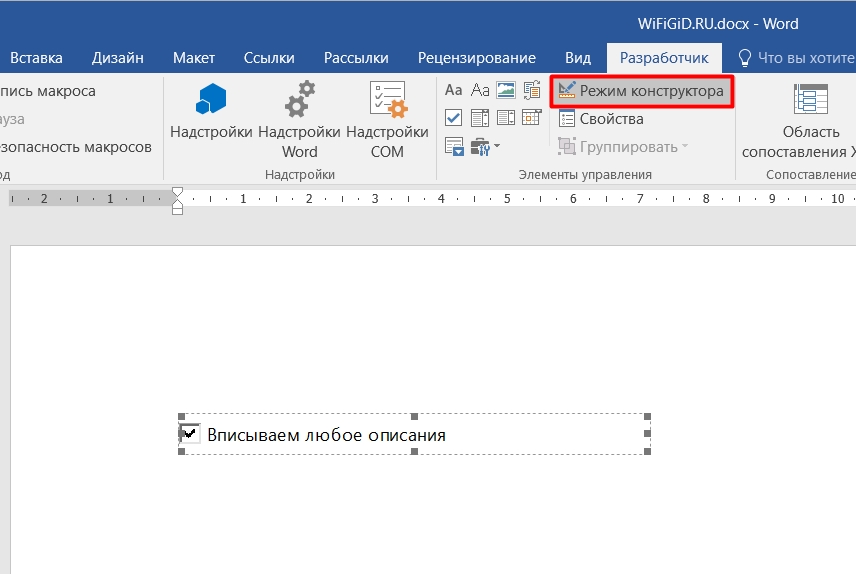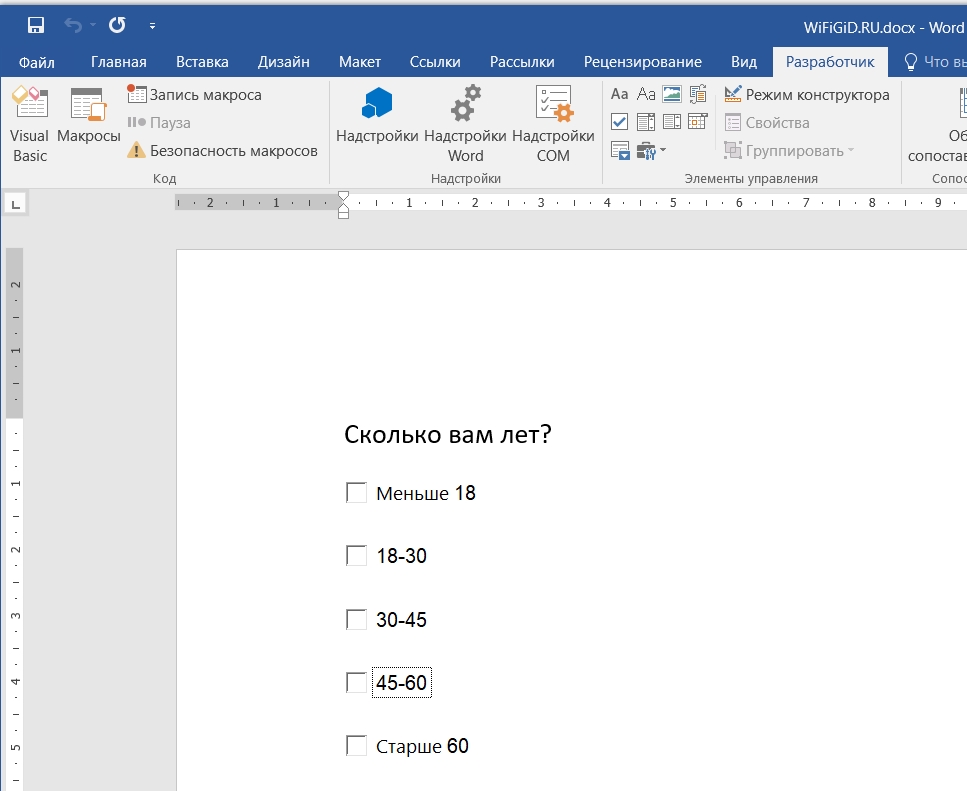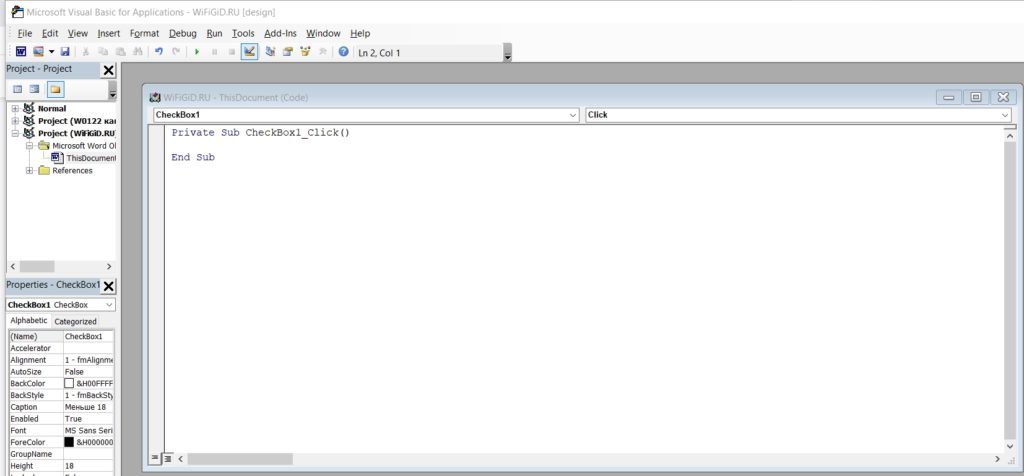Доброе утро всем! Сегодня в статье я расскажу как поставить галочку в Ворде, как обычном, так и в галочке. У меня есть подробные 5 способов. Если у вас что-то не работает, то можете смело обращаться ко мне в комментариях. Идти!
Способ 1: Через вставку символов

В общем, если вы хотите вставить что-то необычное, вы должны сначала проверить, есть ли оно в разделе специальных символов. Давайте рассмотрим этот вариант.
Вверху выберите третью вкладку под названием: «Вставка».
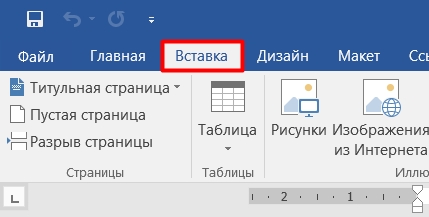
Теперь смотрим в основную панель и находим раздел «Символы», нажимаем на них. Обычно в окне отображаются самые популярные знаки или те, которые вы использовали ранее. Если галочки нет, нажмите кнопку «Другие символы».
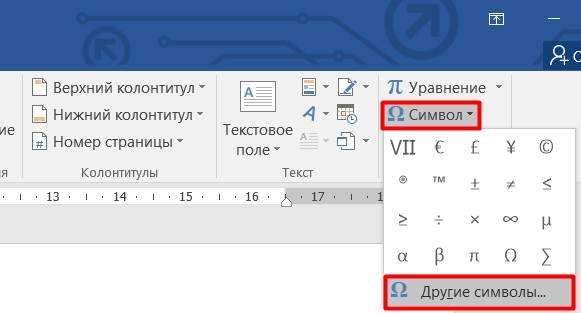
Далее вы увидите набор всевозможных знаков. Открою вам маленький секрет, каждый набор отличается в зависимости от выбранного шрифта. Итак, мы должны выбрать правильный. В этом же окне находим пункт «Источник», нажимаем на стрелочку, чтобы открыть полный список и находим там «Winglings».
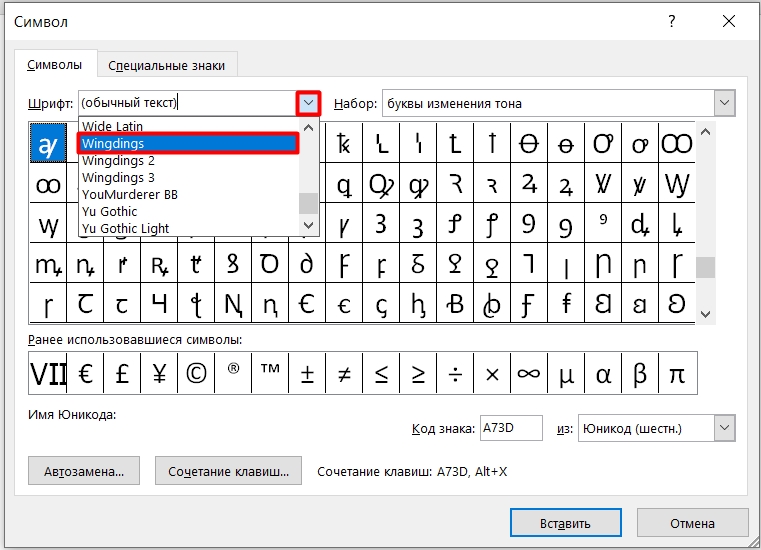
Далее листайте до конца — там увидите две галочки, как в квадрате, так и без него. На площади даже есть крест. Щелкните один раз левой кнопкой мыши по нужному параметру. После этого нажмите кнопку «Вставить».
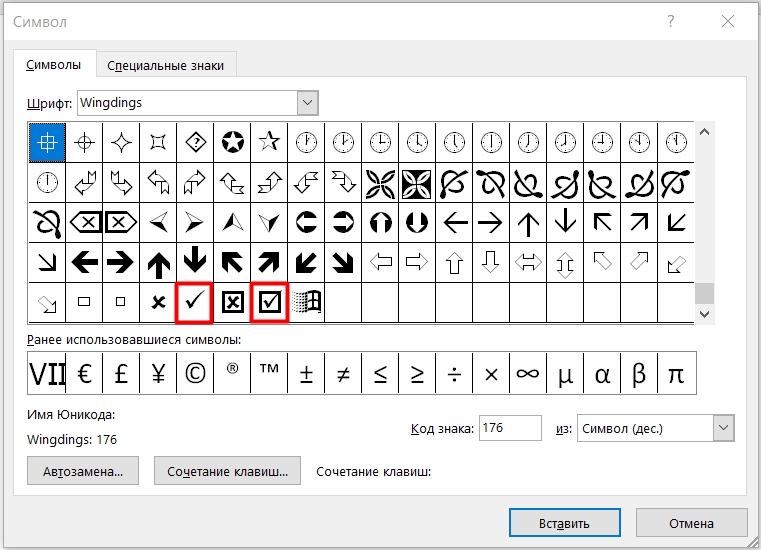
Еще очень важный момент: все эти символы можно перекрашивать, подчеркивать и делать любое форматирование. Например, вы можете изменить размер этих символов стандартным способом через шрифт. Вы можете изменить цвет фона, а также сам знак.
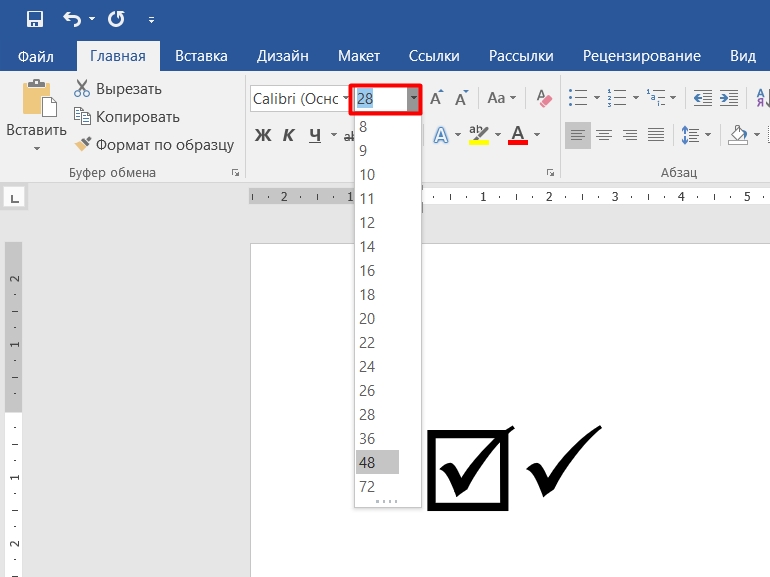
Кстати, в наборе Wingdings 2 тоже есть галочки, но они имеют более тонкий контур. Поэтому вы можете выбрать тот вариант, который подходит вам лучше всего.
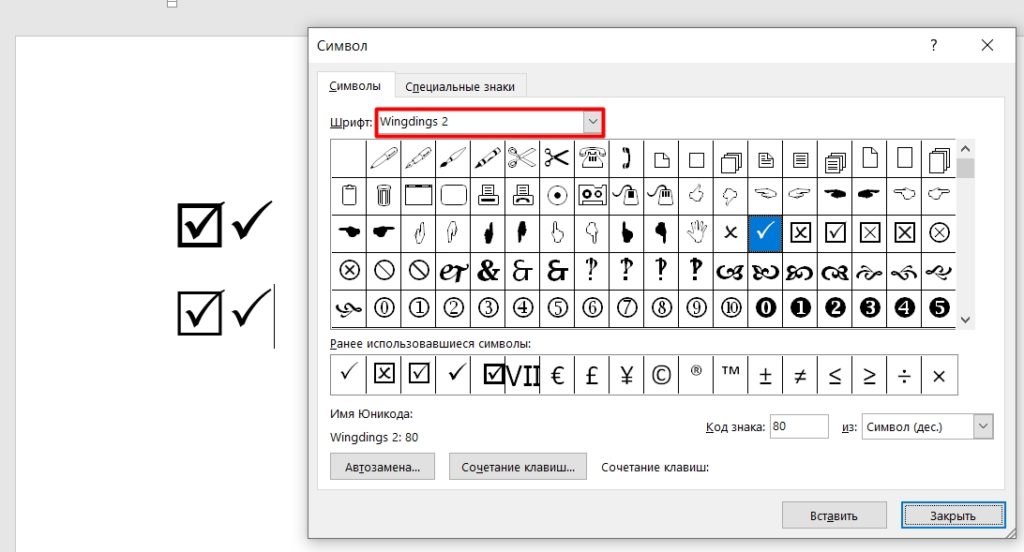
Способ 2: Прямой ввод
Вышеописанный способ достаточно трудоемок. Если вам нужно постоянно ставить галочки по всему документу, то лучше сделать прямой ввод. Как мы уже выяснили, эти два символа принадлежат определенному шрифту. Поэтому мы можем набирать галочки с клавиатуры.
На главной странице находим раздел «Шрифт» и нажимаем на стрелочку, чтобы изменить его. Все шрифты по умолчанию расположены в алфавитном порядке, поэтому пролистываем почти до самого низа и находим два, которые мы использовали в предыдущем способе: «Wingdings» и «Wingdings 2»
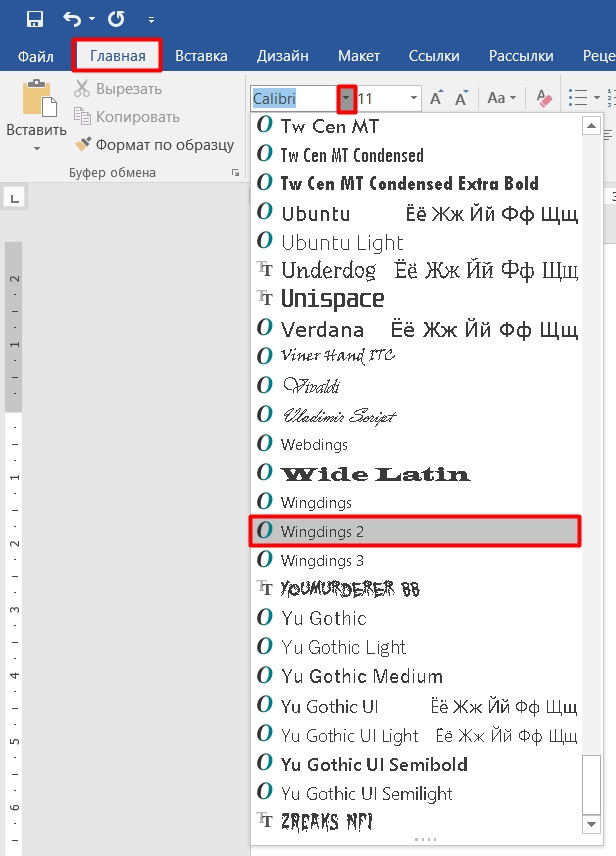
Измените язык на английский. Это можно сделать двумя способами. Проще всего использовать горячие клавиши Shift+Alt (в более редких случаях Shift+Ctrl). Нажмите одновременно. Вам не нужно нажимать кнопку плюс (+). То есть нажимаем Shift и Alt одновременно. Второй способ — найти языковую панель в правом нижнем углу экрана, нажать «RUS» и переключиться на «ENG».
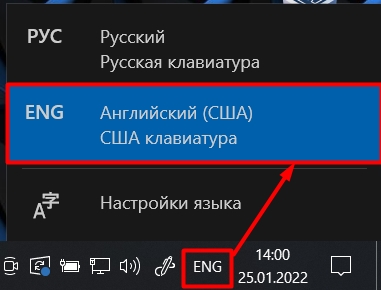
Теперь мы возвращаемся. Для печати галочек нам снова понадобятся сочетания клавиш. Используем основную кнопку Shift и вспомогательные буквы P и R. Также нажимаем одновременно.
НАКОНЕЧНИК! Если вы не можете нажать одновременно, вы можете использовать небольшую хитрость. Сначала зажмите вспомогательную кнопку Shift, а затем, не отпуская, нажмите вторую кнопку.
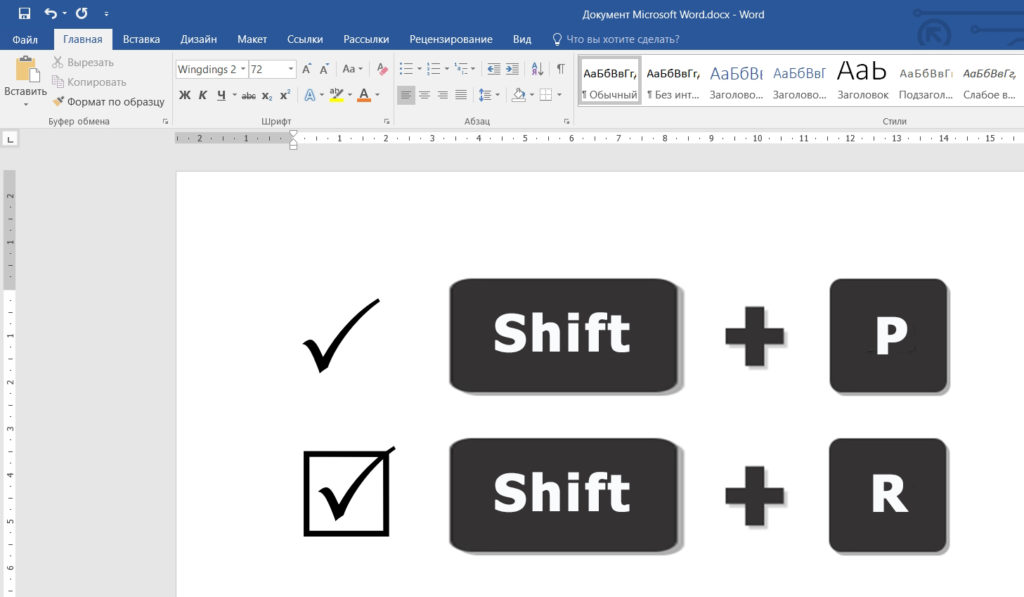
Способ 3: С помощью кода
Существует еще один вариант более быстрой вставки. Если вы помните первый способ, то заметили, что в таблице при выборе символа у каждого есть свой цифровой код. То есть с помощью этого кода можно вставить любой символ. Минус в том, что его нужно только запомнить. С другой стороны, если постоянно ставить галочки, этот вариант будет самым удобным и быстрым.
ПРИМЕЧАНИЕ! Код можно ввести только с дополнительной клавиатуры, которая расположена справа. Если вы используете цифры вместо букв, ничего не произойдет.
Как и в предыдущем способе, выбираем нужный нам шрифт.
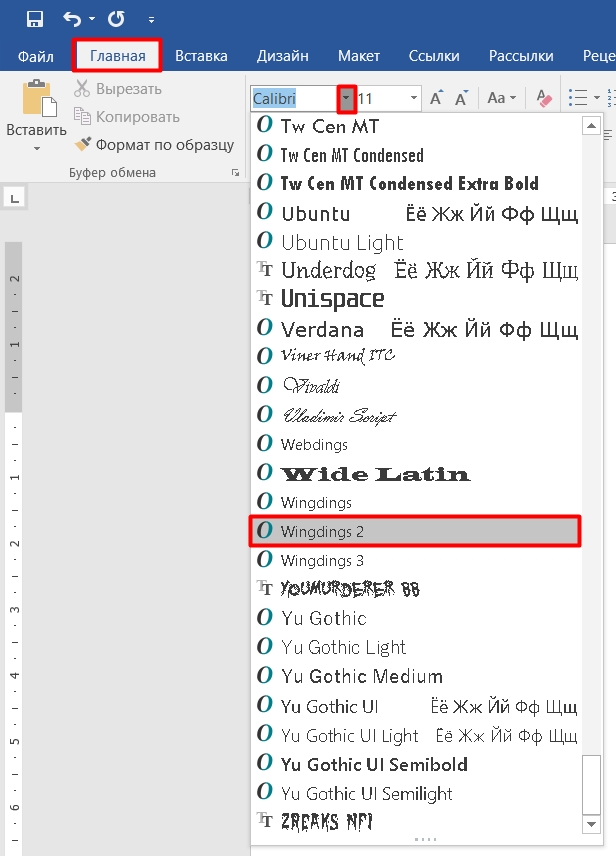
Меняем язык на английский.
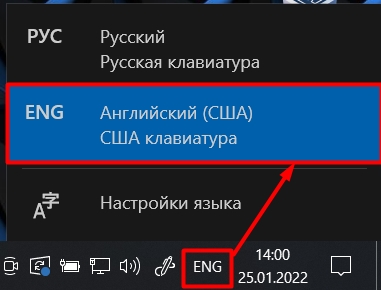
Для начала покажу на примере «Wingdings 2». Для ввода кода нужно зажать кнопку Alt на клавиатуре (находится слева или справа от пробела). Не отжимая, начинаем вводить код с цифр, поочередно нажимая на каждую. Повторюсь, что нужно использовать дополнительную цифровую клавиатуру, которая находится справа от основной. После ввода кода отпустите вспомогательную кнопку. Читы для Wingdings 2:
Alt+80
Alt+82
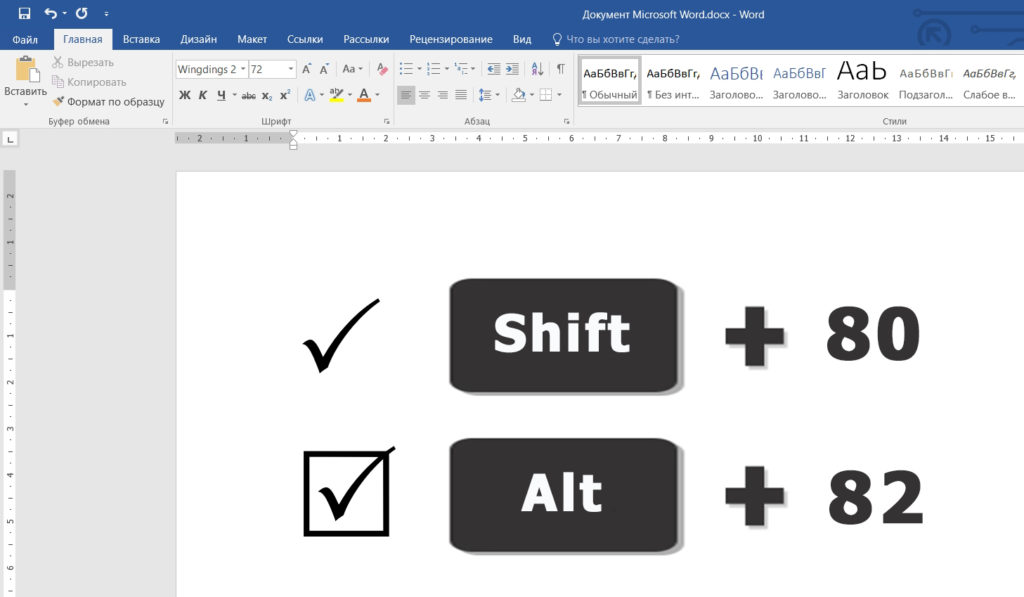
А вот с «Wingdings» не все так просто. Дело в том, что в большинстве версий код, указанный в таблице, неверен, и работают комбинации:
Shift+236
Shift+238
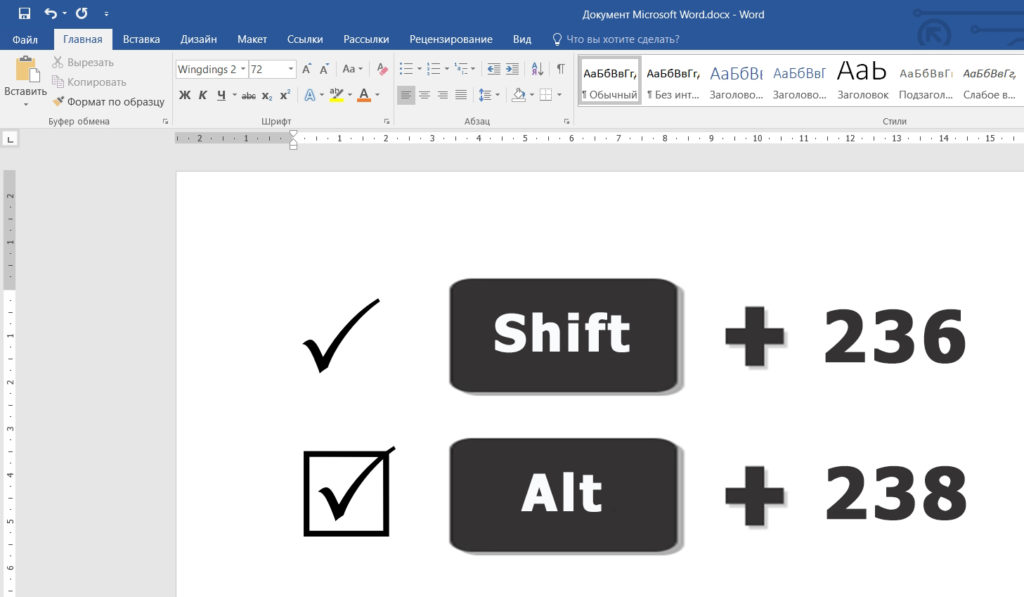
Так что это ошибка разработчика. В любом случае, этот момент можно исправить в любой момент. Так что если эти коды вам не подходят, то используем комбинацию:
Shift+254
Shift+252
Способ 4: Вставка из Windows
Этот способ не очень удобен, но с ним стоит ознакомиться хотя бы для того, чтобы понять, как работает наша операционная система. Принцип довольно прост. Операционная система Windows хранит определенные шрифты. Эти шрифты используются не только в Word. Каждый символ в шрифте кодируется определенным программным кодом. Его можно использовать в любой программе. Я покажу вам пример нашего любимого Microsoft Word.
Нам нужно найти «Таблицу символов». Откройте «Пуск», найдите букву «С» и откройте папку «Стандартные — Windows»; там вы найдете нужную нам программу.
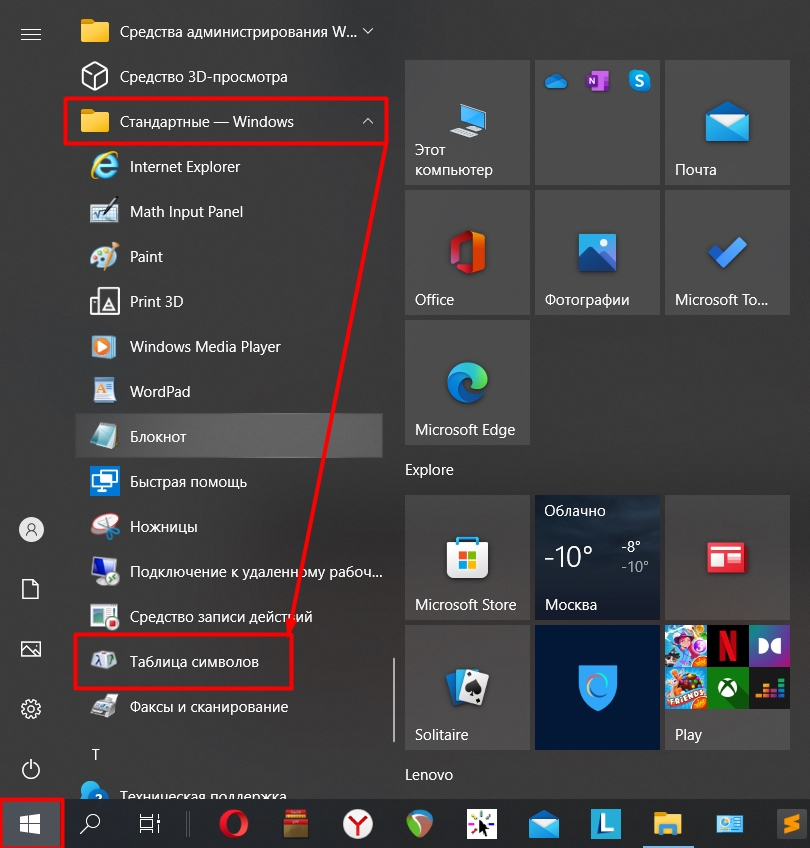
Кроме того, процедура будет несколько похожей. Сначала выбираем нужный шрифт, ищем там галочку и нажимаем на нее. Теперь нажмите кнопку «Выбрать». В поле «Копировать» появится галочка. Затем нажмите кнопку «Копировать».
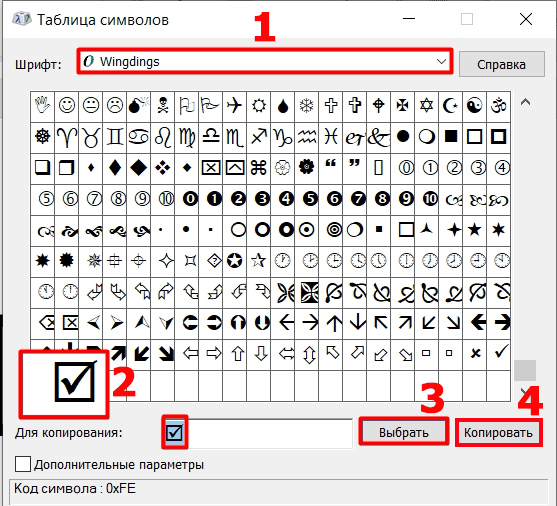
Теперь откройте Word, щелкните левой кнопкой мыши, чтобы установить текстовый ползунок, и используйте кнопки:
Control+V
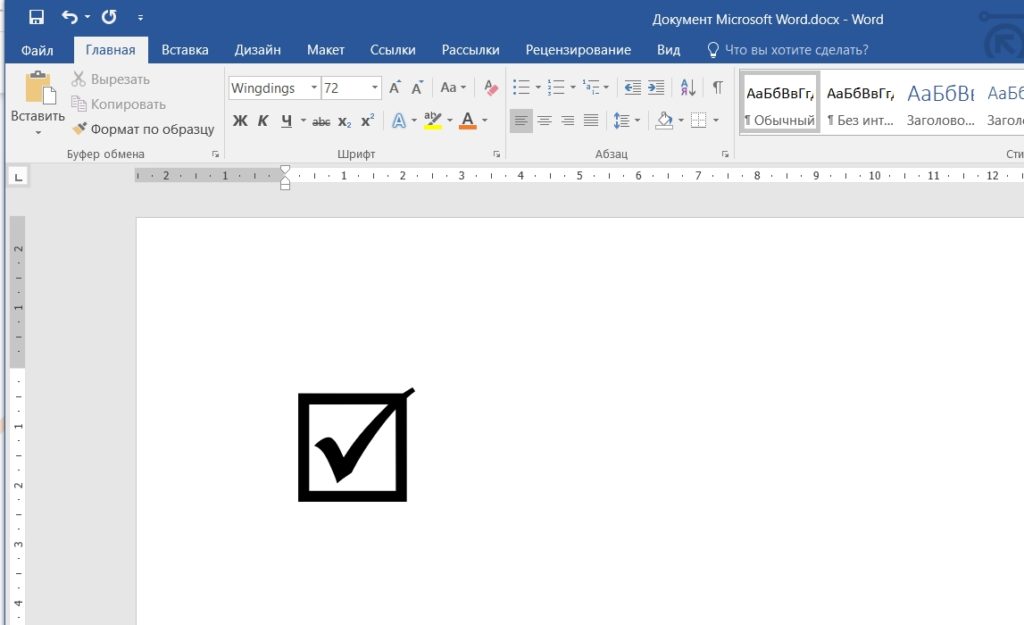
Способ 5: Интерактивная галочка для опроса
Все вышеперечисленные варианты включали вставку одного символа. В этом методе мы рассмотрим вопрос, а как вставить интерактивную галочку, чтобы ее можно было выбрать. Таким образом можно создать опрос, интерактивный список задач и многое другое. Но этот вариант сложнее, так как мы будем использовать скрытый инструмент, который по умолчанию отключен.
Нам нужно включить панель разработчика, для этого переходим на первую вкладку «Файл».
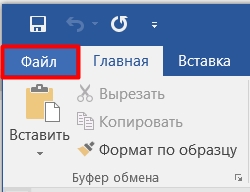
Выберите «Настройки» слева».
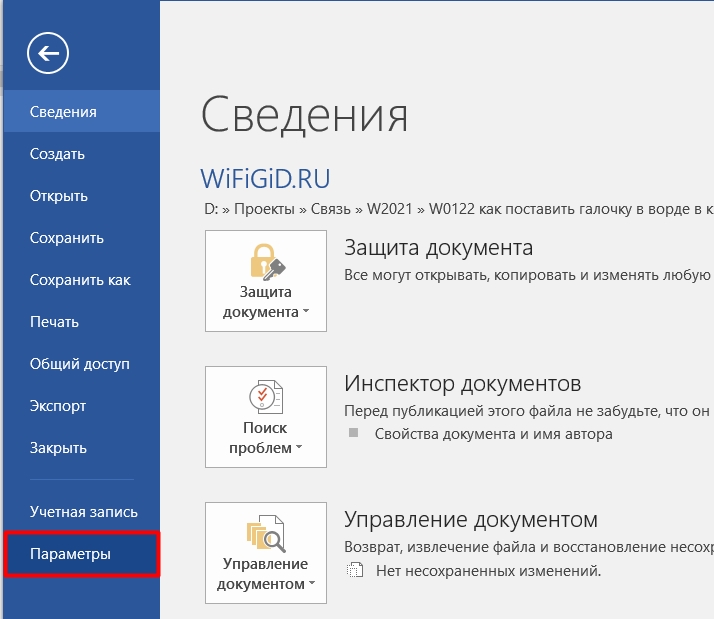
Выберите раздел «Настроить ленту» и активируйте вкладку «Разработчик» в «Основных вкладках» (просто поставьте галочку). Нажмите ОК».
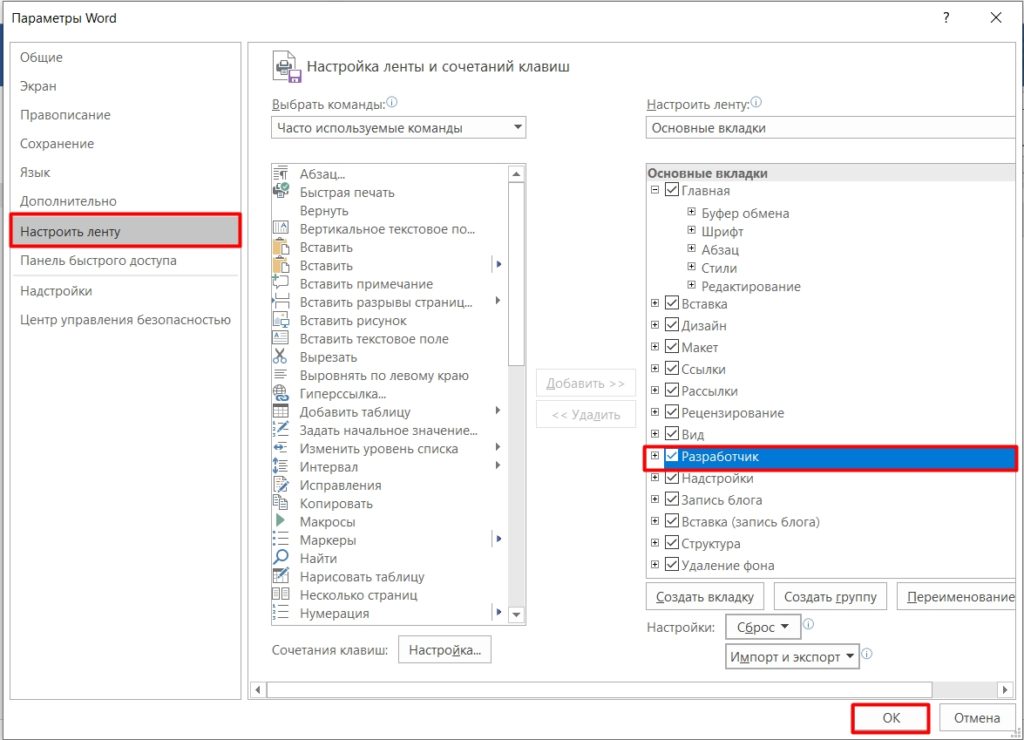
Переходим в новую вкладку и в подразделе «Управление» находим иконку с инструментами.
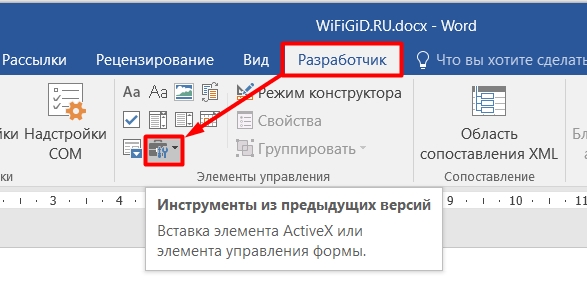
Здесь вы увидите две галочки, нас интересует именно та, что в «Управлении ActiveX».
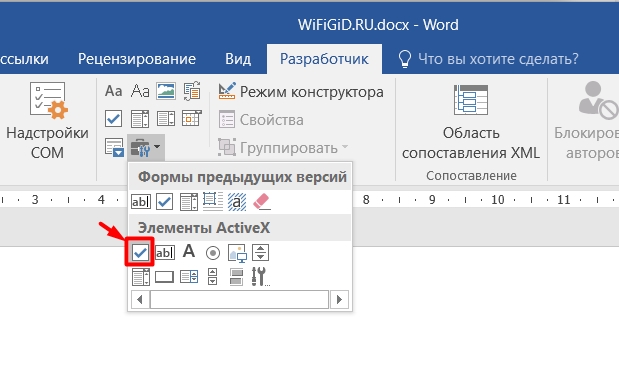
Как только вы нажмете на нее, на месте, где был текстовый курсор, появится квадратик, где вы сможете поставить галочку. Изменим в нем описание, для этого кликните правой кнопкой мыши, выберите из списка «Объект CheckBox» — «Редактировать».
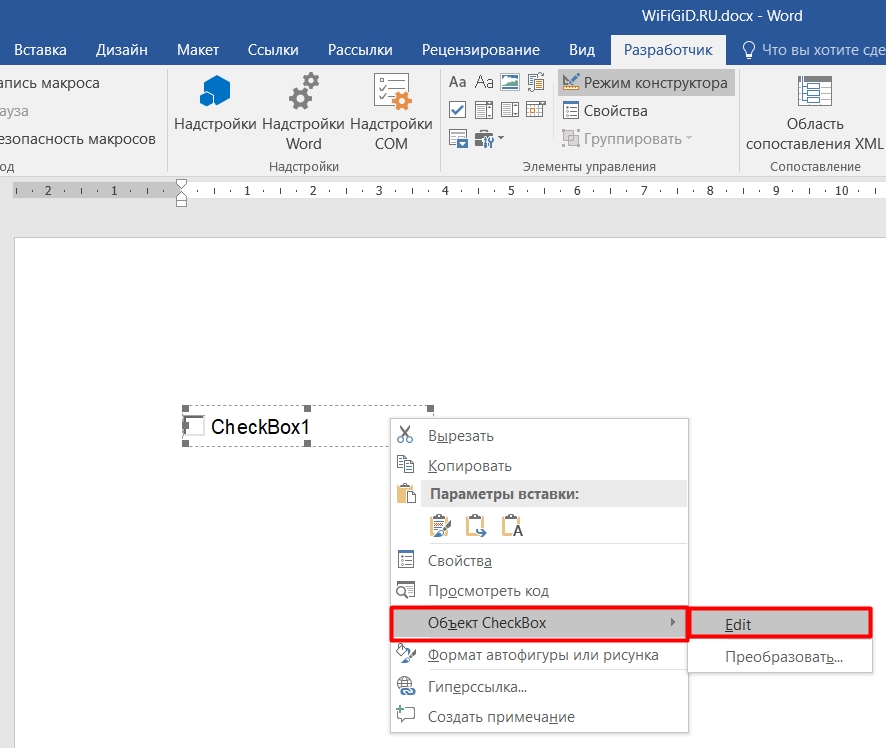
Удалите старое имя и введите новое.
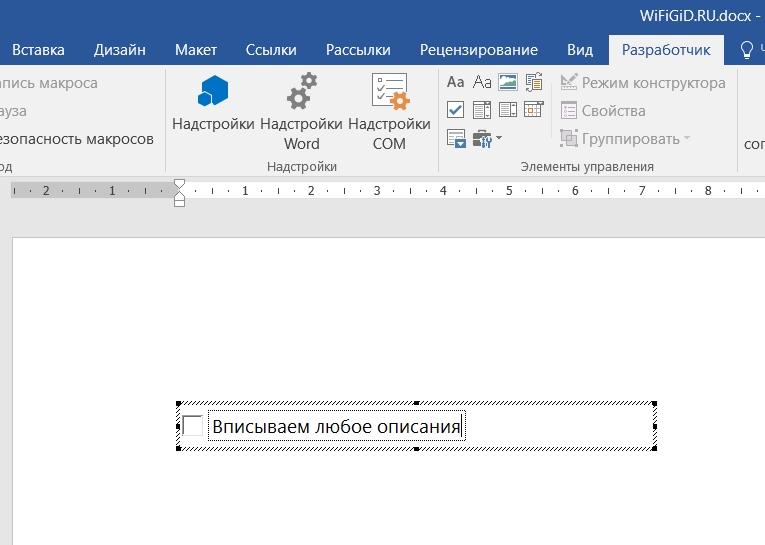
На данный момент чекбокс не активен, так как включен режим конструктора; отключить его.
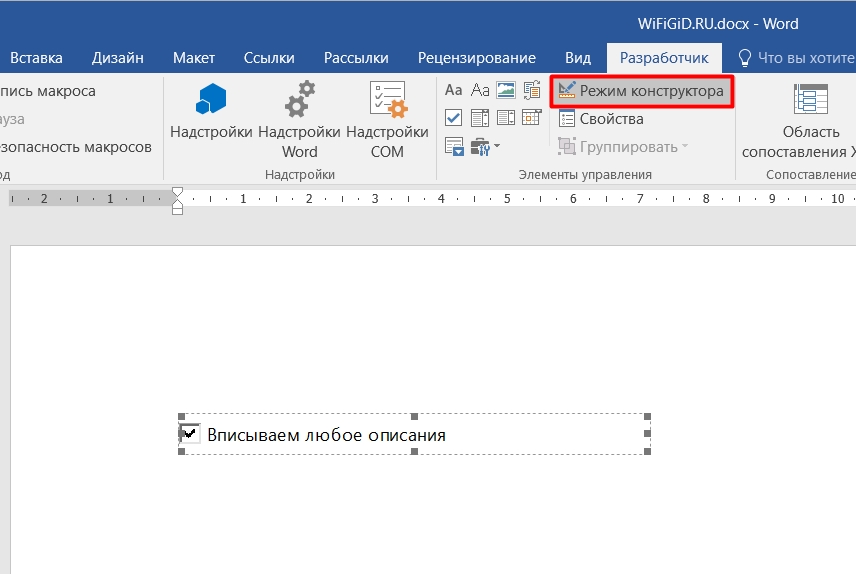
Например, попробуйте создать другие элементы.
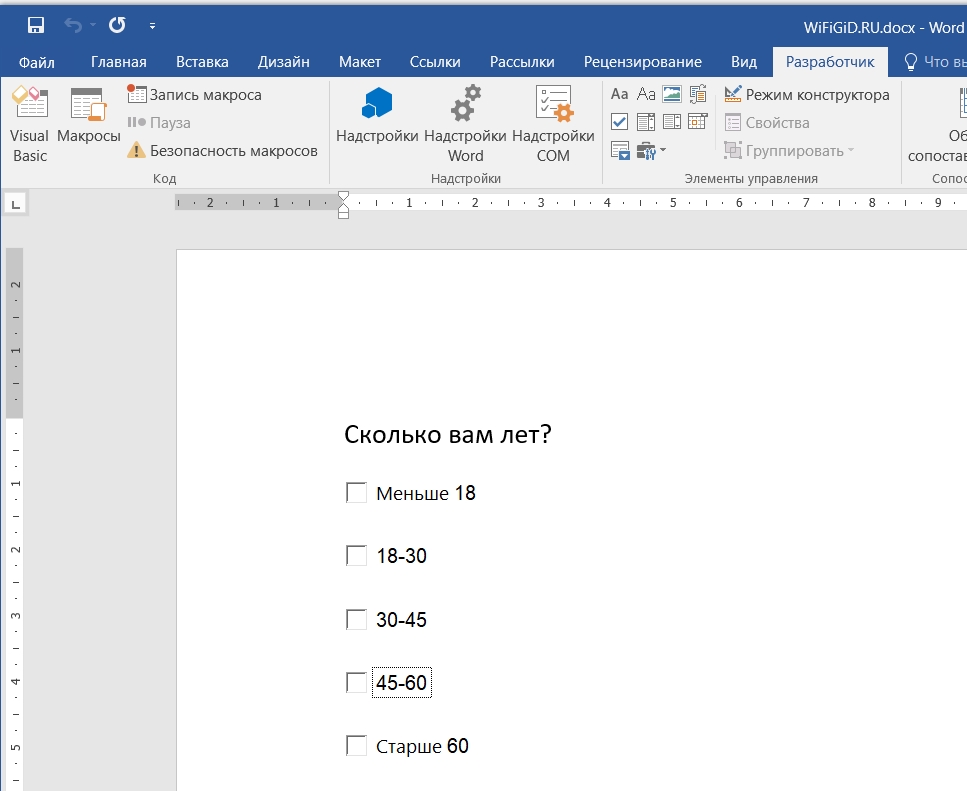
Для более продвинутых пользователей, знакомых с языком программирования Basic, есть режим разработчика. Выделите любой флажок. Включите режим дизайна. Дважды щелкните левой кнопкой мыши. Затем откроется отдельная среда программирования, где вы сможете дополнительно настроить окно с помощью интерактивных элементов.