Всем привет! Сегодня будет короткий урок, где я подробно опишу – как преобразовать формулу в число в Excel. Очень часто это нужно в двух случаях. Первый – вы хотите скинуть кому-то файл, но вам необходимо скрыть формулы расчета данных. Второй – вы хотите улучшить оптимизацию работу программы и ускорить Эксель. Ведь теперь все данные будут храниться не формулах, а простых числах.
Способ 1: Простой способ

Итак, как же нам преобразовать формулу в текст в Excel редакторе. Для этого мы воспользуемся самым простым способом, а именно – копирование и вставка значения.
Читаем – как создать умную таблицу в Эксель.
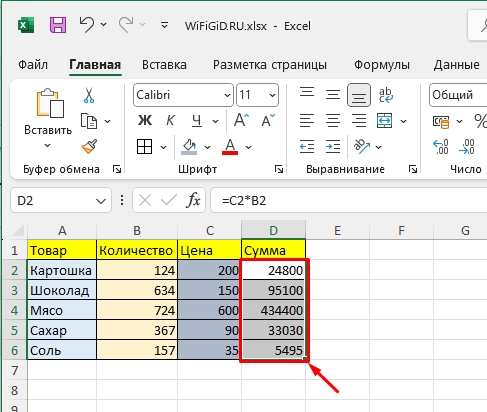
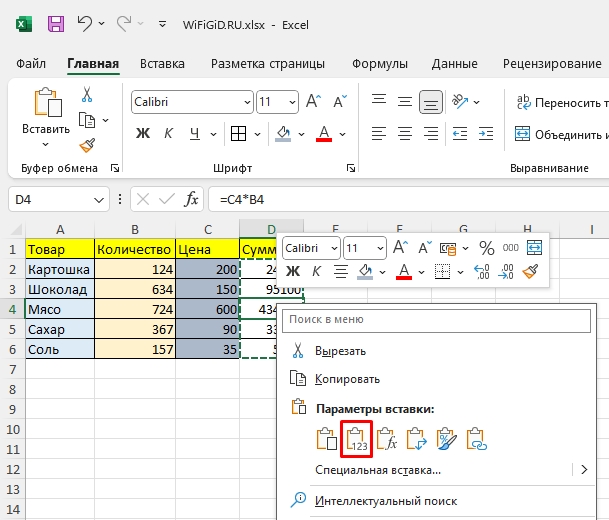
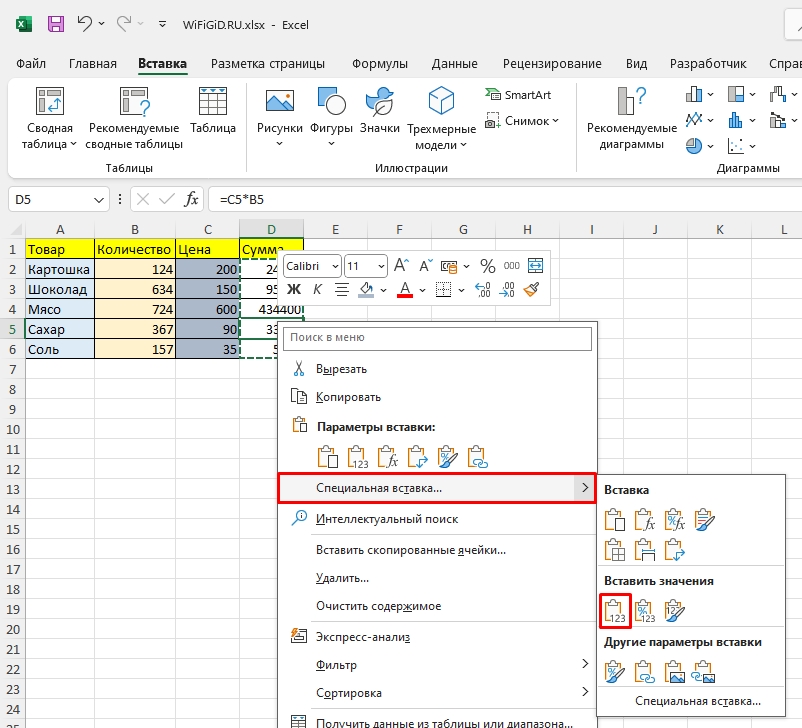
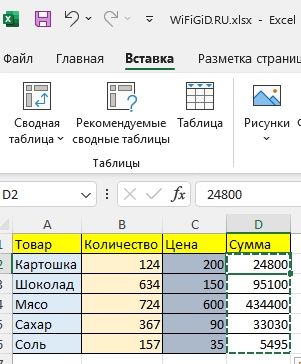
Способ 2: Горячие клавиши
В этой главе, мы попробуем преобразовать формулу в текст в Excel, но уже не с помощью мыши – мы будем использовать клавиатуру и горячие клавиши.
Читаем – как вставить формулу в Эксель.
Ctrl + C
СОВЕТ! Для того чтобы быстро использовать горячие клавиши – сначала зажимаем вспомогательную первую кнопку, а потом, не отпуская, жмем по второй.
Ctrl + V
Ctrl
З
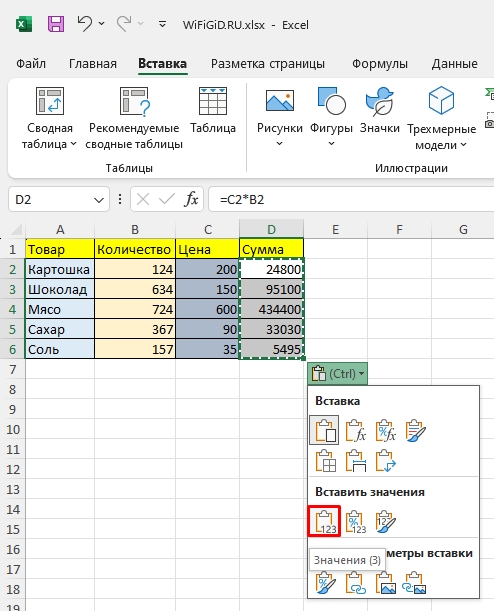
Способ 3: С помощью курсора и мыши
Дайте отдохнуть вашей клавиатуре. Сейчас я покажу те же самые действия, но уже с помощью мыши и курсора.
Читаем – как выполнить анализ данных в Excel.
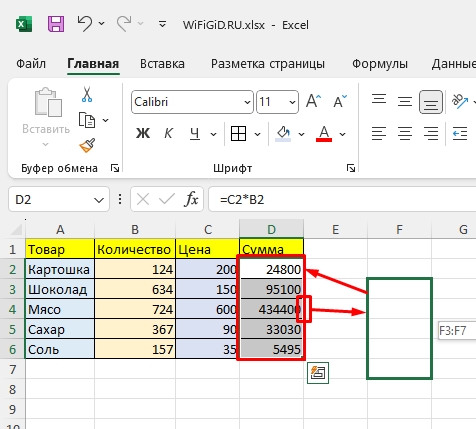
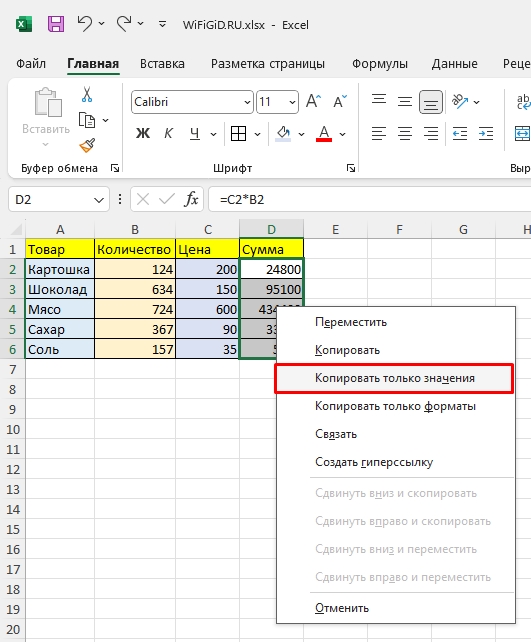
Способ 4: Добавление кнопки
Заменить формулы на значения в Excel табличке можно с помощью отдельной кнопки, не вызывая контекстное меню. Но нам нужно эту кнопку добавить.
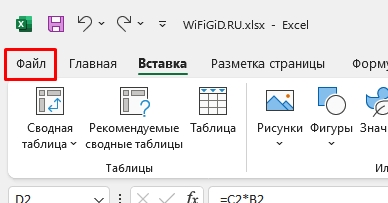
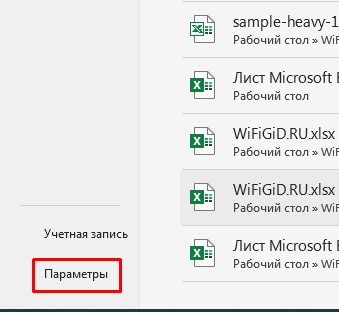
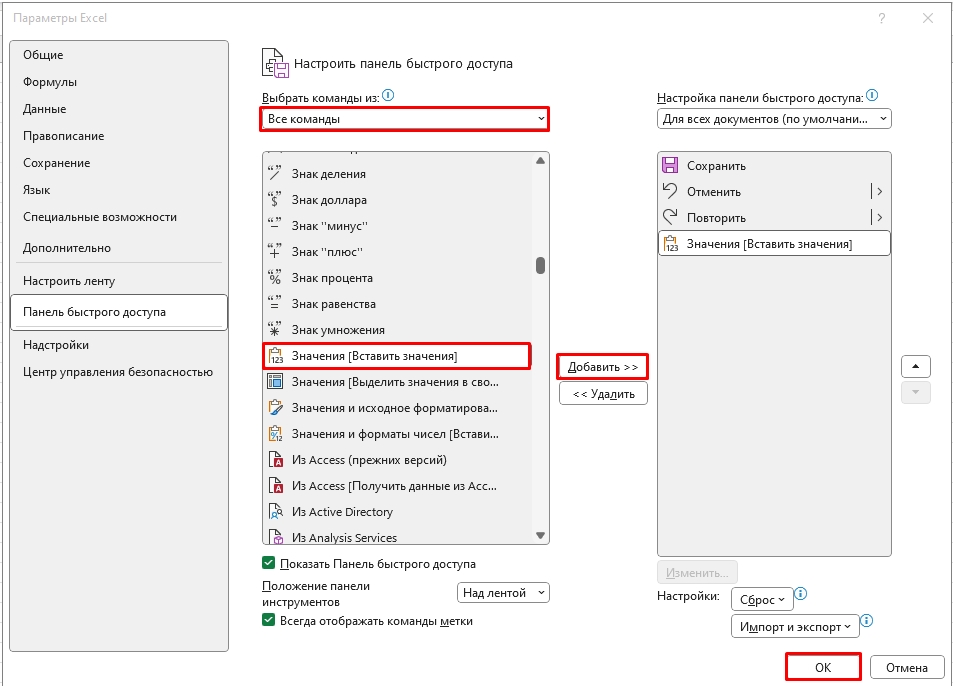
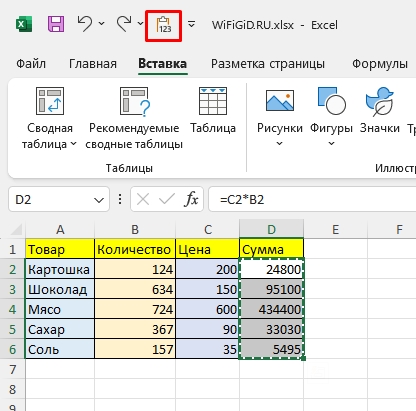
На этом все, дорогие и любимые наши читатели. Если у вас еще остались вопросы – пишите в комментариях, и команда WiFiGiD постараемся вам помочь. Всем добра и берегите себя!








