Всем привет на портале WiFiGiD.RU! Сегодня у нас будет простой урок, где мы посмотрим, как пронумеровать столбец в Excel по определенному порядку. Мы рассмотрим несколько вариантов, а вы уже можете использовать тот, который вам кажется наиболее удобным. Но я советую в любом случае ознакомиться со всеми способами, описанными в данном уроке.
Способ 1: Автозаполнение

Давайте посмотрим, как проще всего в Excel пронумеровать столбцы. Для этих целей мы можем использовать маркер автозаполнения. Для этого мы заполним только два столбца, а далее маркер сделает свое дело и автоматически пронумерует все оставшиеся столбики.
ПРИМЕЧАНИЕ! Этот способ работает аналогично и со строками.
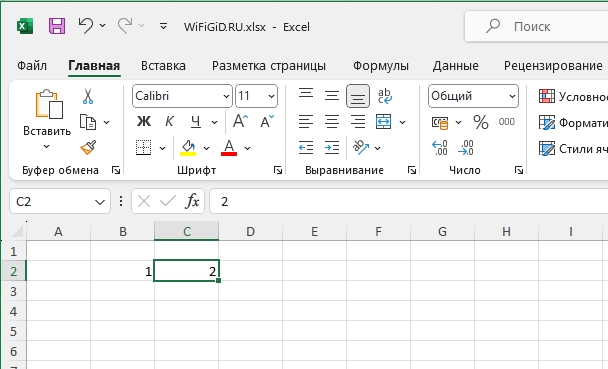
Советую обязательно ознакомиться с уроком про маркер автозаполнения.
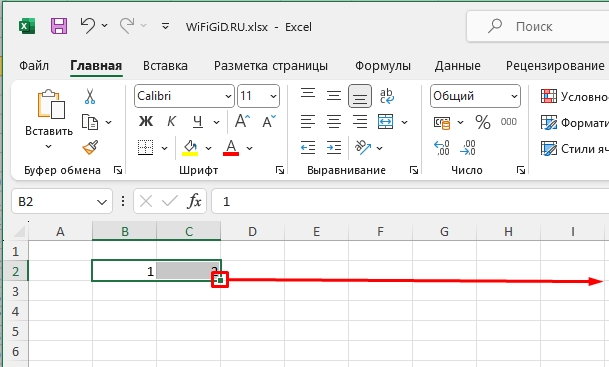
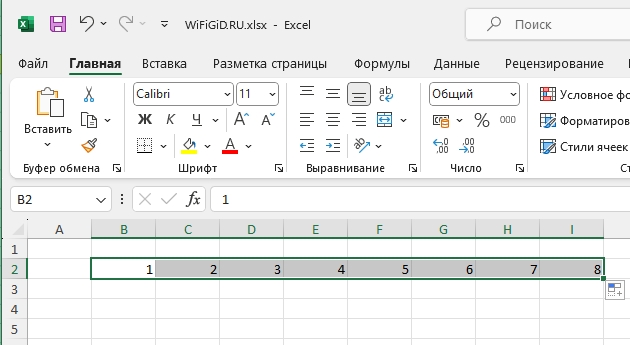
Способ 2: Кнопка заполнения
На панели инструментов есть отдельная кнопка заполнения ячеек. С помощью неё можно не только пронумеровать ячейки, но и сделать другой шаг нумерации.
Читаем – как используется оператор ЕСЛИ.
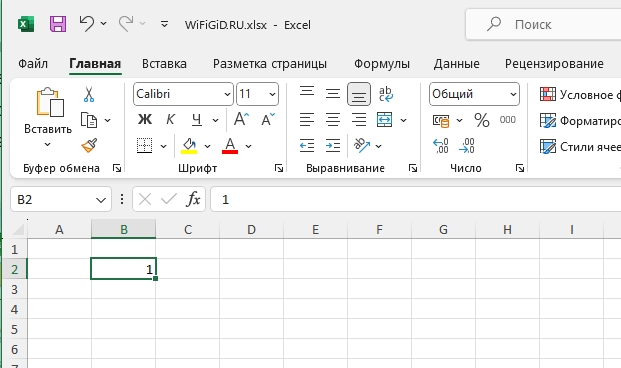
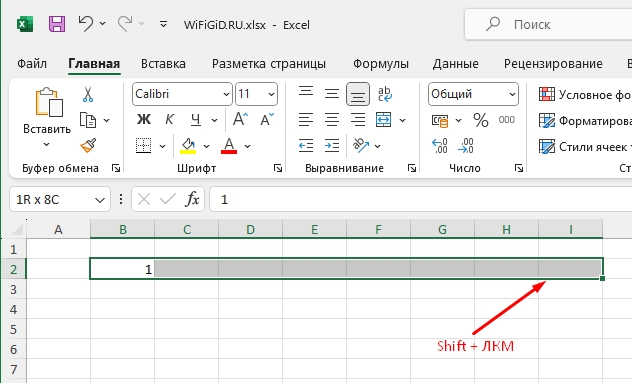
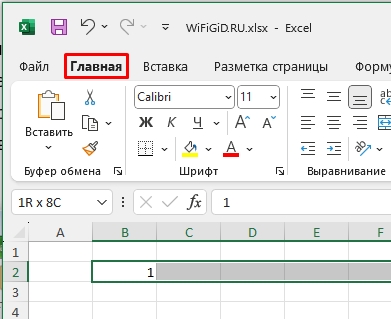
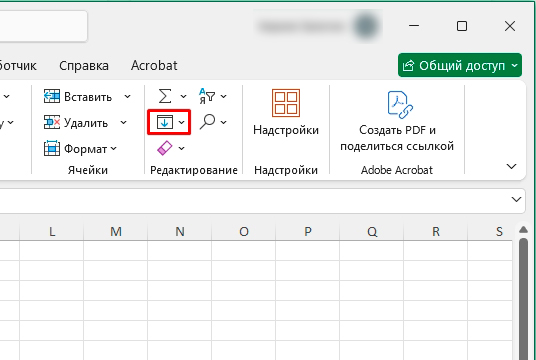
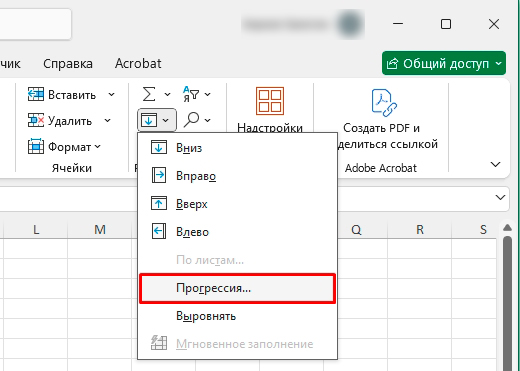
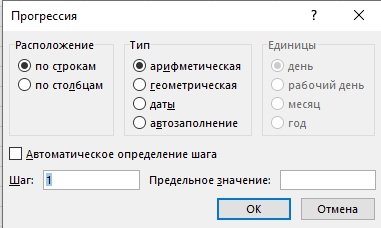
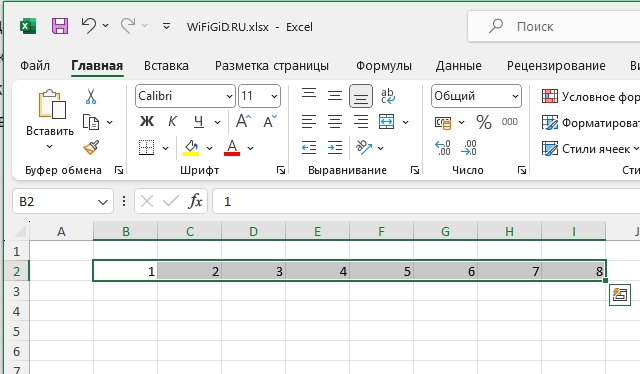
Способ 3: Функция СТОЛБЕЦ
Данный способ не очень удобный, но его нужно знать и помнить. Мы будем использовать функцию СТОЛБЕЦ, которая поможет нам в Экселе пронумеровать столбцы автоматически. Чуть позже я скажу, для чего эту функцию вообще используют.
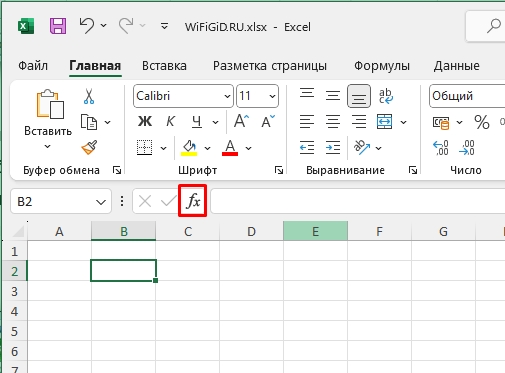
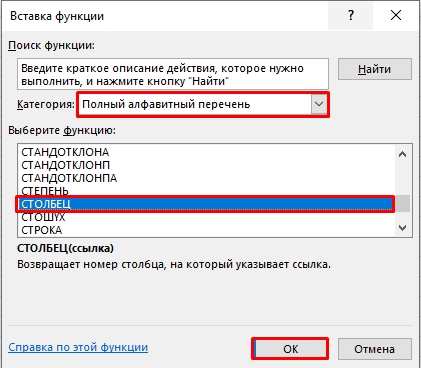
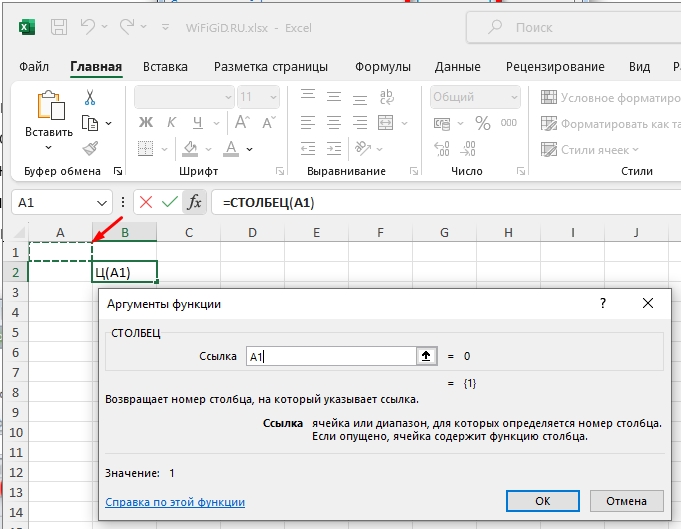
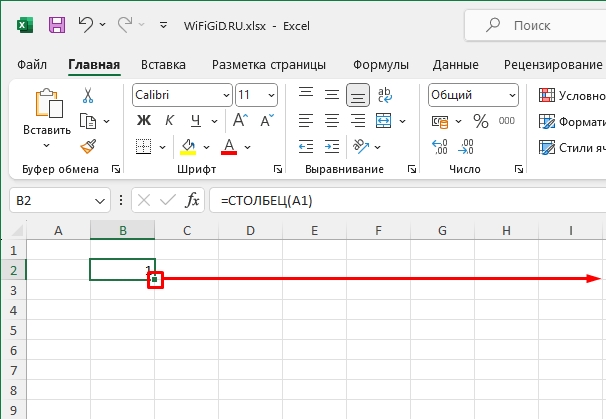
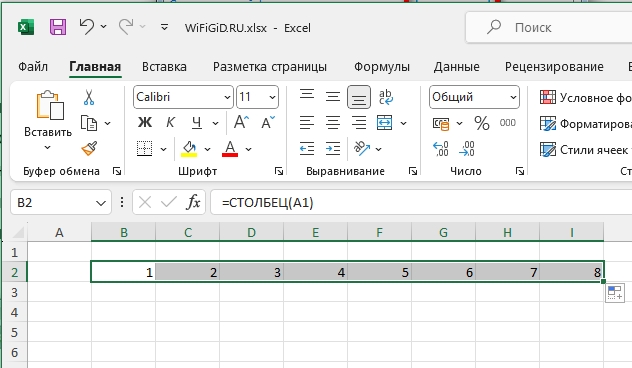
В итоге у нас получается нумерация:
=СТОЛБЕЦ(А1)
=СТОЛБЕЦ(В1)
=СТОЛБЕЦ(С1)
и т.д.
Конечно, никто не использует данную функцию для нумерации, но её обязательно нужно знать и помнить о ней. Её очень часто используют в сложных функциях, где нужно для вычисления какого-то параметра знать именно номер столбца, и не его букву.
Читаем – как вставить формулу в Эксель.








