Всем привет на портале WiFiGiD.RU. Сегодня я расскажу вам, как сделать рисунок в Word прозрачным. Для этих целей я взял скриншот нашей главной странички. Вы же можете использовать любую картинку или фотографию. Почему-то во многих статьях используется способ с добавлением фигуры и добавлением в неё изображения. Не понятно зачем такие сложности, если в режиме форматирования для картинки есть свойства прозрачности.
Читаем – как сделать скриншот на компьютере.
Инструкция
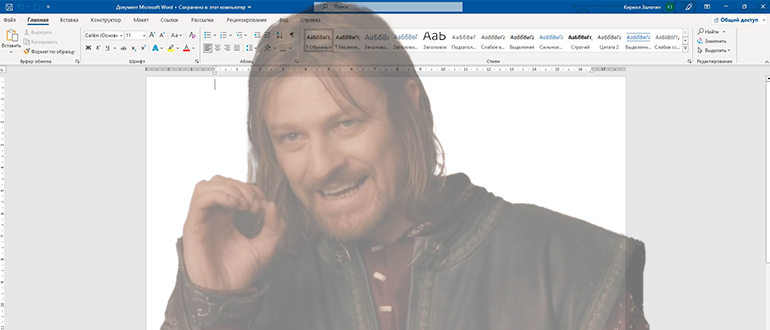
Как я и говорил в самом начале, у рисунка есть свое свойство прозрачности, поэтому нам не нужно использовать ненужные фигуры.
Читаем – как добавить рисунок в Ворде.
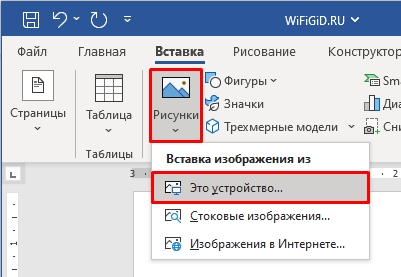
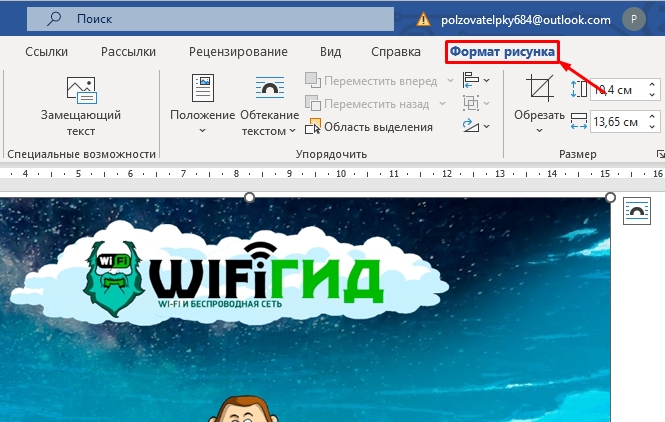
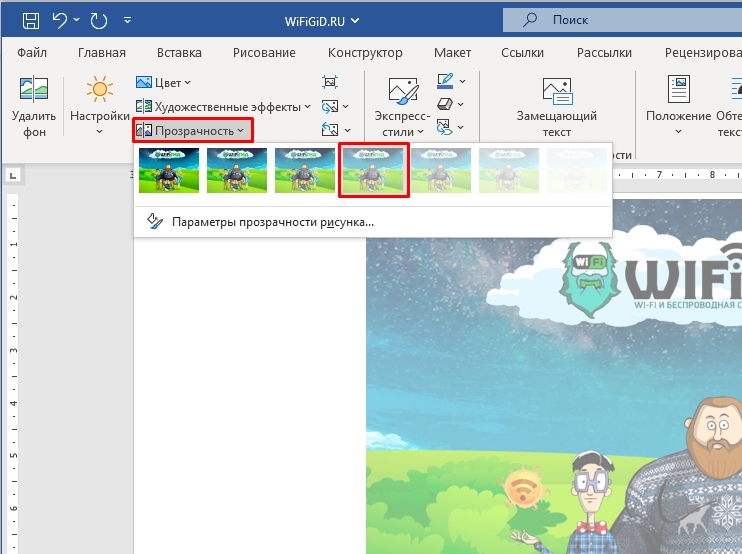
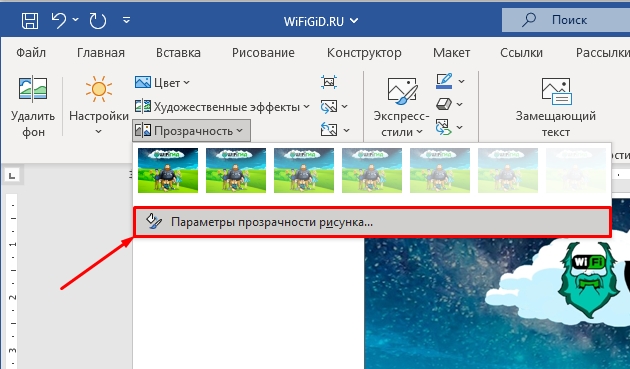
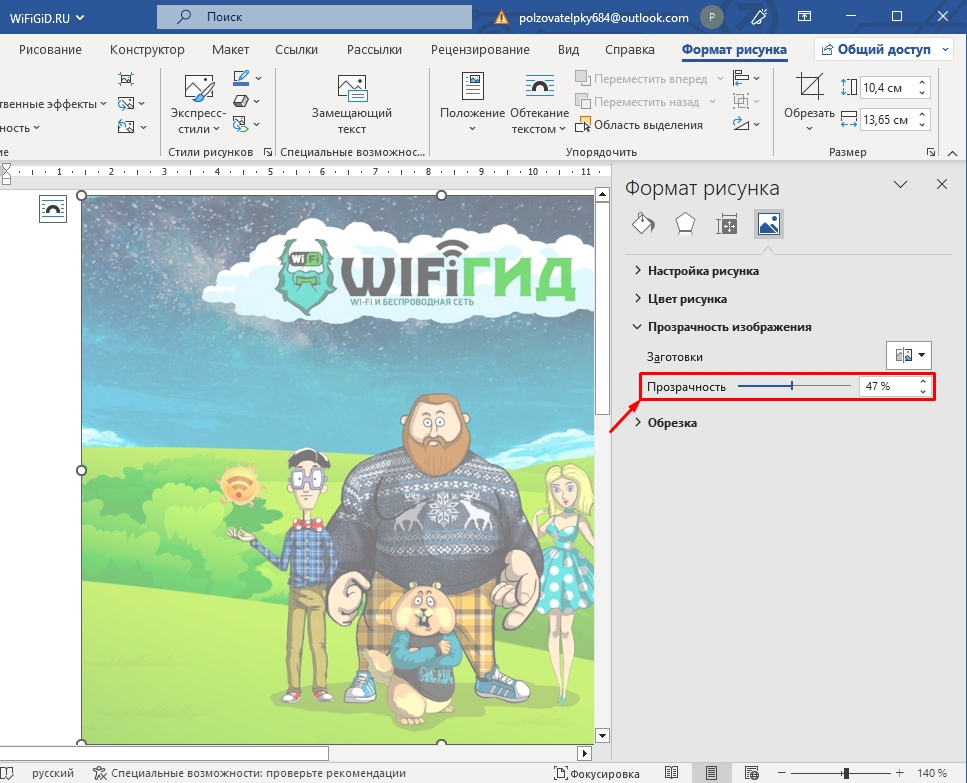
На этом основная часть статьи подошла к концу. Но возможности самого текстового редактора этим не ограничиваются. Я советую познакомиться с дополнительной главой ниже.
Что еще можно сделать с изображениями в Word?
Теперь вы знаете, как в Ворде сделать любой загруженный рисунок – прозрачным. Ну а что, если нам нужно дополнительно добавить еще одно изображение и переместить его поверх основной картинки. В таком случае нам нужно познакомиться и узнать, как можно работать со слоями. По этому поводу читаем дополнительную статью.
Читаем – как наложить одну картинку на другую.
Ну и несколько дополнительных уроков по редактированию изображения:
- Как перемещать изображения.
- Как обрезать картинку.
- Как перевернуть фотографию.
- Изображение и обтекание текстом.
Настоятельно рекомендую ознакомиться со всеми этими уроками. Они короткие и после них вы сможете работать со всеми картинками. На этом все. Если у вас еще остались какие-то вопросы – пишите в комментариях. Всем добра и берегите себя!








