Всем привет! Сегодня у нас будет короткий урок, где я подробно распишу несколько способов сделать таблицу в Повер Поинте. На самом деле нет никакой разницы, каким именно вариантов вы будете пользоваться, все они примерно одинаковые. Кроме, пожалуй, варианта переноса таблицы из Excel.
Способ 1: Меню слайда

Давайте посмотрим, как добавить таблицу в презентацию. Для этого можно воспользоваться контекстом самого слайда.
Читаем – как правильно делать презентации.
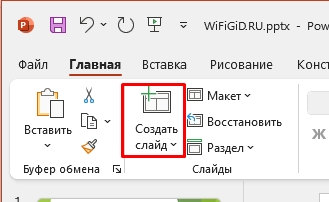
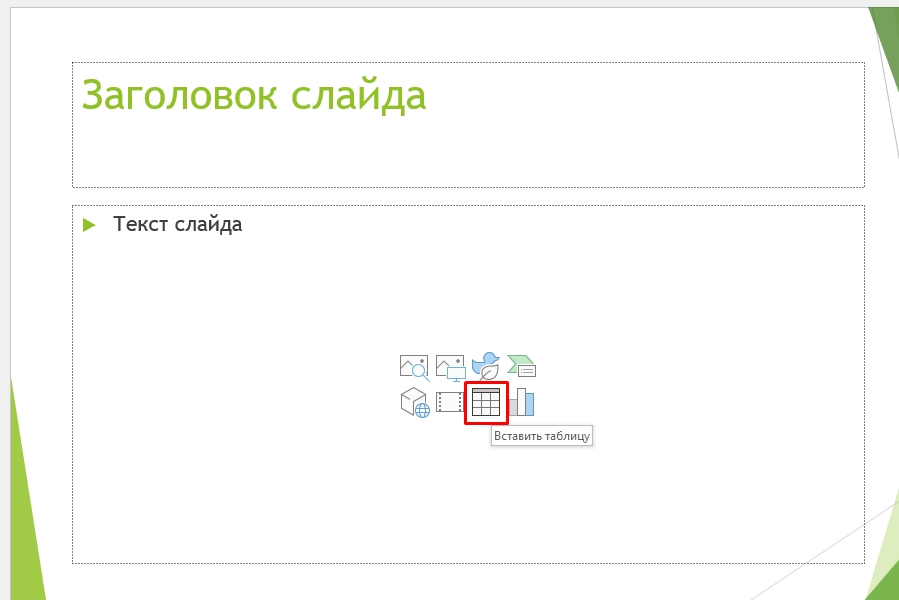
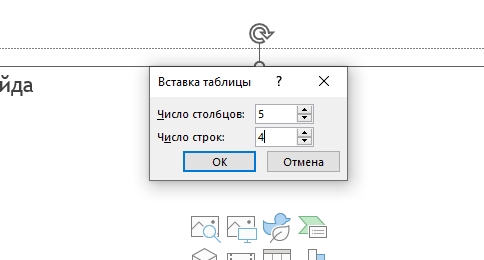
Читаем – как сделать фон в Power Point.
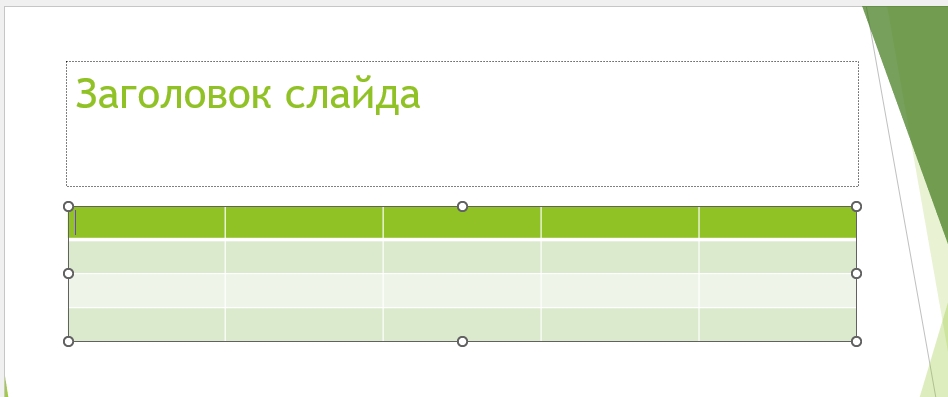
Обратите внимание, что при выделении и работе с этим элементов включается вкладка «Конструктор таблиц» – в ней вы можете изменить внешний вид, добавить или удалить какие-то столбцы и строки. Сам принцип работы примерно такой же, как в Word.
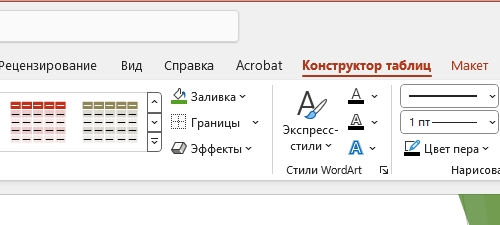
Способ 2: Панель инструментов
Еще один вариант в презентации сделать таблицу – это использовать нашу любимую панель инструментов сверху.
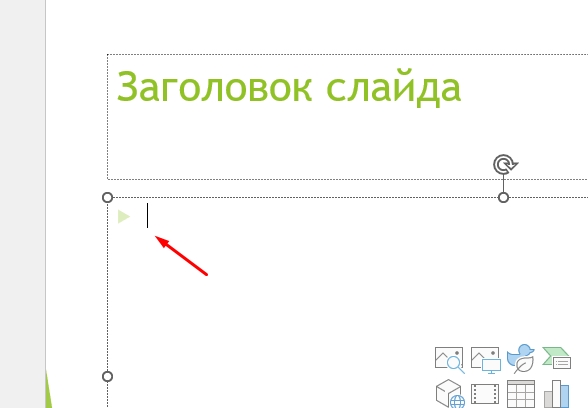
Читаем – как вставить картинку в презентацию.
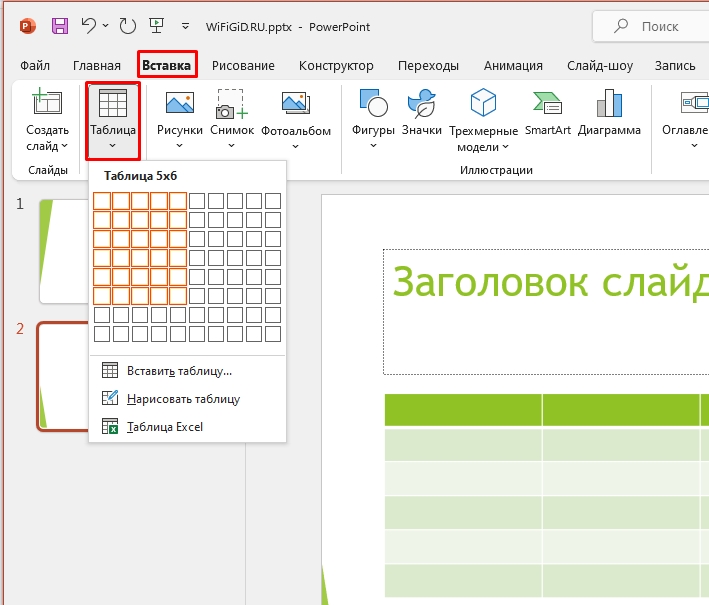
Способ 3: Перенос из Excel
Если же у вас есть уже готовая табличка в Эксель, то вы можете её перенести в PowerPoint. Смотрите и проверьте заранее (на глаз), чтобы количество строк и столбцов точно влезло в слайд. Вы можете разбить таблицу на несколько частей и разместить её по слайдам.
Ctrl + C
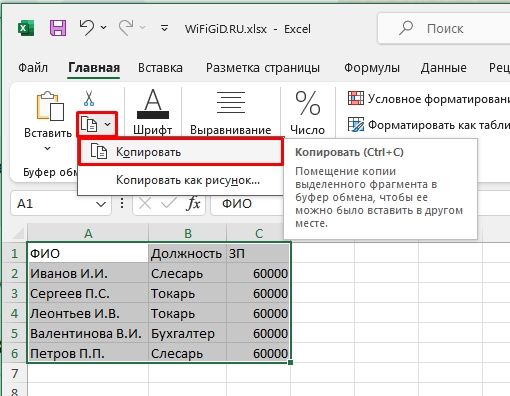
Ctrl + V
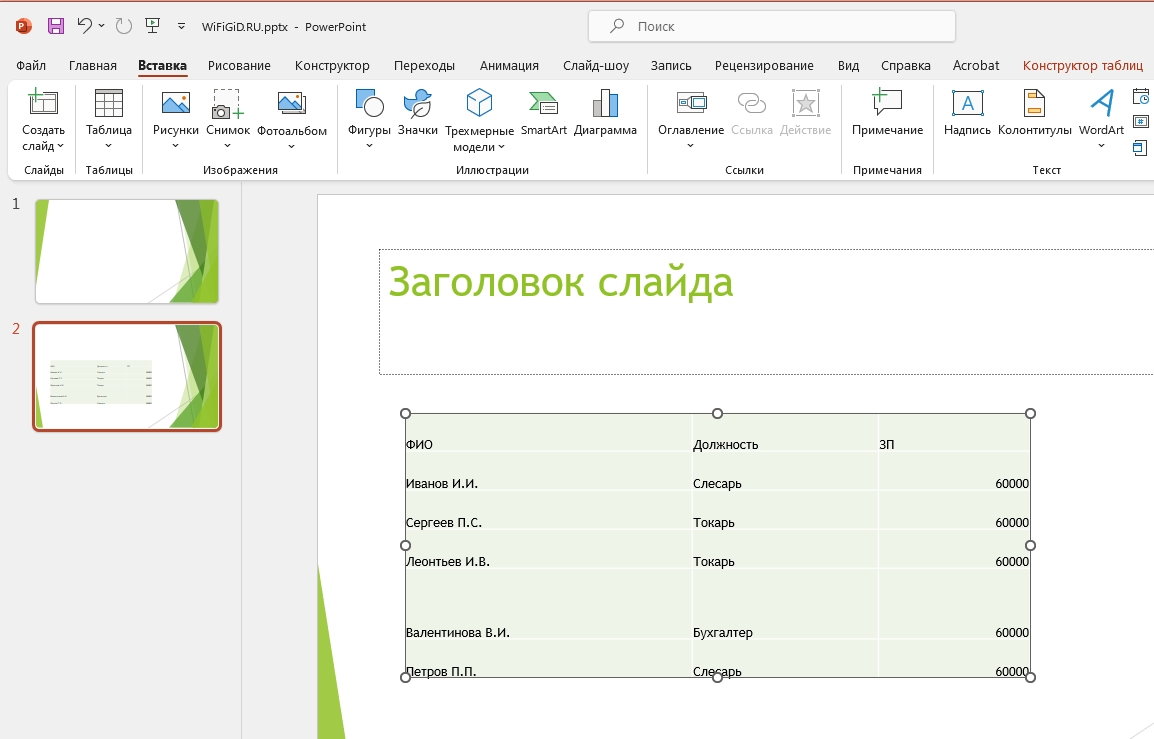
Читаем – как вставить видео в Повер Пойнт.
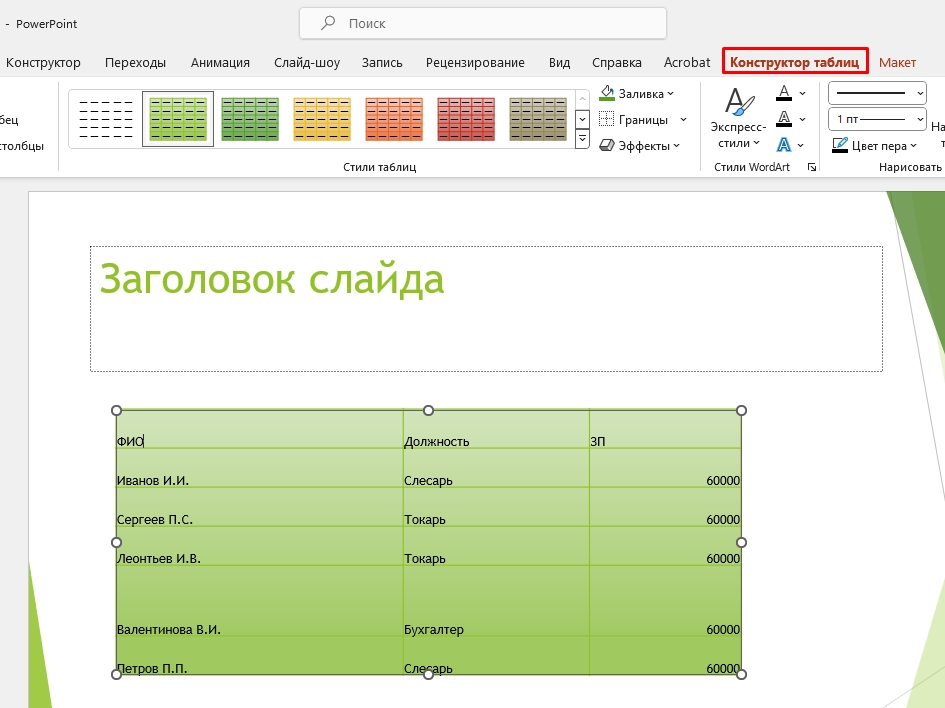
Способ 4: Нарисовать таблицу
И последний вариант сделать таблицу в презентации PowerPoint – это использовать инструмент «Нарисовать таблицу». Давайте я на своем примере покажу, как с ним работать.
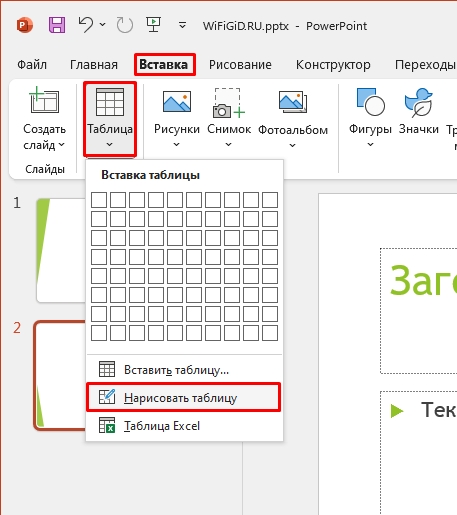
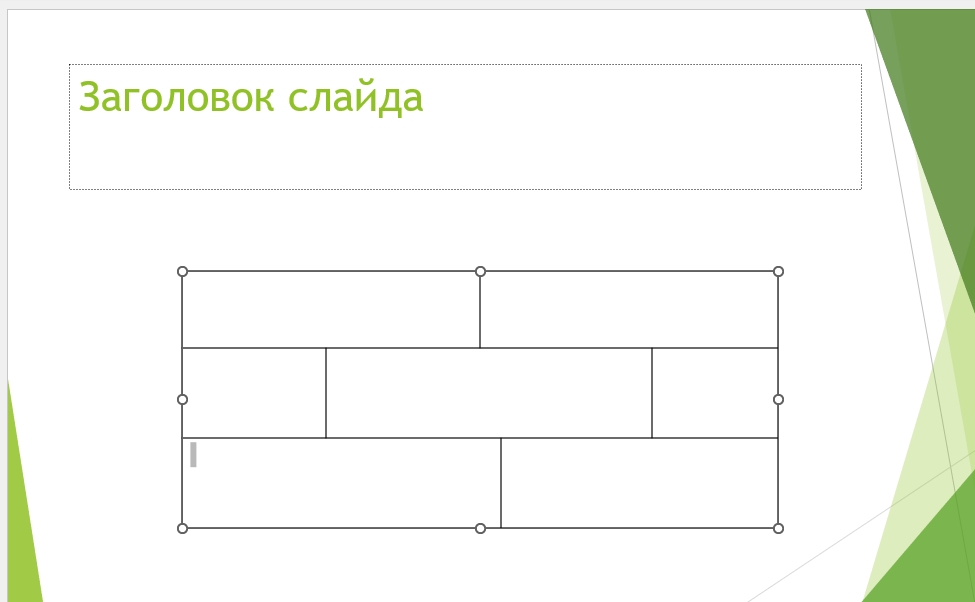
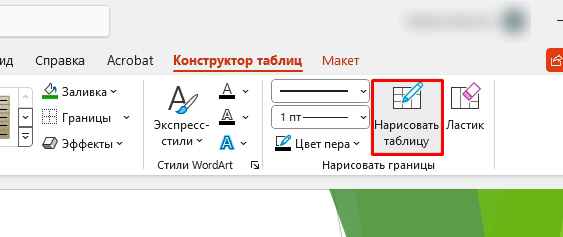
Конструктор
Если вас не устраивает вид конечной таблички – вы можете её изменить на вкладке «Конструктор таблиц». Если вы не видите эту вкладку, кликните ЛКМ по табличке. Далее вы можете изменить стиль, заливку, границы и дополнительные эффекты. Есть возможность изменить толщину и цвет граней. Все достаточно просто.

Для того чтобы рисовать новые грани или стирать их – используются инструменты «Нарисовать таблицу» и «Ластик» (соответственно). Здесь у вас не должно возникнуть каких-то трудностей – просто попробуйте попрактиковаться с каждым из инструментов. Это будет вашим маленьким домашним заданием.








