Всем привет на портале WiFiGiD.RU! В статье ниже я постарался описать основные моменты по работе с Яндекс Диском. Мы посмотрим, как синхронизировать Яндекс Диск с компьютером, как изменить основную папку синхронизации и работать с файлами, которые расположены в облаке. Если я что-то забыл указать – напишите об этом в комментариях, и я дополню статью.
Указать другую папку для синхронизации

По умолчанию Яндекс Диск производит синхронизацию с выделенной папкой на компьютере. Сама папка находится по пути:
C:UsersИМЯ_ПОЛЬЗОВАТЕЛЯYandexDisk
Не у всех на системном диске хватит достаточно пространства. Поэтому некоторые хотят перенести синхронизацию в другую папку или на другой диск. Это можно сделать:
ПРИМЕЧАНИЕ! Для синхронизации не используйте внешние носители, только постоянно подключенный диск SSD или HDD.
Скачать Yandex.Disk
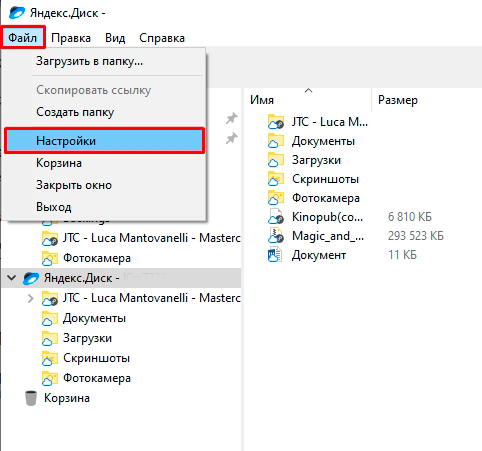
Читаем – как бесплатно создать облако в Яндексе.
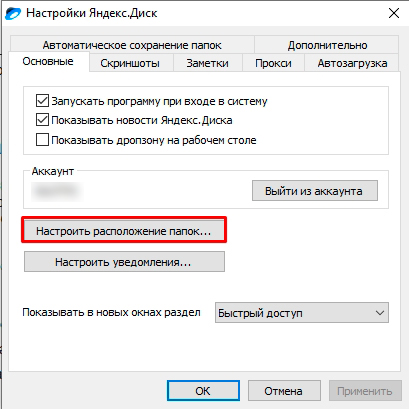
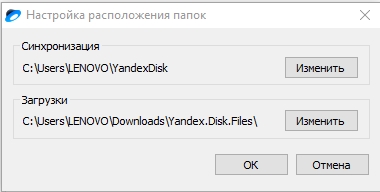
Изменить облачную папку, чтобы она хранилась на ПК
По умолчанию не все папки, которые хранятся в облаке, загружены на ваш ПК. Вы можете отдельно работать с определенными файлами, подгружая их точечно. Но если вы постоянно работаете с какой-то папкой, например, с «Документами», вы можете сделать так, чтобы она постоянно была загружена на ПК.
Читаем – как в Windows подключить Яндекс Диск как сетевой.
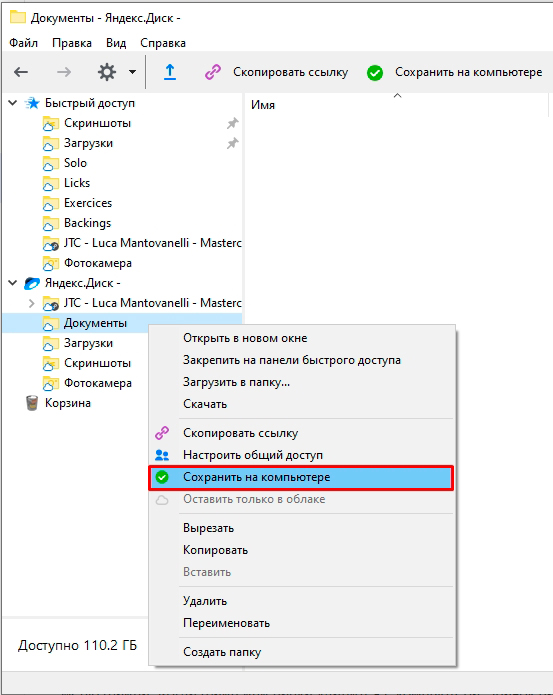
ПРИМЕЧАНИЕ! Будьте аккуратны, выставляя подобную настройку. Если папка очень большая, то она будет долго загружаться к вам на ПК и может полностью забить ваш жесткий диск. Поэтому перед тем, как включать синхронизацию какого-то облачного раздела, проверьте, чтобы в папке синхронизации на вашем ПК точно хватило места.
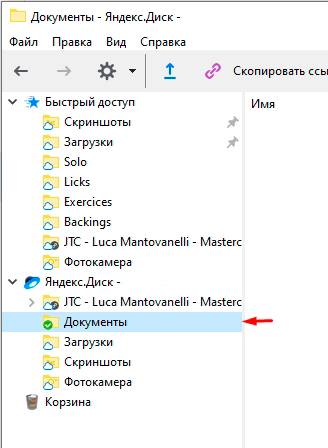
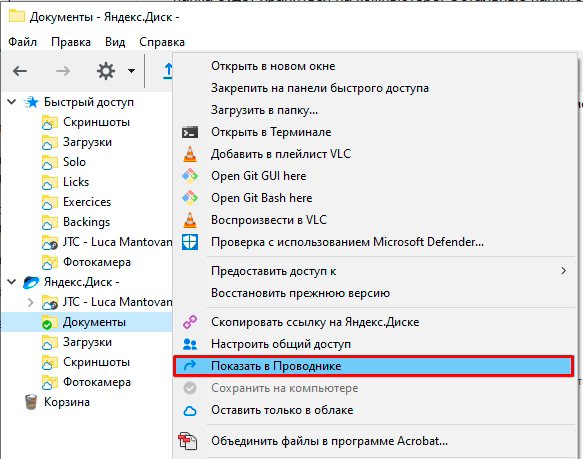
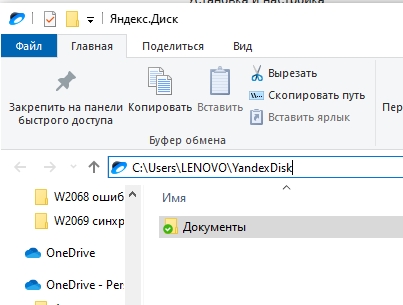
Освободить место на ПК, но оставить в облаке
Чтобы вновь перевести папку или файл в облачный режим, нужно через ПКМ выбрать команду «Оставить только в облаке». При этом файл автоматически удалится с вашего компьютера, но останется в облаке.
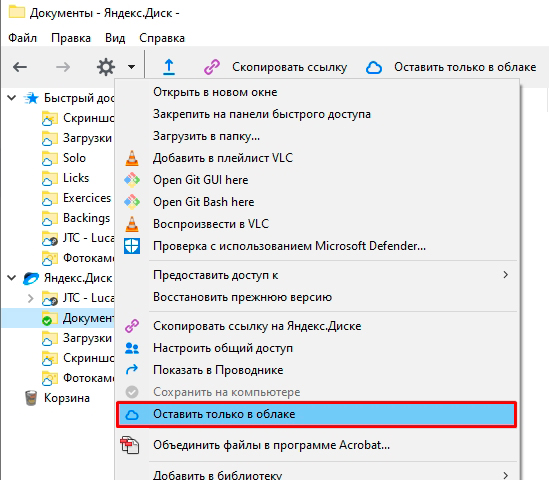
Вот ряд обозначений, с которыми вы можете столкнуться. Если в папке некоторые файлы уже хранятся на ПК – вы увидите светло-зеленую галочку.









