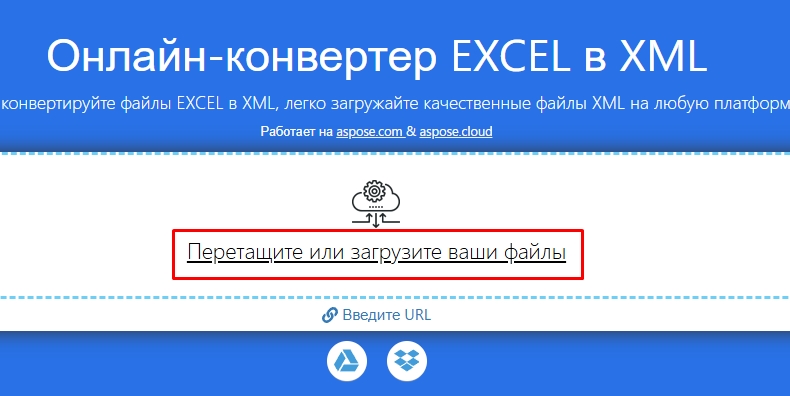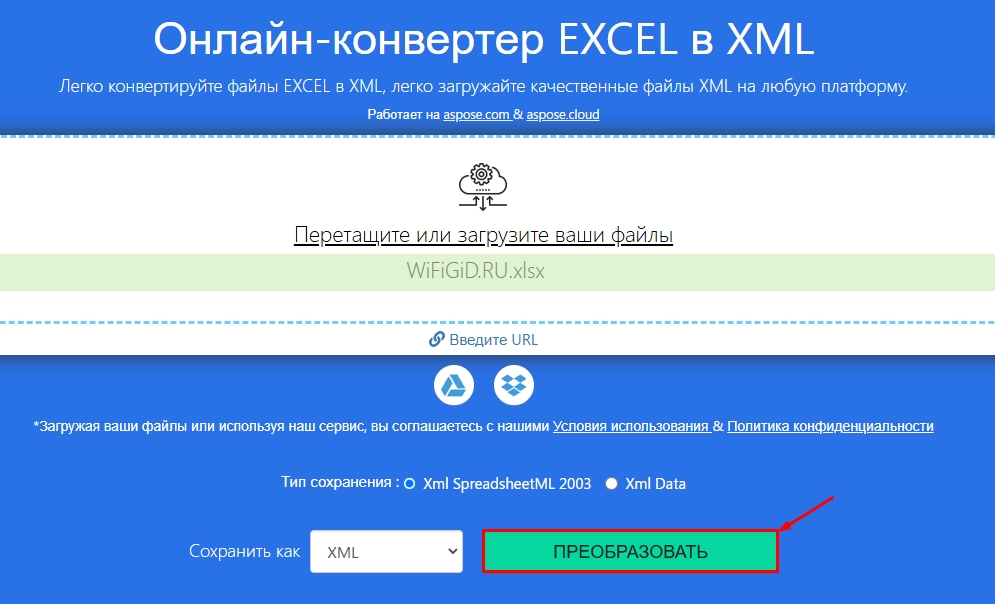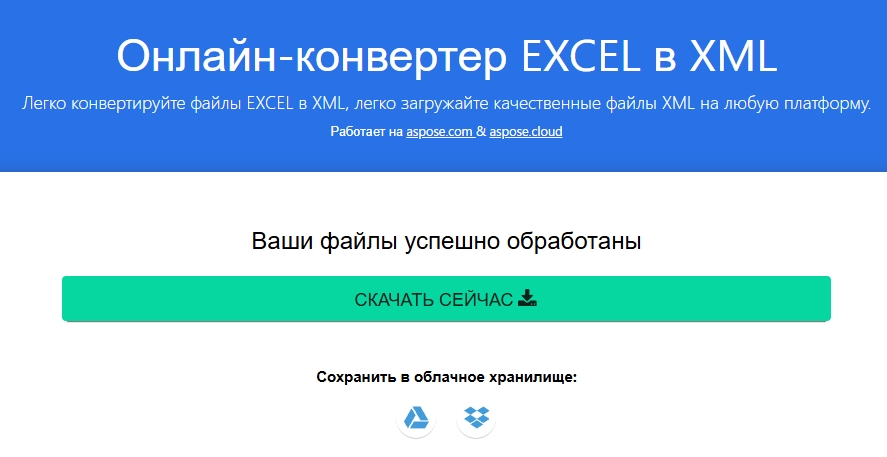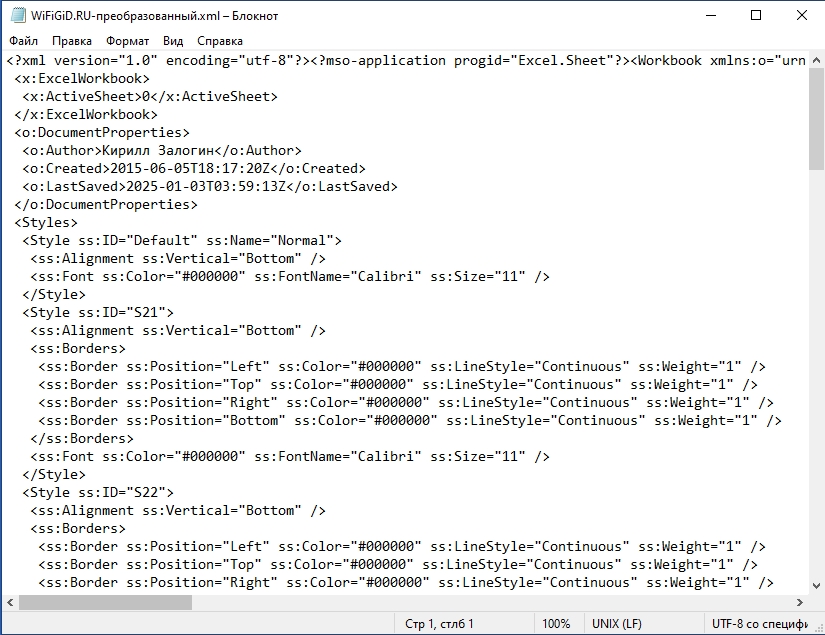Всем привет. Скорее всего вы попали сюда, потому что вам нужно создать файл XML из Excel-таблицы. В большинстве статей пишут про сохранение файла, но таким образом вы не сможете превратить XLS в XML – но почему? Все дело в том, что у Эксель файла должна быть XLS-карта со всеми тегами и данными, которые храниться в Excel-таблице. Поэтому при попытке обычного сохранения, вы увидите ошибку.
Преобразование можно сделать двумя способами – вручную создать карту или использовать конвертер. Я рекомендую попробовать оба способа, так как каждый из них имеет свои плюсы и минусы. Например, в случае конвертера могут создаваться лишние данные тегов. В случае возникновения каких-то вопросов – пишите в комментариях, и портал WiFiGiD.RU вам поможет.
Способ 1: С созданием маски и экспорт

Давайте посмотрим, как файл Excel перевести в XML. Сразу хочу сказать, что сама тема не очень простая (на первый взгляд), но я постарался описать все как можно подробнее. Если вы уже пробовали сохранить файл Excel и XML, то встретились с ошибкой:
Невозможно сохранить или экспортировать XML-данные. Карты XML в этой книге не предназначены для экспорта.

Очень непонятное сообщение, но постараюсь его перевести. Просто так сохранить файл Excel без специальных карт XML – невозможно. Что такое карты XML? Это специальный файл, который содержит теги, соответствующие названиям столбцов Excel таблицы, где и хранятся данные. Ничего не понятно? – это нормально, сейчас я покажу, как создать эту карту, и вам сразу же станет все ясно, не переживайте.
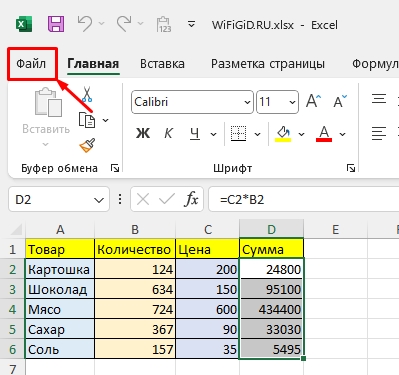
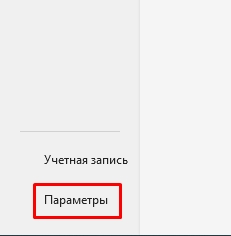
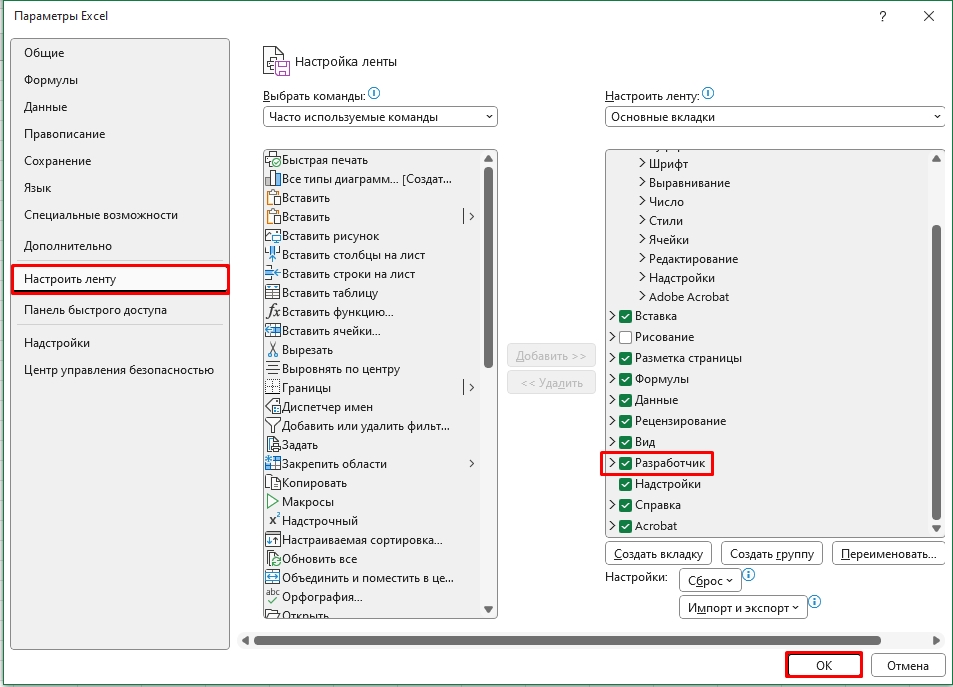
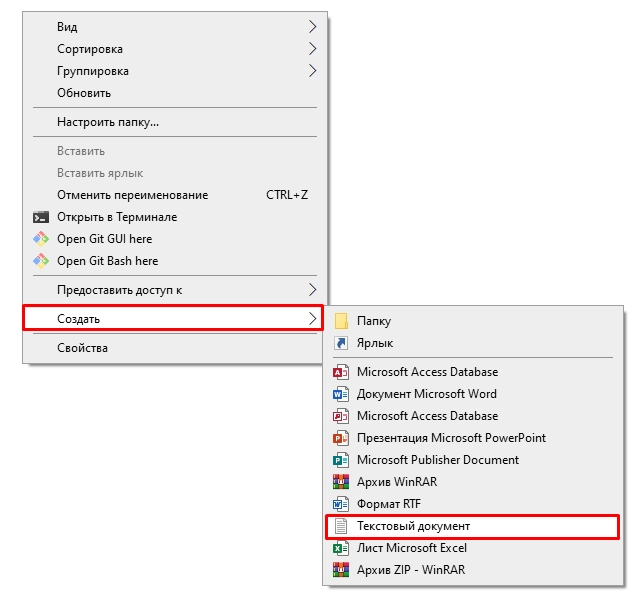
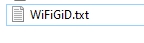
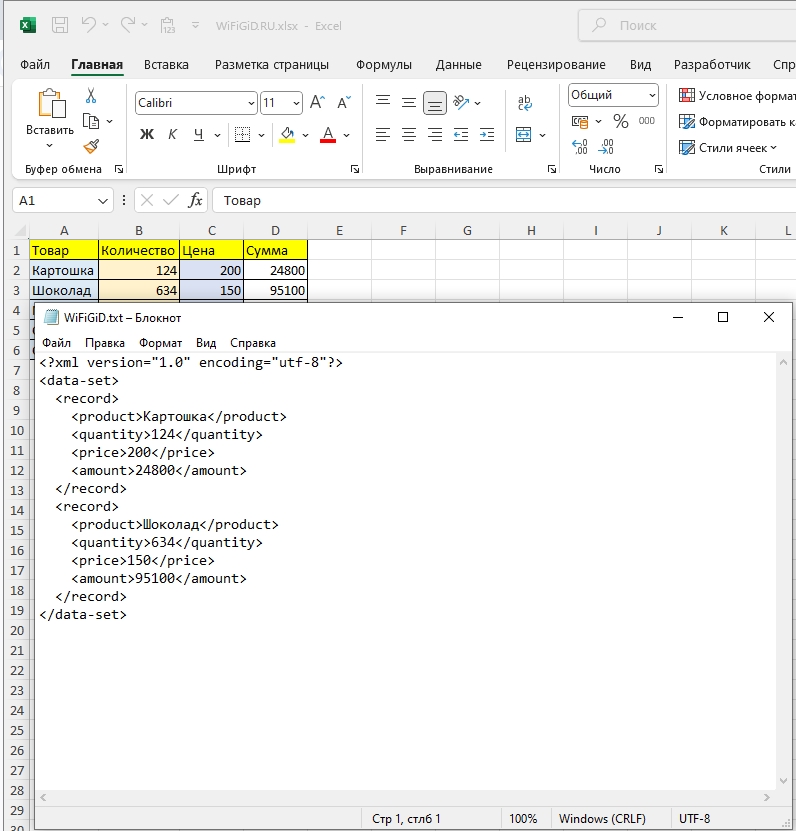
<?xml version=»1.0″ encoding=»utf-8″?>
<data-set> </data-set>
< и >
<data-set>
<data-set>
<record> </record>
<product>Картошка</product> <quantity>124</quantity> <price>200</price> <amount>24800</amount>
ПРИМЕЧАНИЕ! Обратите внимание, что верхнюю строку мы не берем и заполняем уже готовыми данными.
Еще один вопрос, а откуда брать все эти наименования тегов: product, quantity, price и amount? На самом деле вы можете использовать абсолютно любые наименования тегов. Я просто взял название, вбил в переводчик английского и получил эти названия. Аналогично обстоят дела и с тегами, которые мы вставили в самом начале. Но будьте аккуратны, наименования XML тегов должны быть понятны.
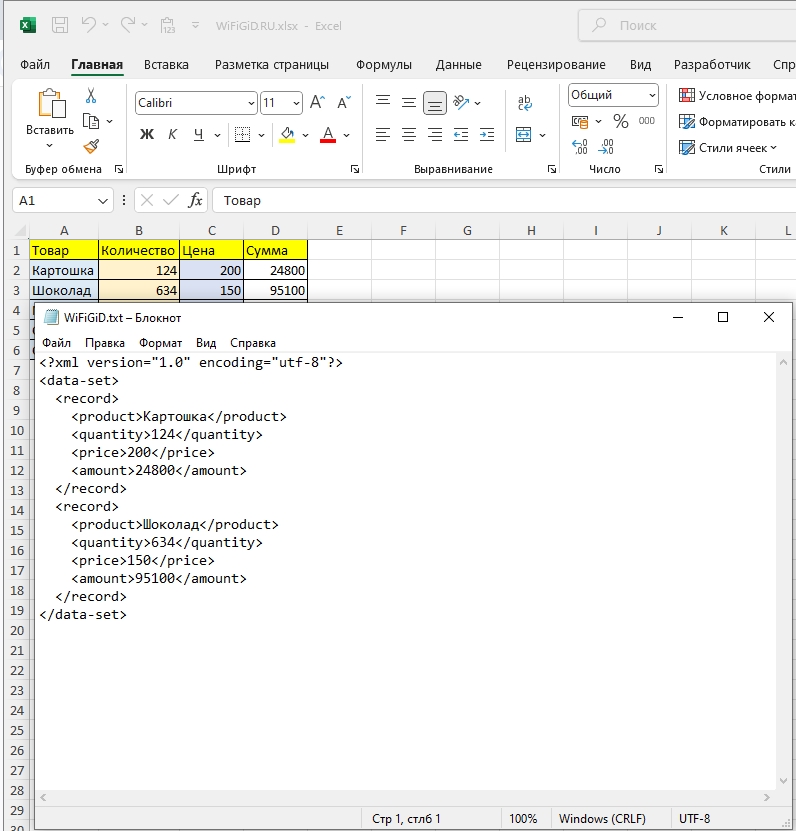
Еще один момент – обратите внимание, что я заполнил данные двух строк. Это делать ненужно, вы можете заполнить только данные одной строки. Я этот сделал для того, чтобы вам было понятно, откуда и что берется. Вам хватит заполнения данных первой строчки вашей таблицы.
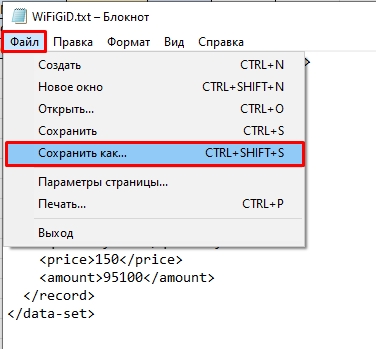
txt
xml
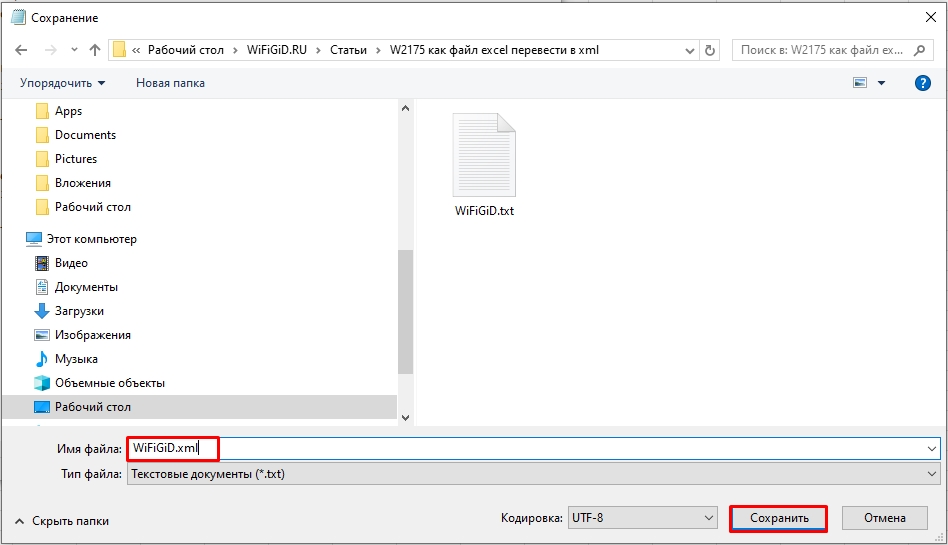
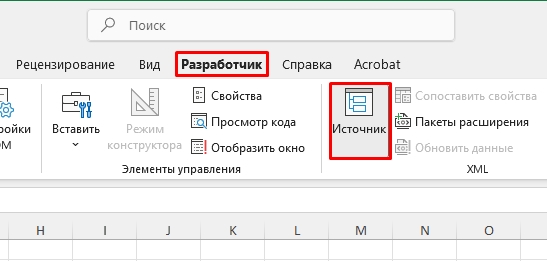
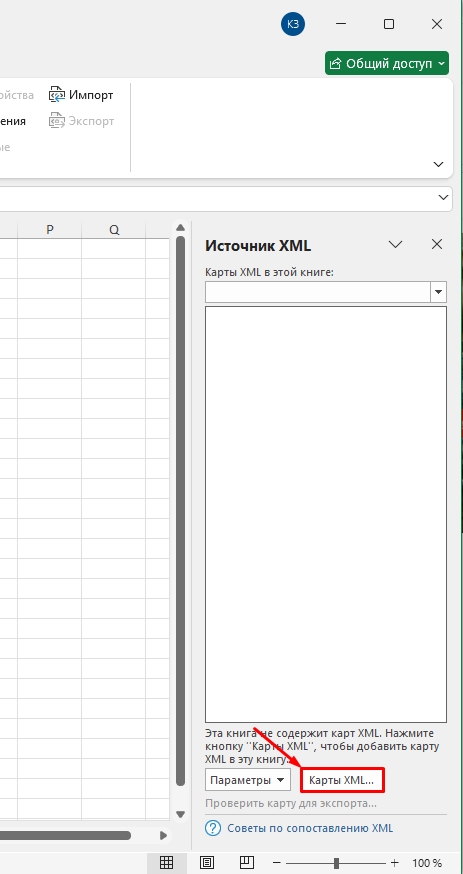
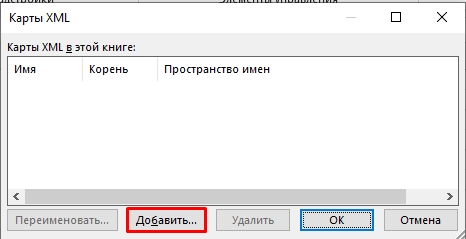
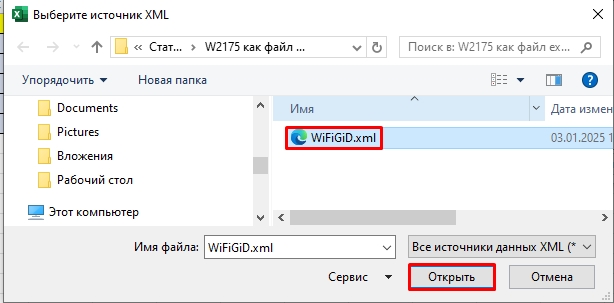
Указанный источник XML не ссылается на схему. Excel создаст схему на основе данных, полученных из этого источника XML.
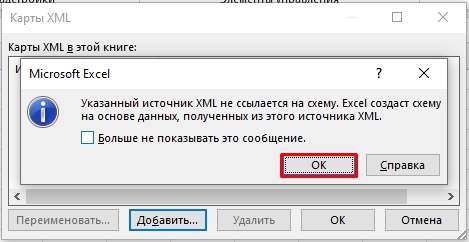
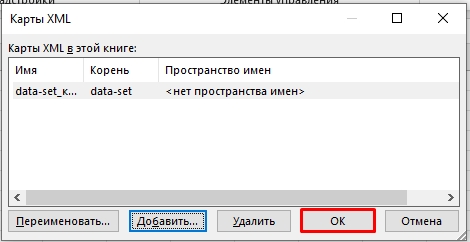
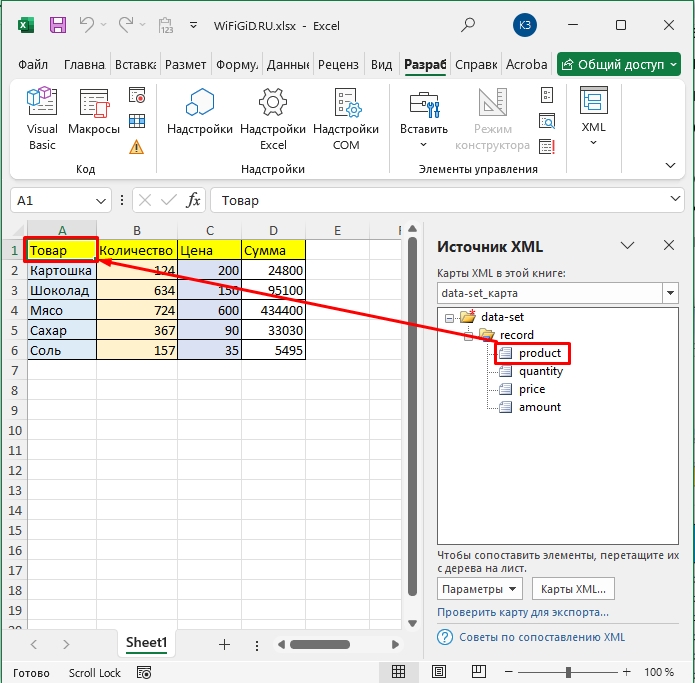
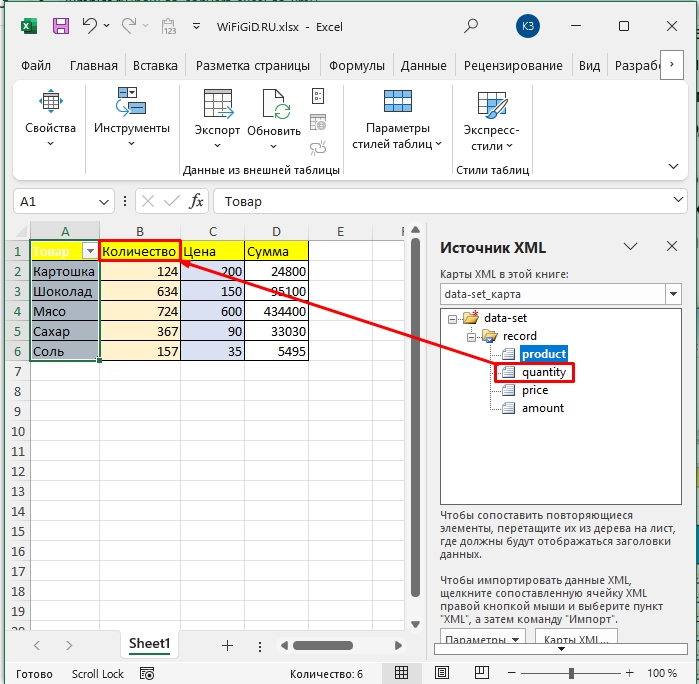
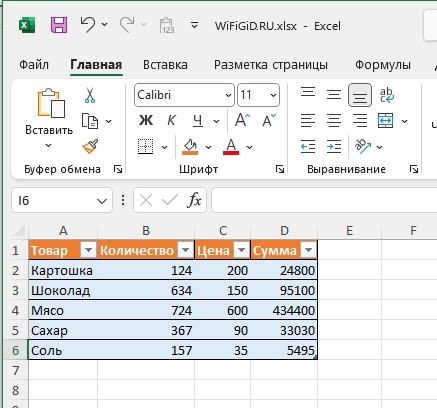
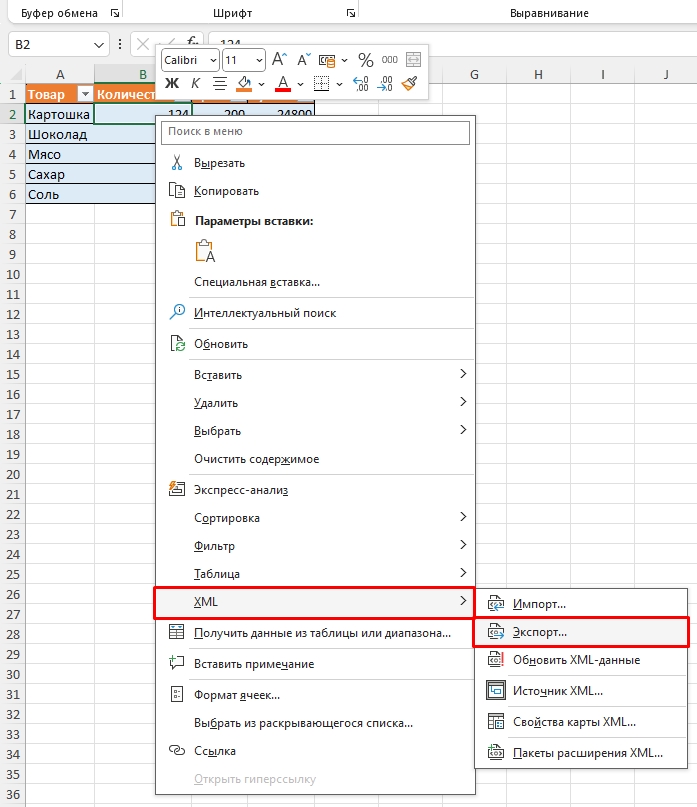
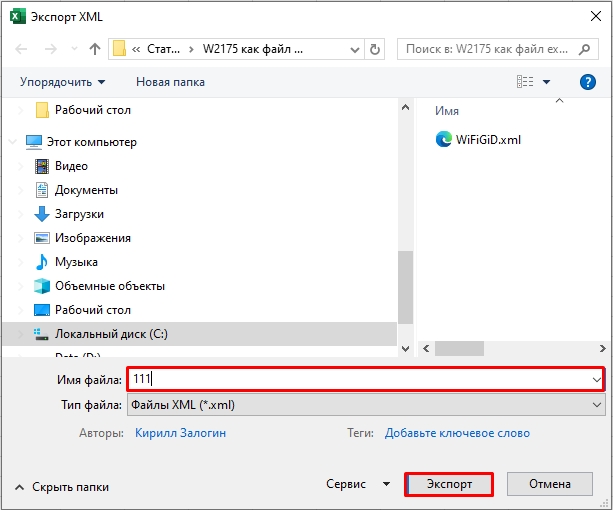
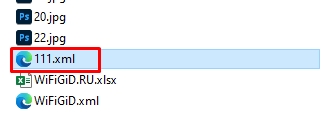
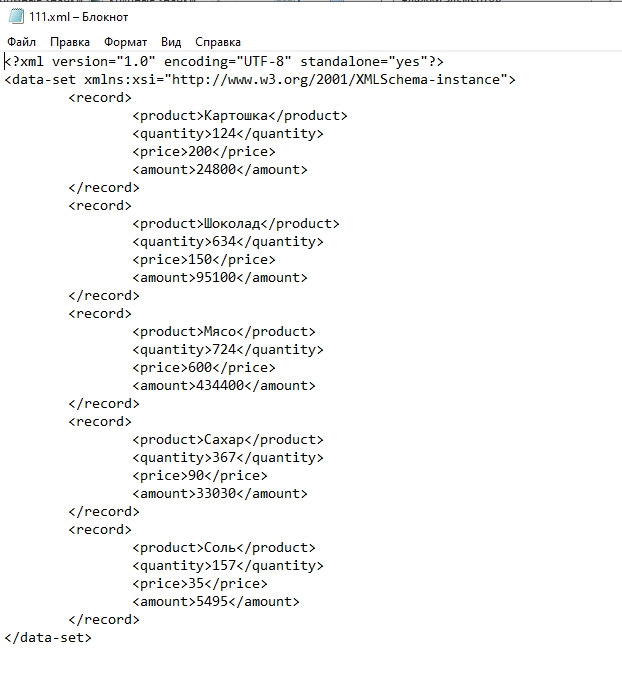
Способ 2: Онлайн-конвекторы из Эксель в XML
Второй более простой способ – это использовать онлайн-конвертер. Сразу хочу предупредить, что они частенько заполняют теги очень сложно, с большим количеством лишних, так сказать, деталей. Давайте покажу на примере. Ниже приведу ссылку на популярные конвертеры:
products.aspose.app
onlineconvertfree.com
freeconvert.com
zamzar.com
Они все работают примерно одинаково, я покажу на примере первого.