Всем привет! Сегодня я расскажу вам, как сравнить 2 документа в Word. Последние версии программы имеют достаточно удобную возможность в этом плане. Например, у вас есть два документа, которые могут отличаться какими-то изменениями. Вы можете сравнить и увидеть, что было добавлено и удалено из документа. Урок получился коротким, но информативным. Если что-то будет непонятно – пишите в комментариях.
Инструкция

Давайте же посмотрим, как сравнить два документа Word и подсветить все изменения. Для простоты я взял начальный текст со страницы «О нас» нашего сайта и добавил в два документа. Во втором я дописал одну строчку.
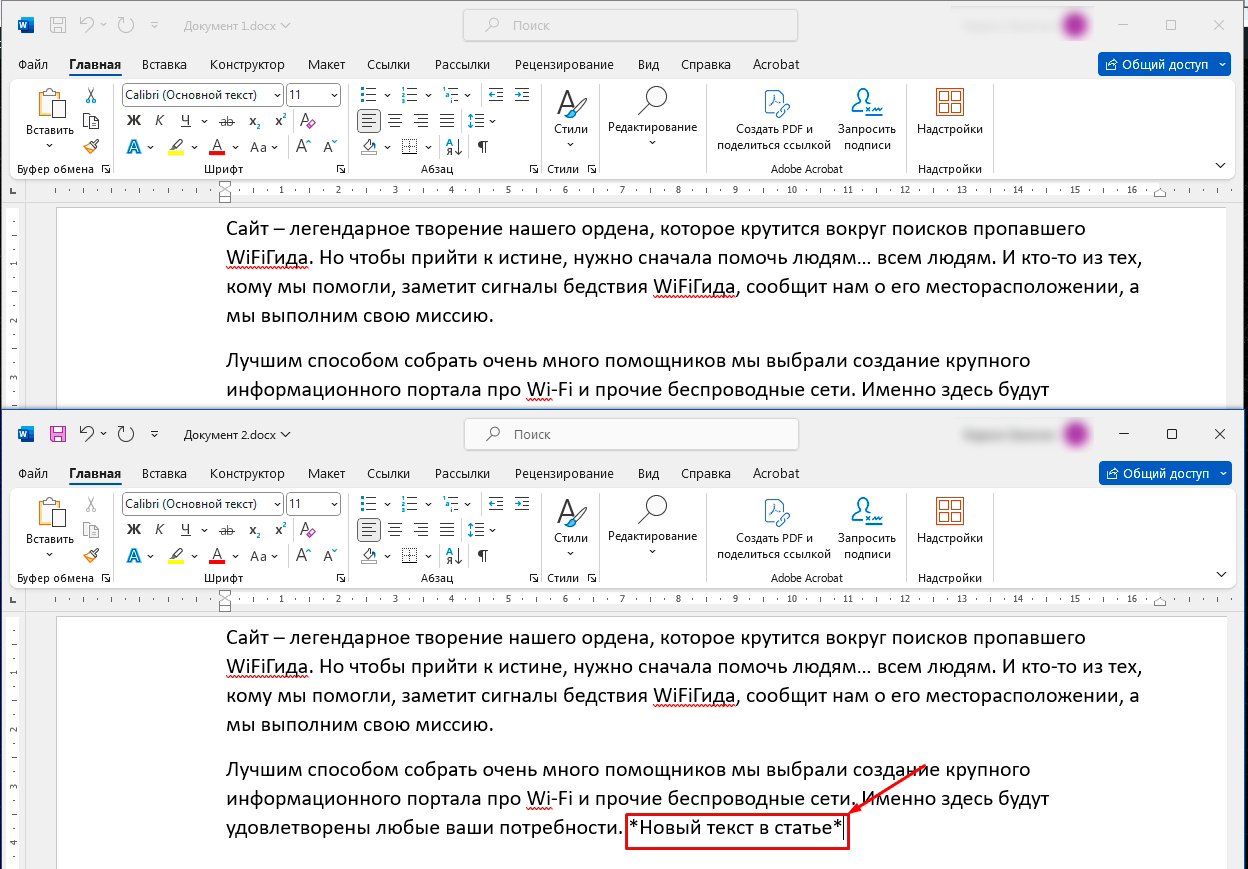
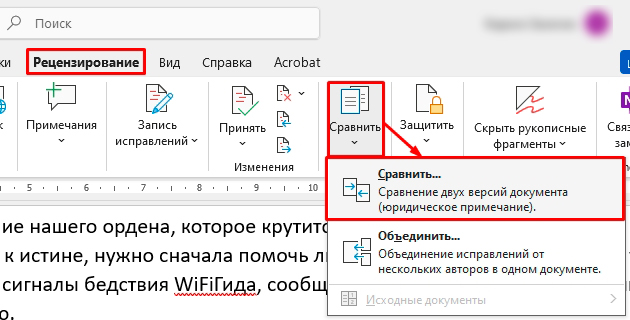
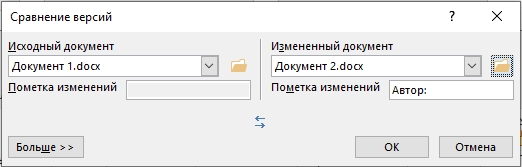
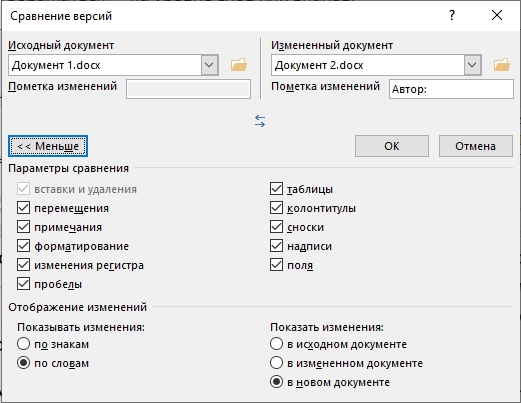
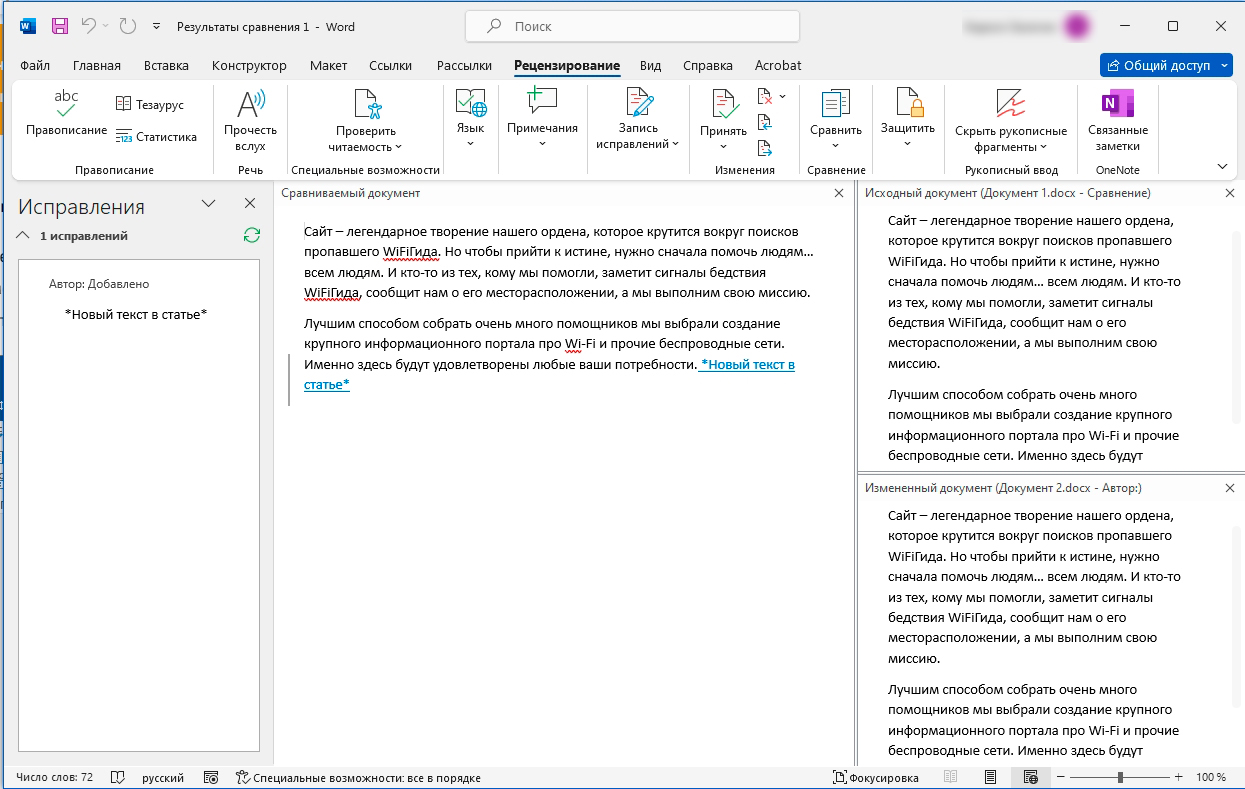
Далее вы уже можете понять, что делать с подобными исправлениями. Например, вы можете и использовать третий документ, как основной. Или можете принять правки из первого или второго. Я настоятельно рекомендую дополнительно ознакомиться с уроками по рецензированию. Тогда вам будет проще работать с этим сравнением.
- Режим правки и как он включается.
- Добавление примечания.
- Удаление примечаний.
На этом наш урок подошел к концу. Если у вас остались какие-то вопросы, то вы смело можете задавать их в комментариях в самом низу этой статьи. До новых встреч на портале WiFiGiD.RU. Всем добра и берегите себя!








