Всем привет! Сегодня в уроке я покажу вам, как в Excel из строки сделать столбец (или наоборот). Разницы нет, так как все действие происходит с помощью транспонирования. Причем способы подойдут как для отдельной строки или столбца, так и для целой таблицы. Не будем тянуть и начнем.
Способ 1: Специальная вставка

Итак, как же нам столбец превратить в строку Excel – для этого мы воспользуемся буфером обмена и инструментом «Специальная вставка». У меня есть столбец с цифрами. У вас может быть строка или вообще табличка – просто делаем, как написано ниже.
Читаем – как сделать умную таблицу в Эксель.
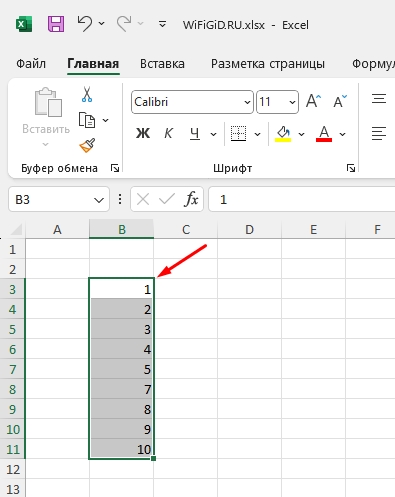
Ctrl + C
ПРИМЕЧАНИЕ! У многих может возникнуть мысль «Вырезать» таблицу, строку или столбец, но делать это не нужно. В противном случае нам не будет доступен инструмент «Специальная вставка».
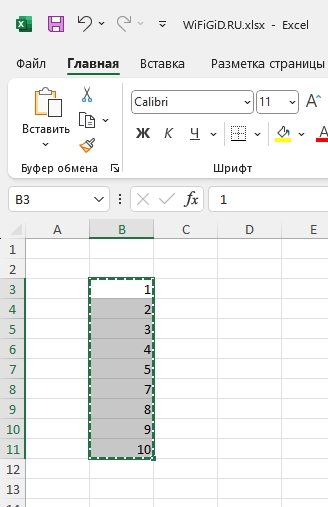
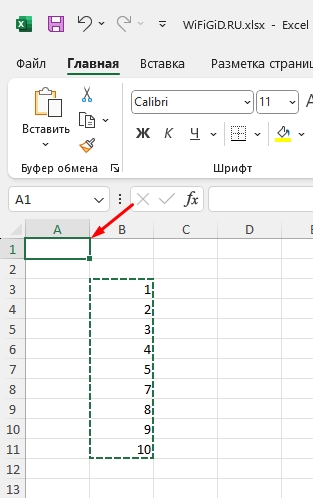
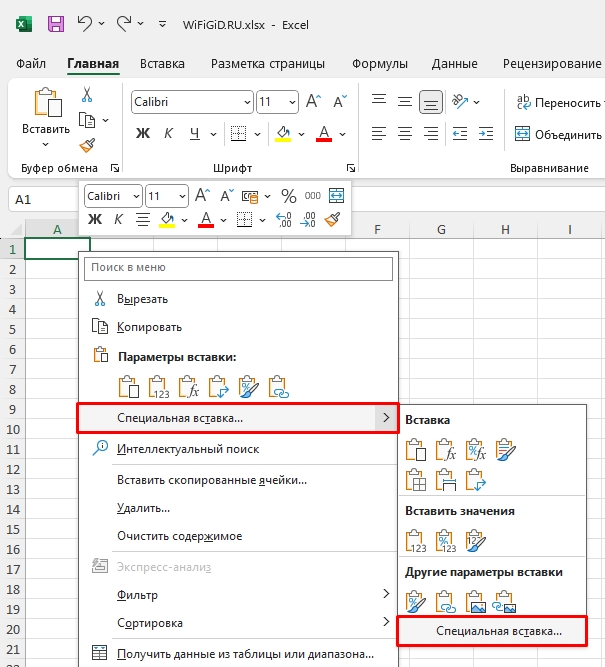
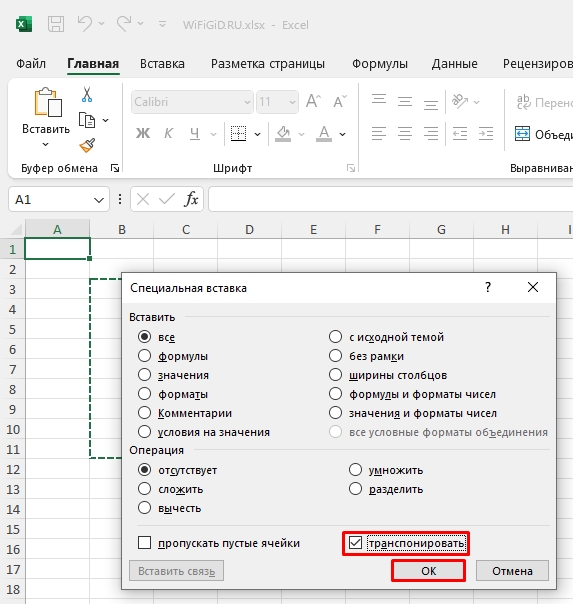
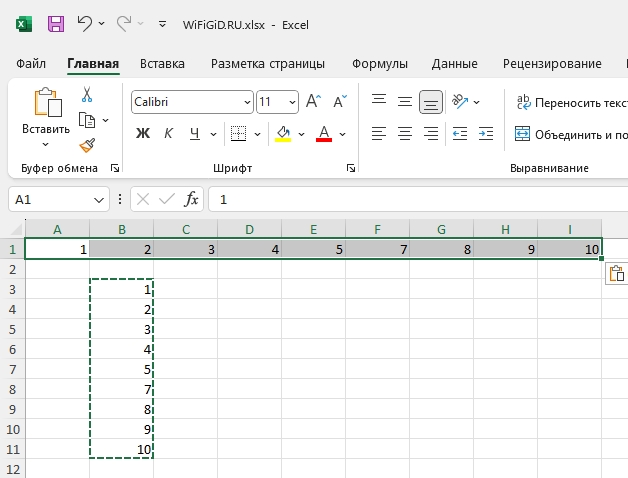
Способ 2: Функция ТРАНСП
Еще один вариант в Эксель из строки сделать столбец (и наоборот) – это использовать формулу ТРАНСП(). Давайте покажу на примере, как с ней работать.
=ТРАНСП(А1:E3)
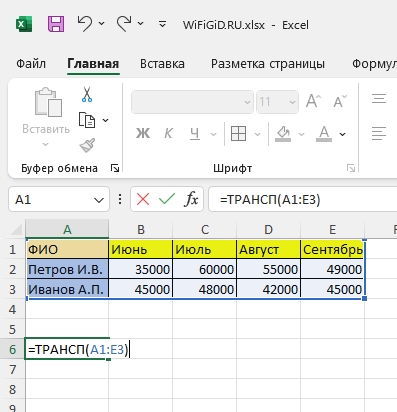
Enter
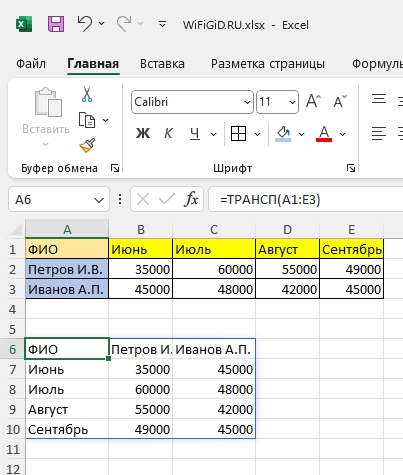
Способ 3: Еще одна функция
Еще один вариант – это использовать сразу несколько функций. Способ сложный, но интересный. Дополнительно мы с вами познакомься с еще некоторыми функциями в Эксель. Мы будем использовать формулу такого вида:
=ДВССЫЛ(АДРЕС(СТОЛБЕЦ(A1);СТРОКА(A1)))
Давайте кратко разберем каждую из частей:
СТРОКА(ячейка) и СТОЛБЕЦ(ячейка) – Преобразует адрес ячейки в номер. Например, А1 – 1, F10 – 10 и т.д.
АДРЕС(номер строки; номер столбца) – тут мы используем полученные номера, для того чтобы получить адрес ячейки. В первой части указывается номер строки, а во второй номер столбца. Например, АДРЕС(4,5) эквивалентен ячейке E4.
ДВССЫЛ(ссылка в текстовом виде). В скобках указывается ссылка в виде текста. С текстом Excel работать не может, поэтому нам нужно её преобразовать в реальную ссылку. Например, текстовая ссылка F3 будет преобразована конкретно в ссылку.
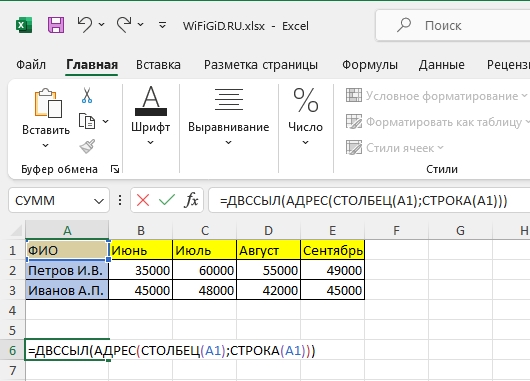
Читаем – что такое маркер автозаполнения и как с ним работать.
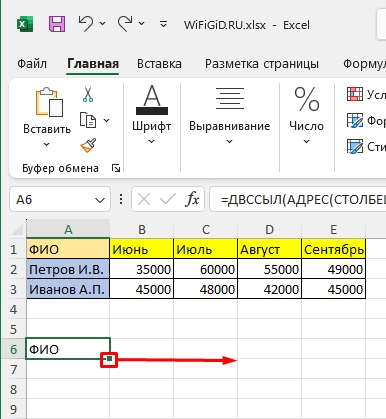
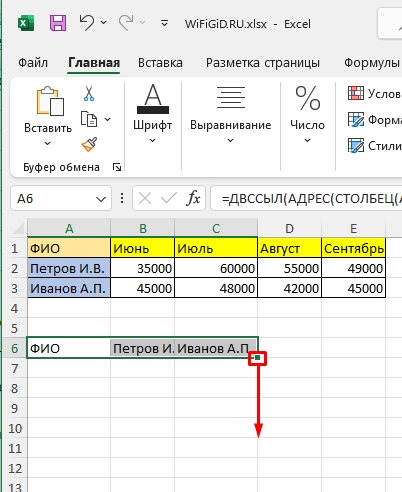
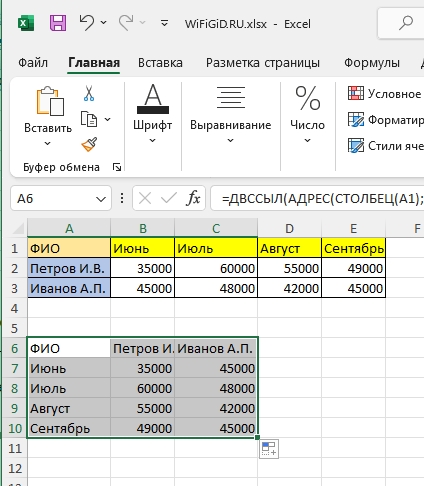
В данном случае формула работает, как и в предыдущей главе – то есть при изменении данных в одной таблице будут изменения во второй. На этом все, дорогие друзья. Пишите свои вопросы в комментариях. Ждем вас снова на огонек, на нашем ламповом портале WiFiGiD.RU.








