Всем привет! В сегодняшнем уроке мы рассмотрим азы, а именно вопрос – как в Excel посчитать разность. Вроде бы ничего сложного, но у программы есть несколько сюрпризов, о которых мы с вами поговорим. Плюс, при вычитании необычных значений, например, даты или времени, могут вылезти ошибка, в таком случае просто поменяйте местами вычитаемые ячейки (или значения).
Числа

Теперь поподробнее посмотрим, как в Экселе сделать вычитание. На самом деле нам нужно просто между двумя числами поставить знак:
–
Напомню, что все формулы и расчеты в ячейках всегда начинаются со знака:
=
Давайте попробуем простой пример:
=10-5
После этого нажимаем:
Enter
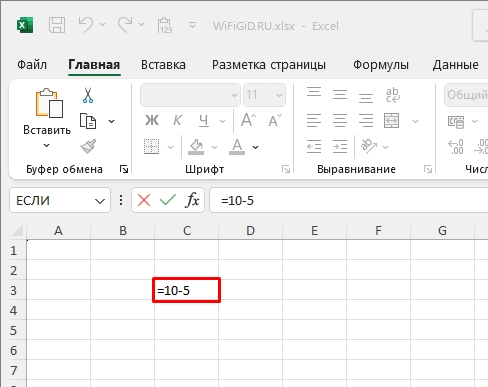
Отлично! У нас получился результат. Конечно, мало кто в реальности использует простые вычисления, обычно на практике мы будем использовать адреса ячеек. Посмотрим, как это можно сделать.
Читаем – как суммировать ячейки.
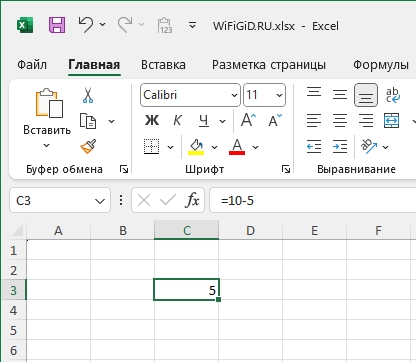
Представим, что у нас есть две ячейки с числами и нам нужно посчитать их разность. Делаем следующее:
=
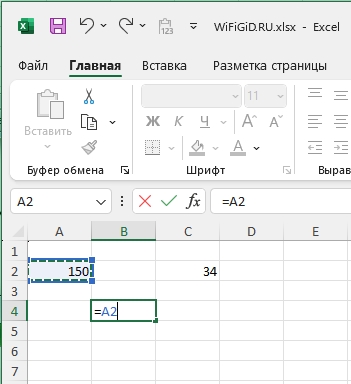
–
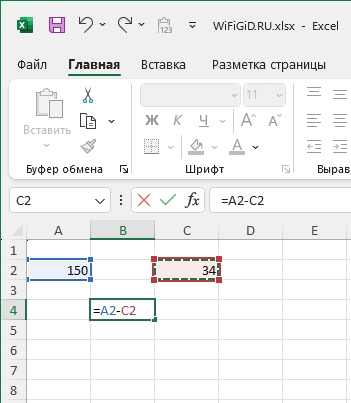
Enter
После этого мы увидим результат. В дальнейшем я уже не буду рассказывать так подробно, надеюсь, вы усвоили, как именно заполнять адреса ячеек. Можете немного попрактиковаться. Также обратите внимание, что разница может быть с каким угодно количеством чисел и ячеек.
Читаем – как автоматически посчитать сумму в столбце чисел.
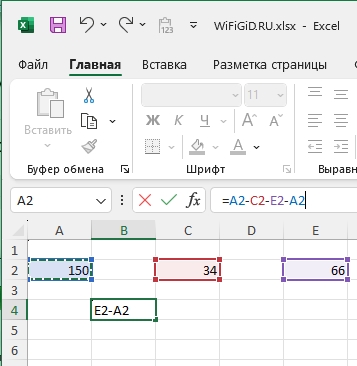
Как в Excel называется функция вычитания? На деле её не существует, так как она не нужна. То есть НЕТ никакой формулы ВЫЧЕСТЬ() или РАЗН(). Вместо этого используется функция СУММ(), но в качестве второго числа используем отрицательное значение. Например:
=СУММ(10;-5)
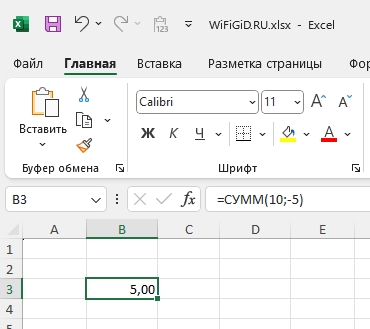
Деньги
Здесь мы слегка рассмотрим такую тему, как формат ячеек. Но советую ознакомиться с отдельным уроком по этой ссылке (переходим и читаем). Разница может быть между ячейками, в которых хранится денежная единица, но для этого формат нужно поменять:
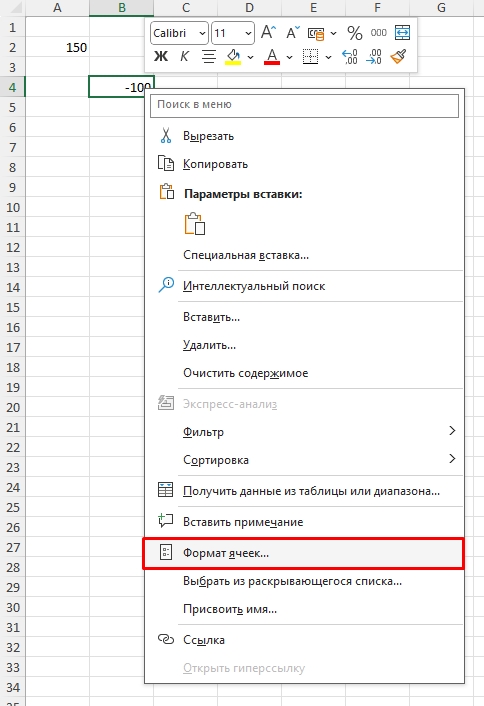
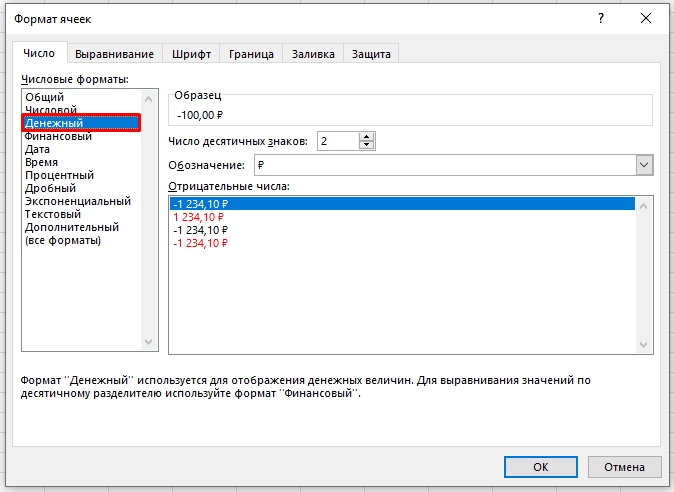
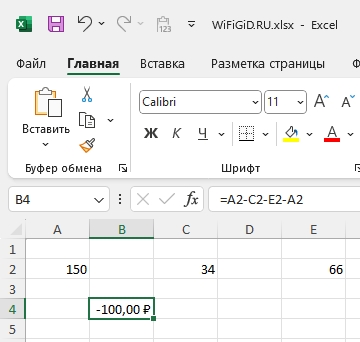
Даты
Да, товарищи, мы можем в Экселе посчитать разность даты и числа. Все делается по аналогии. Рассмотрим пример – у нас есть дата, из которой нам нужно вычесть количество дней. Попробуйте просто использовать пример со скриншота ниже и посмотрите – что получится.
Читаем – как убрать округление в ячейках.
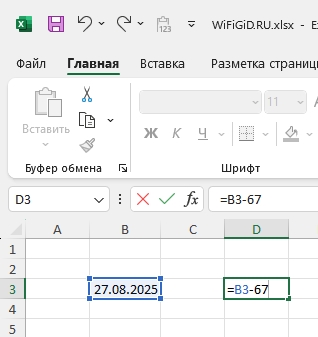
Также можно делать вычитание между двумя датами. В таком случае мы получим в остатке – количество дней. Это очень полезная штука, если нужно считать оставшееся время.
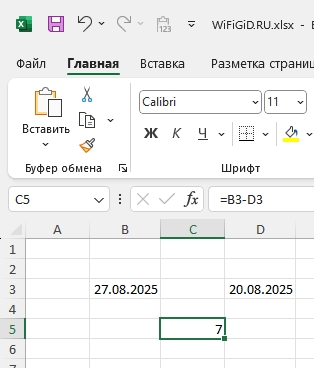
Дополнительно есть отдельная формула разницы дат, где можно узнать не только количество оставшихся дней, но и указать – что именно мы хотим получить в итоге: дни, месяцы, недели или даже годы. Вот тот же самый пример, но со значением по дням:
=РАЗНДАТ(D3;B3;”d”)
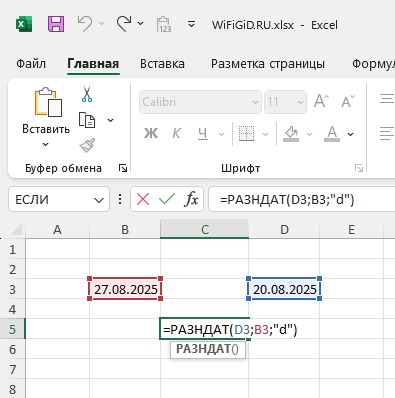
Та же формула, но уже с месяцами:
=РАЗНДАТ(D3;B3;”m”)
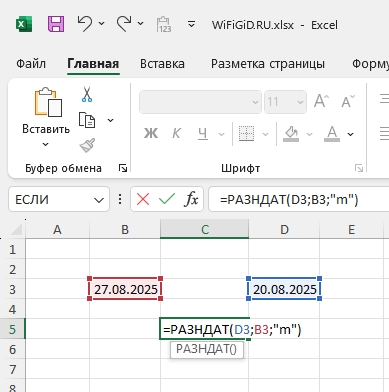
Что в итоге мы получили? Ноль! Именно потому, что разница в датах – всего 7 дней (ни одного месяца).
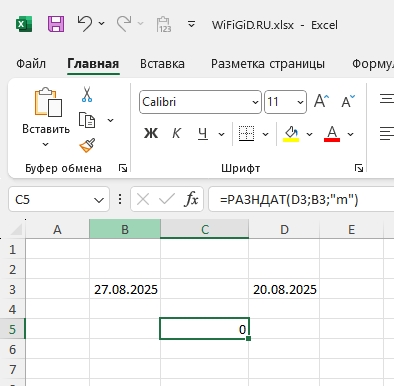
Ради интереса попробуем поменять второе значение, изменив месяц. В итоге формула работает и точно показывает разницу в 1 месяц.
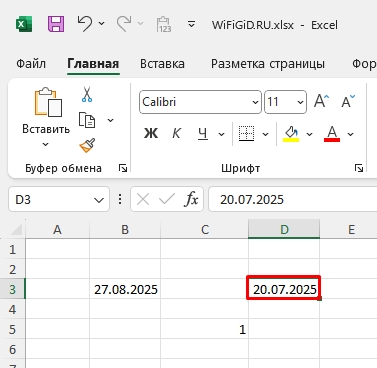
Распишу все атрибуты данной формулы:
- d – дни.
- m – месяцы (полные).
- y – года.
- YD – дни без учета года
- MD – дни без учета месяцев и года.
- YM – года, без учета месяцев.
Время
В качестве небольшого домашнего задания попробуйте поиграться со временем. Создайте две ячейки, где будет находиться информации о времени через двоеточие (:). После этого попробуйте использовать разницу с разными комбинациями.
ПРИМЕЧАНИЕ! Обычно программа автоматом понимает, что в ячейке находится время, но, если такое не происходит – поменяйте формат, через «Свойства» ячейки, как мы это делали ранее с деньгами.
Читаем – что делать если Эксель не считает сумму выделенных ячеек.
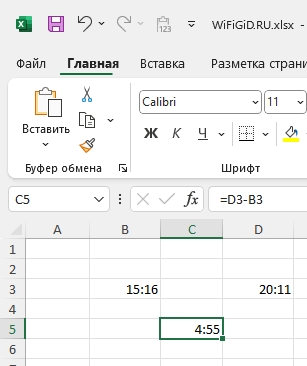
Наш урок подошел к концу. Советую почитать дополнительные материалы, ссылки на которые я оставил чуть выше. До новых встреч на портале WiFiGiD.RU.
Видео
YouTube 








