Всем привет! Проблема в том, что в Экселе поставить обычный прочерк – не так просто, как кажется на первый взгляд. Программа автоматически считает, что вы работаете с числами, цифрами. Поэтому при попытке выбора другой ячейки – она будет выделять адреса ячеек. Ниже я расскажу 4 способа, как это можно обойти и поставить обычное тире.
Способ 1: С помощью кнопки

Самый простой способ оставить тире в Экселе без формулы – это выполнить вот такие простые действия:
Читаем – как вставить формулу в Эксель.
–
Enter
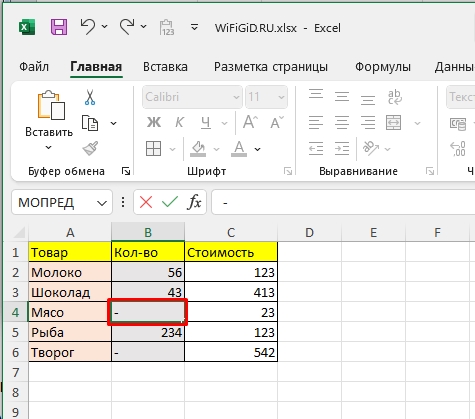
После этого ячейка автоматически перейдет в «Текстовый режим». Смотрите, если вы после ввода знака тире (-), кликните левой кнопкой мыши по другой ячейке, то она автоматически введет адрес. Но если использовать «Enter» ячейка оставит прочерк.
Способ 2: Формат ячеек
По умолчанию все ячейки имеют общий формат, который также может выступать в вычислениях. Вписав в строки цифры, вы можете ими манипулировать с помощью знаков. Можно попробовать изменить формат на другой, чтобы ячейка воспринимала введенную информацию как текст.
Читаем – что такое формат ячеек и как им правильно пользоваться.
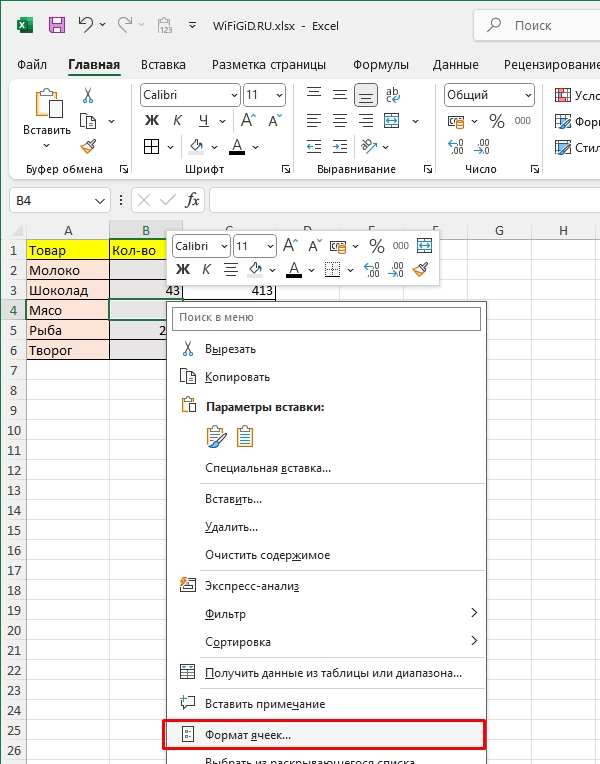
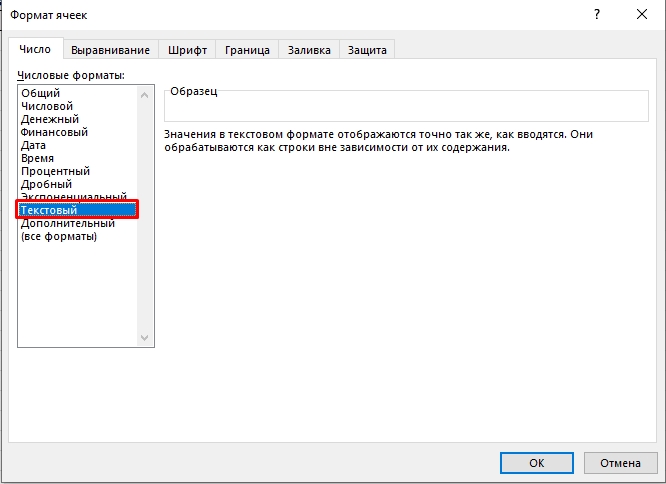
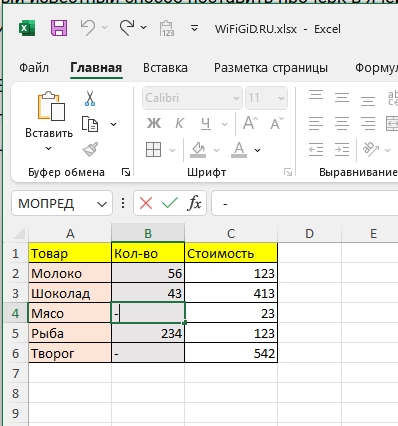
Способ 3: Символы
Еще один вариант поставить прочерк в ячейке Excel – это использовать вставку специальных символов.
Читаем – как поставить плюс в Эксель без формулы.
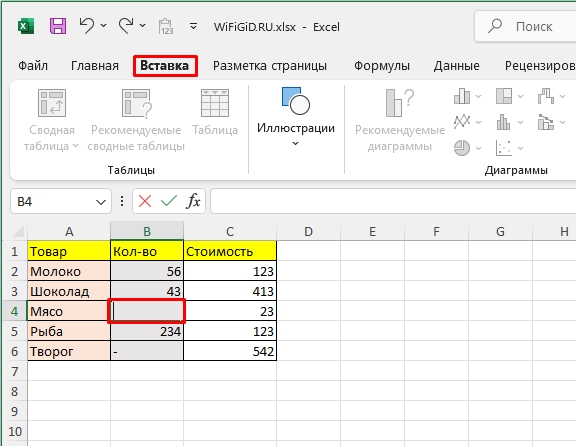
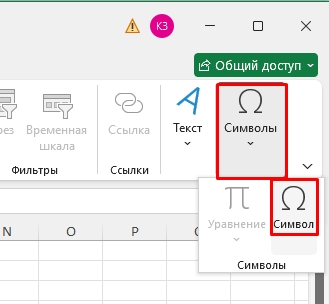
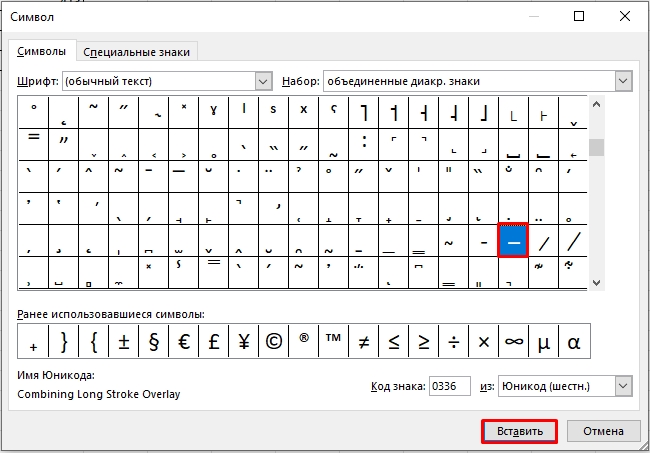
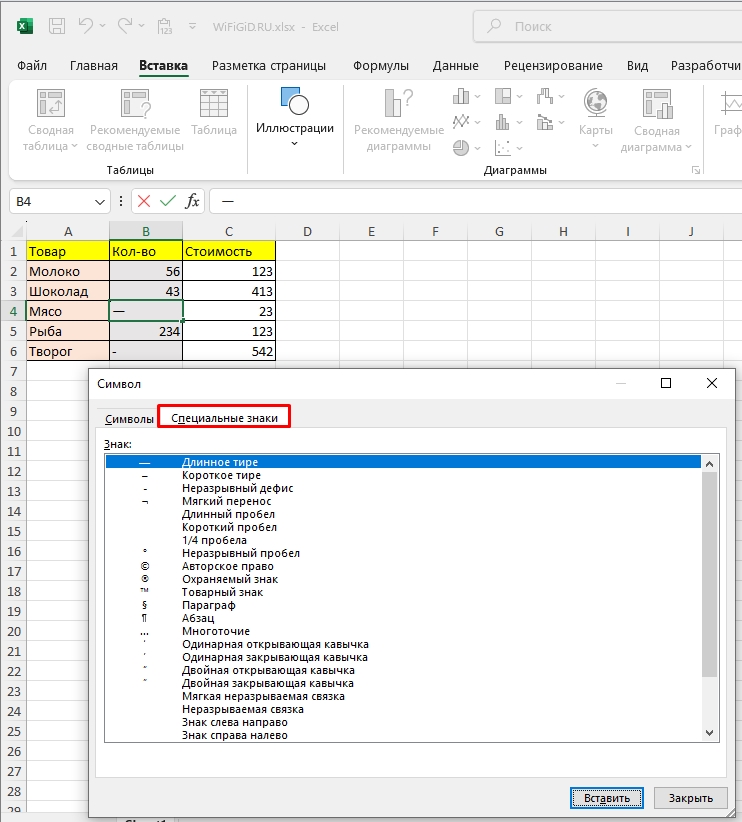
Способ 4: Дополнительный, скрытый символ
‘
–
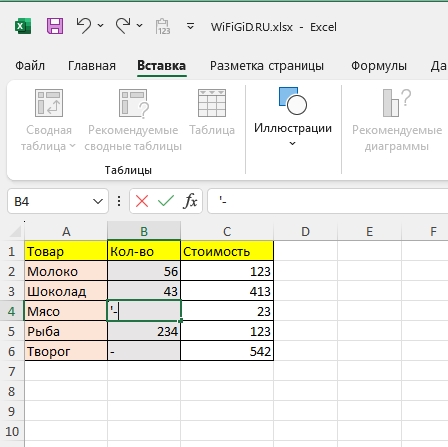
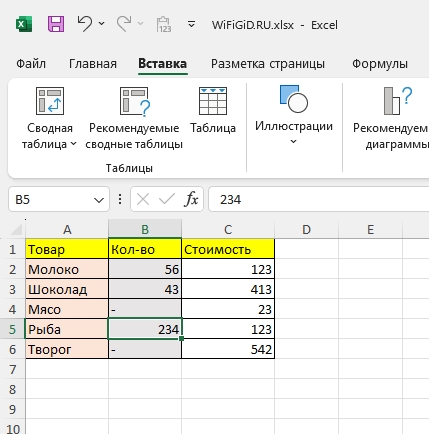
Все основные способы мы рассмотрели. На мой взгляд, самый удобный – это первый и последний вариант. Символы подойдут для тех, кому нужно вставить конкретной длинную линию тире. До новых встреч на портале WiFiGiD.RU.








