Добро пожаловать в очередной урок нашего курса по работе с Excel от WiFiGid! Здесь мы посмотрим, как в Excel можно нарисовать график под любую свою задачу. Большую часть действий вы уже умеете делать, поэтому сконцентрируемся именно на построении графика.
Но помните, что в графиках тоже есть куда размахнуться, поэтому свои задачи можете озвучивать в комментариях, а мы попробуем обновлять этот материал под конкретные требования – так будет и практичнее, а другим пользователям и полезнее. Если что, не стесняйтесь 
У нас есть подробная статья по составлению всех типов диаграмм, а не только графиков.
Шаг 1 – Данные
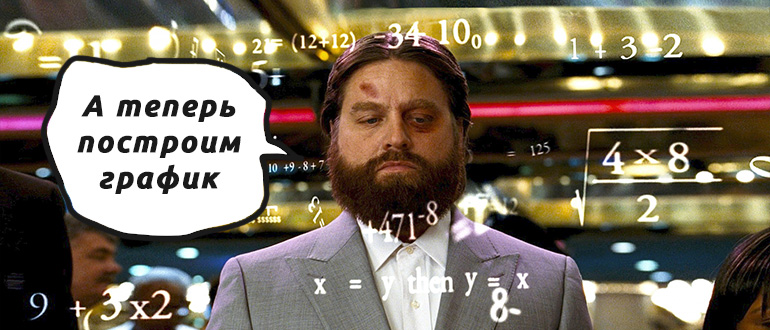
Для начала нам понадобятся данные. Это относится для любой задачи. Т.е. чтобы нам что-то добавить на график, это нужно сначала сделать в простой табличке. Начнем с чего-то очень простого. Допустим, мы хотим вывести количество статей, которые семья нашего Хомяка опубликовала за последние месяцы:
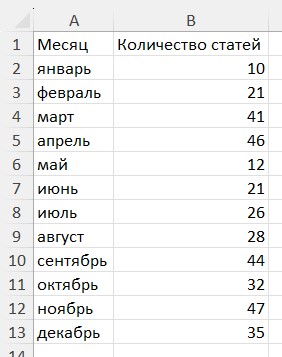
Ага, уже так видны какие-то зависимости, но мы это сейчас все красиво отрисуем. В нашем простом случае мы отобразим на графике количество статей, но вы можете выводить больше цифр – просто добавляйте другие столбцы. Главное – выведите все цифры в таблицу и переходите к следующему шагу.
Шаг 2 – Выделение
Теперь нам нужно выделить все данные, которые будем добавлять в таблицу. Если у вас тоже такой простой вариант как выше – просто выделяйте всю таблицу. Если же у вас сложная таблица с лишними цифрами, выделите только нужно. Главное, чтобы количество строк во всех выделенных столбцах совпадало, а то получатся какие-то непонятные разрывы, которые потому будет сложно восстанавливать.
Надеюсь, с выделением справитесь сами
Шаг 3 – Создание графика
Теперь строим график над нашими выделенными данными.
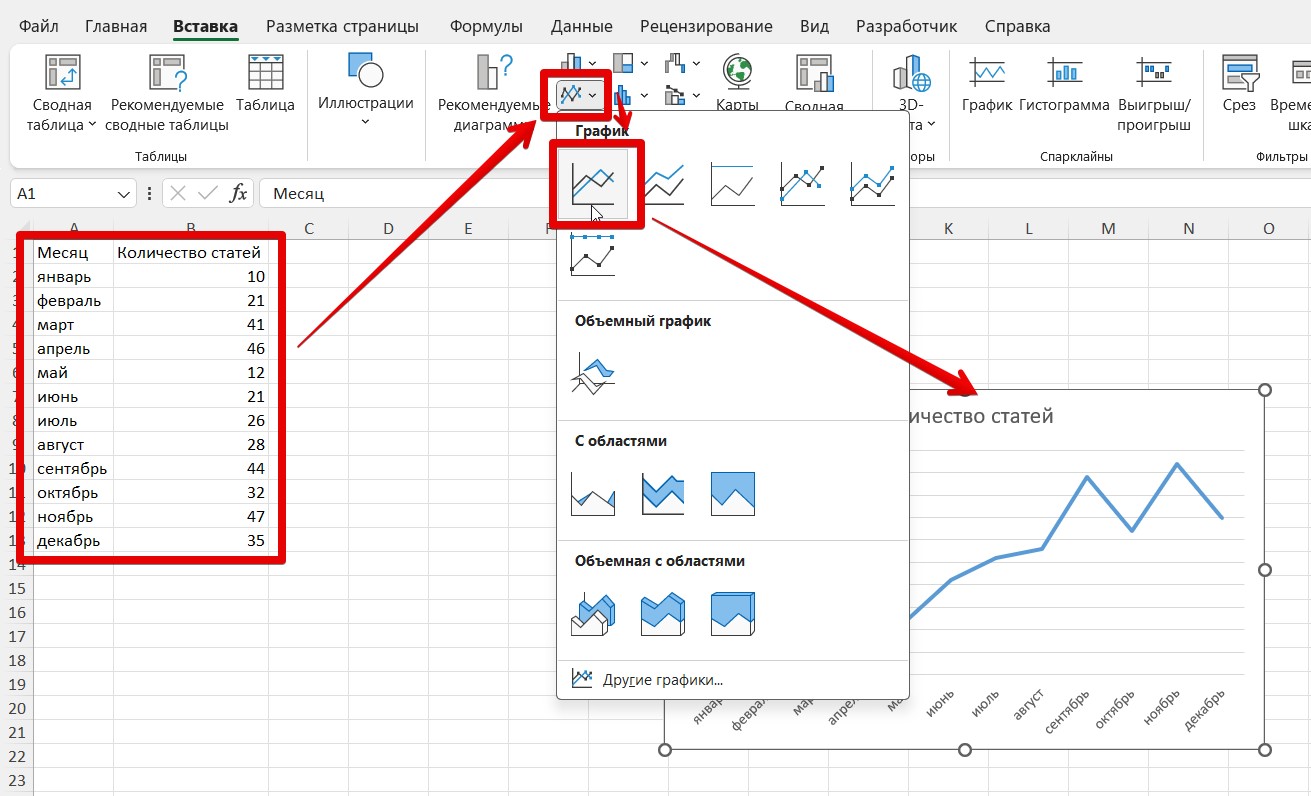
И в моем случае с графиком уже все в порядке. Но если что-то пошло не так…
Шаг 4 – Настройка графика
И вот теперь начинается самое сложное, потому что неизвестно, что вы в итоге хотите получить от своего графика  Я вам покажу лишь общие моменты по настройке, но вы все примеряйте на себя, а если будет нужно – задайте вопрос в комментариях.
Я вам покажу лишь общие моменты по настройке, но вы все примеряйте на себя, а если будет нужно – задайте вопрос в комментариях.
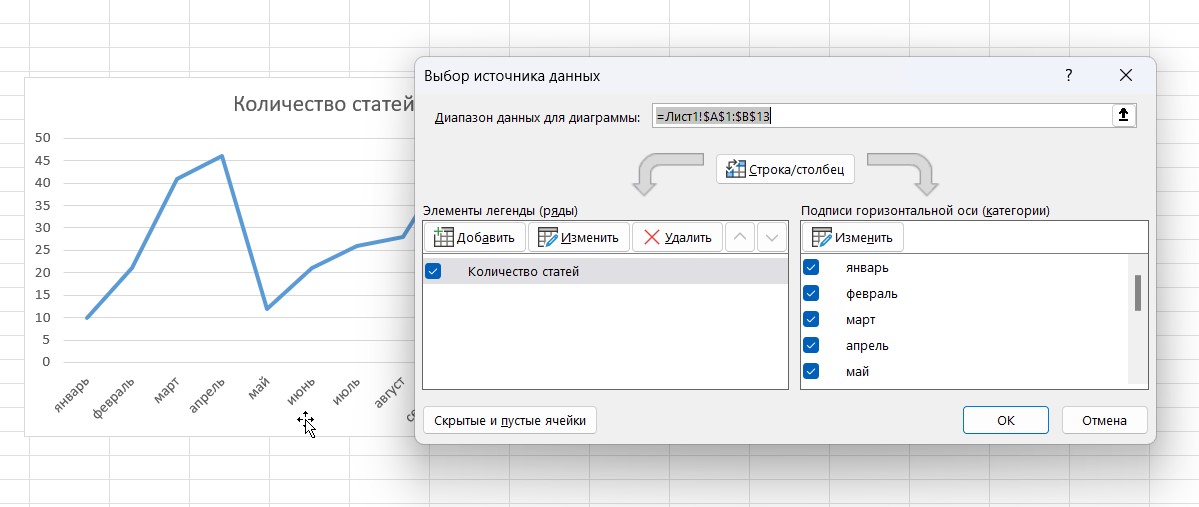
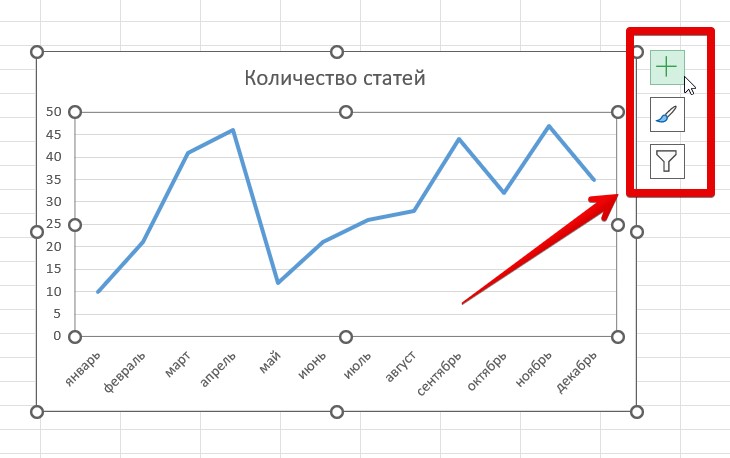
Про график функции
Если вам нужно построить график функции, здесь все сводится к двум шагам:
Но мы уже писали подробную статью на эту тему:
Как сделать график функции в Excel









