Всем привет на портале WiFiGiD.RU. В сегодняшнем коротком уроке я расскажу вам, как в Word наложить картинку на картинку. Вы можете использовать абсолютно любое изображение. Конечно, проще всего все сделать в Paint или Photoshop, но, если у вас нет на это времени, можно воспользоваться возможностями редактора Word.
Инструкция
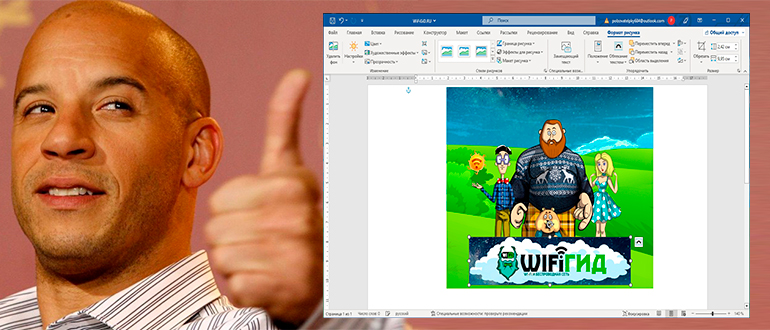
Давайте посмотрим, как в Ворде наложить рисунок на рисунок. Для начала нам нужно понять одну очень важную вещь. Все изображения, которые вы вставляем извне, существуют на листе в документе в виде отдельных объектов. Аналогично это касается и фигур, но про них мы поговорим в другом уроке. Именно из-за этого интересного свойства мы можем располагать объекты так как нам хочется.
Читаем – как вставить стрелку в Word.
Читаем – как вставить изображение в документ.
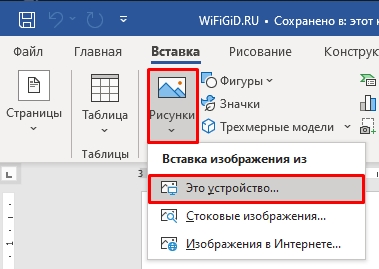
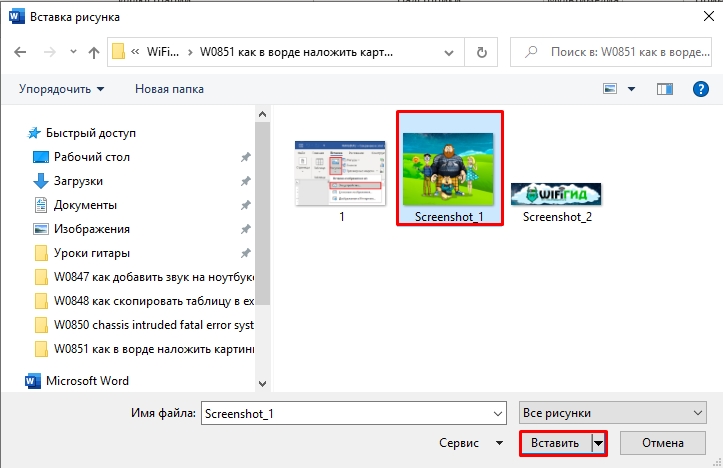
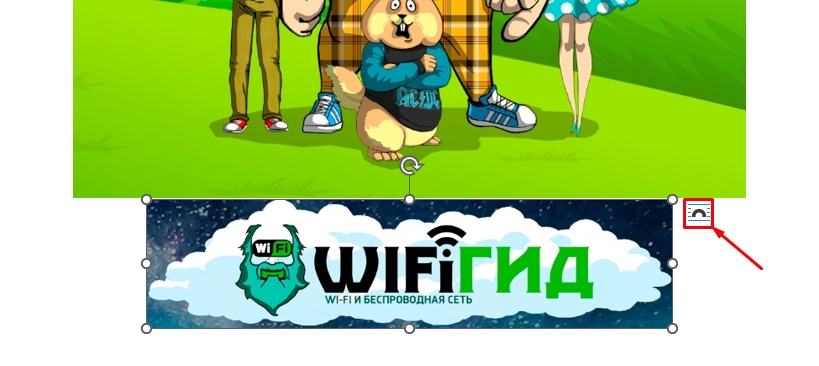
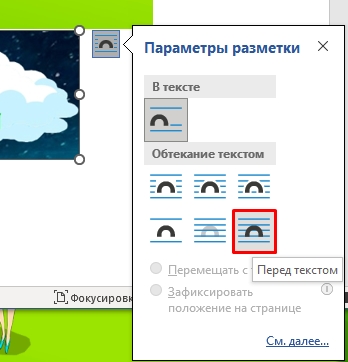
Читаем – как перемещать картинку в Ворде.
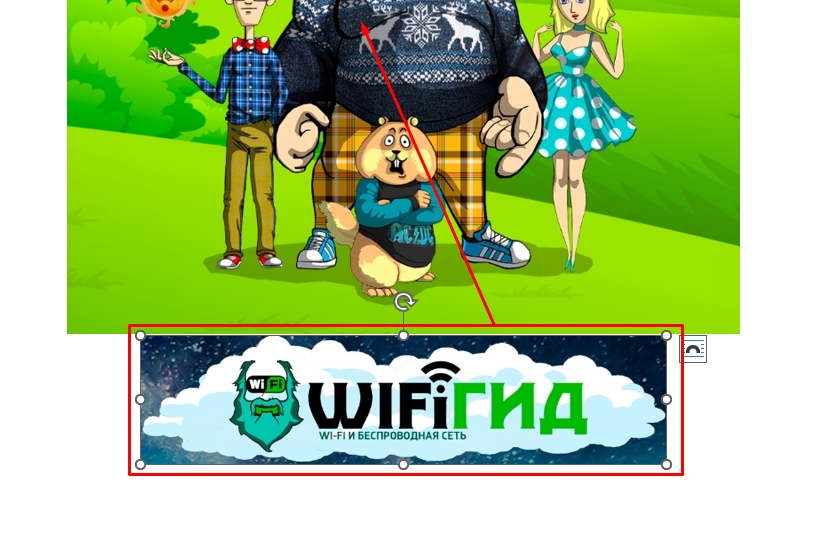
Вот такой результат у нас получился. Напомню, что вы можете изменить размер блока с помощью вот этих вот маленьких белых кругов. Достаточно просто переместить их к центру прямоугольника.
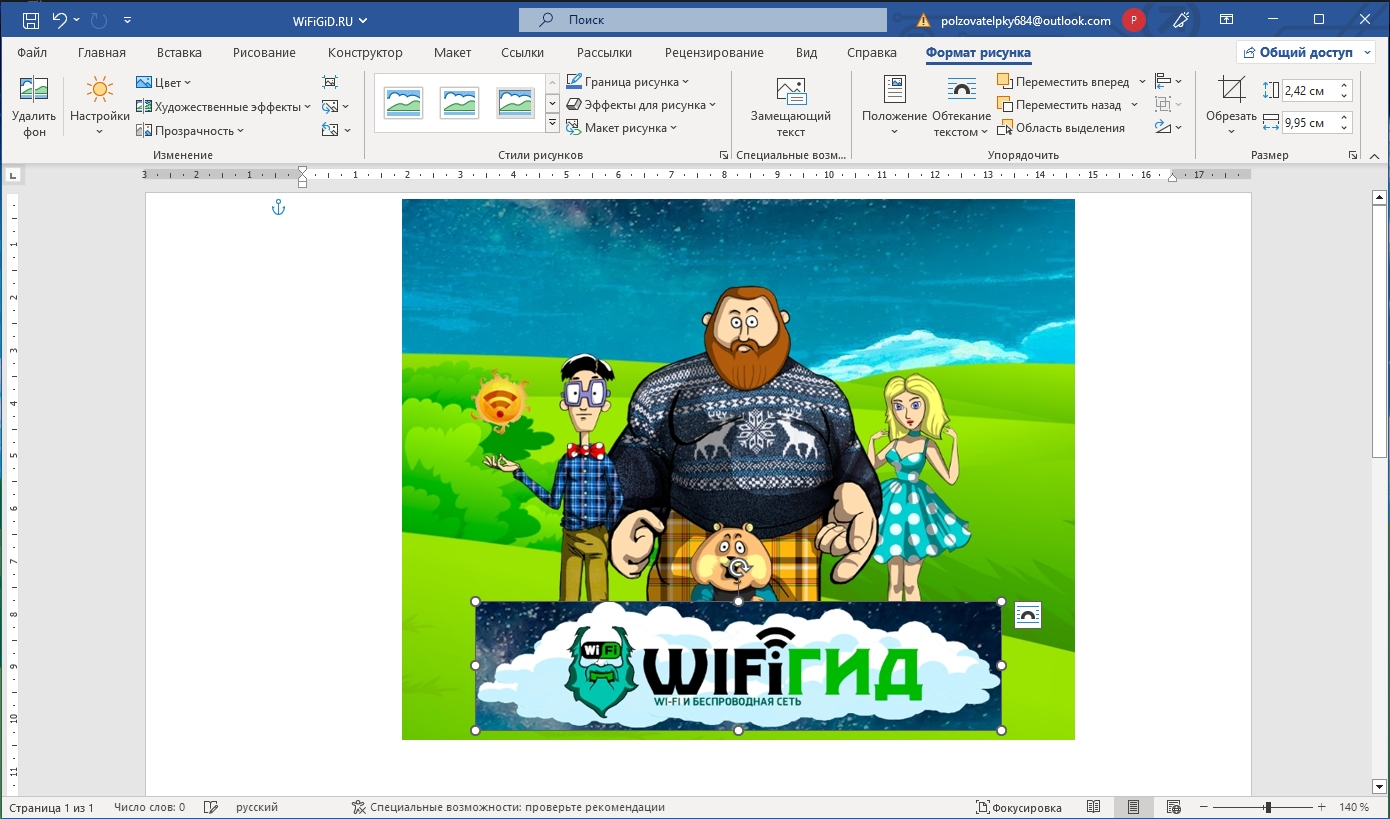
Вот и все, дорогие друзья. Таким же образом можно наложить одно фото на другое фото в Ворд редакторе. Если что-то было непонятно или у вас возникли вопросы – пишите их в комментариях. Также вы всегда можете почитать дополнительные материалы на нашем портале. Всем добра и берегите себя!








