Всем привет. Сегодня мы подробно разберем вопрос, как в Ворде отформатировать текст документа. Сразу скажу, что тема достаточно объемная, но я постарался внести в наш урок только основные моменты. Я настоятельно рекомендую читать дополнительные уроки по ссылкам, которые я буду оставлять. Таким образом вы сможете понять тему на все 100%. Также вам будет проще работать с Вордом и большими документами. Тем самым вы сэкономите уйму времени, и сможете тратить его на себя и близких.
Шрифт, цвет и стили

ПРИМЕЧАНИЕ! В качестве примера урока я взял полный текст нашей страницы «О нас». Вы можете также перейти туда, выделить всё что там есть, скопировать и вставить в ранее созданный Word файл. Или вы можете использовать ваш документ.
Форматирование текста в Ворде начинается с самого главного, а именно шрифта. Сразу скажу, что для изменения любого куска текста, нам нужно его выделить зажатой левой кнопкой мыши. Я не буду постоянно повторять это, чтобы не раздувать статью. Поэтому держите этот момент в голове. Начнем, пожалуй, с заголовков – выделим самый первый заголовок и изменим ему шрифт. Данный раздел находится во вкладке «Главная» – именно тут мы будем работать в этом уроке.
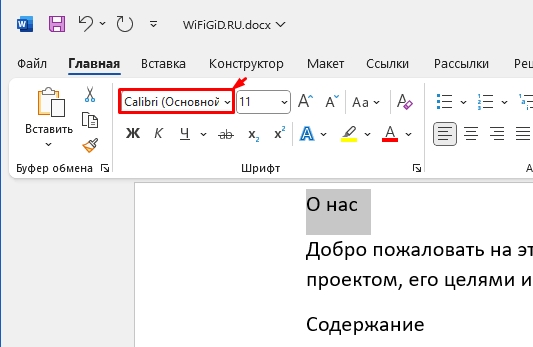
Читаем – как в Ворд добавить шрифт.
После того как мы изменили шрифт, давайте сделаем его более ярким – для этого нажимаем по букве «Ж». Вы также можете сделать его курсивом или подчеркнутым, используя кнопки рядом.
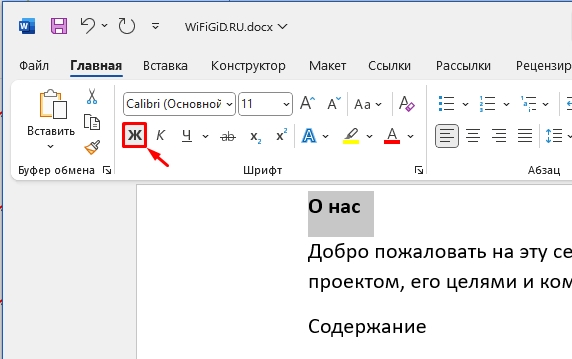
Теперь рядом нам нужно выбрать размер шрифта, нажмите по цифре и из контекстного меню выберите размер по вашему вкусу. Чуть правее есть кнопки с буквами «А» – они поочередно увеличивают или уменьшают размер на один порядок. На глаз можно пользоваться и ими.
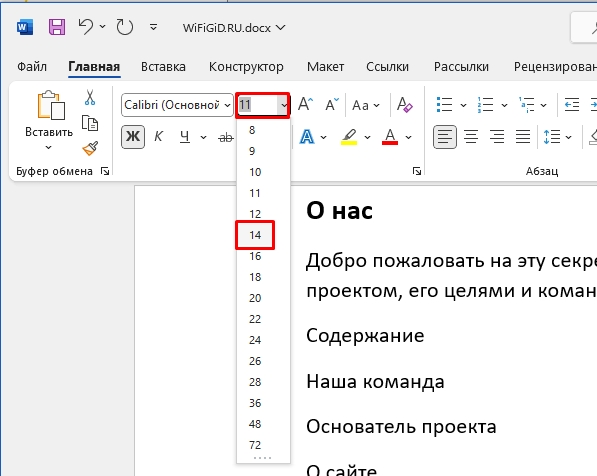
Дополнительно вы можете изменить и цвет, чтобы еще сильнее выделить заголовки и подзаголовки.
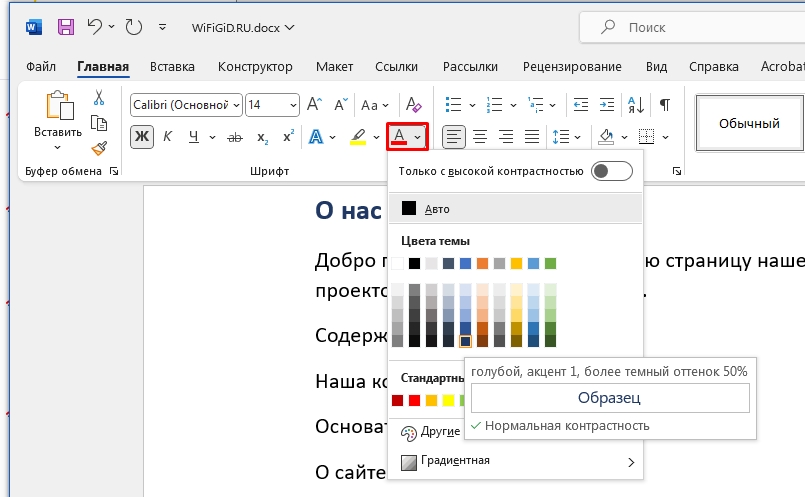
Первый заголовок готов. Теперь наша задача выполнить тоже самое с текстом, если вас не устраивает размер шрифта и его стиль.
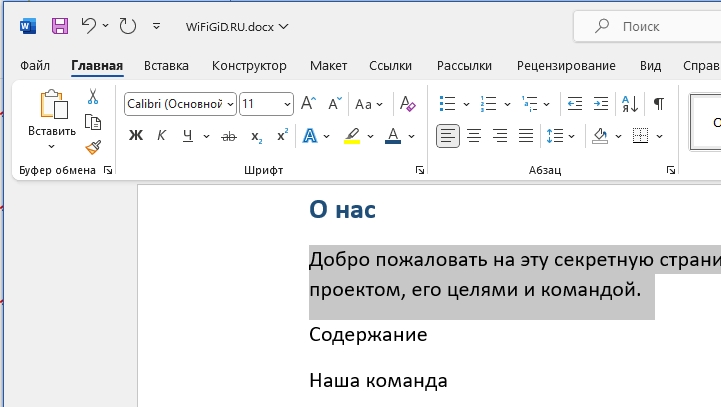
Делать так все вручную не целесообразно и долго. Поэтому в Word есть такое понятие как «Стили» – они упрощают форматирование текста в разы. Давайте попробуем выделить второй подзаголовок, и в разделе «Стили» нажмите по стрелке, как на картинке ниже.
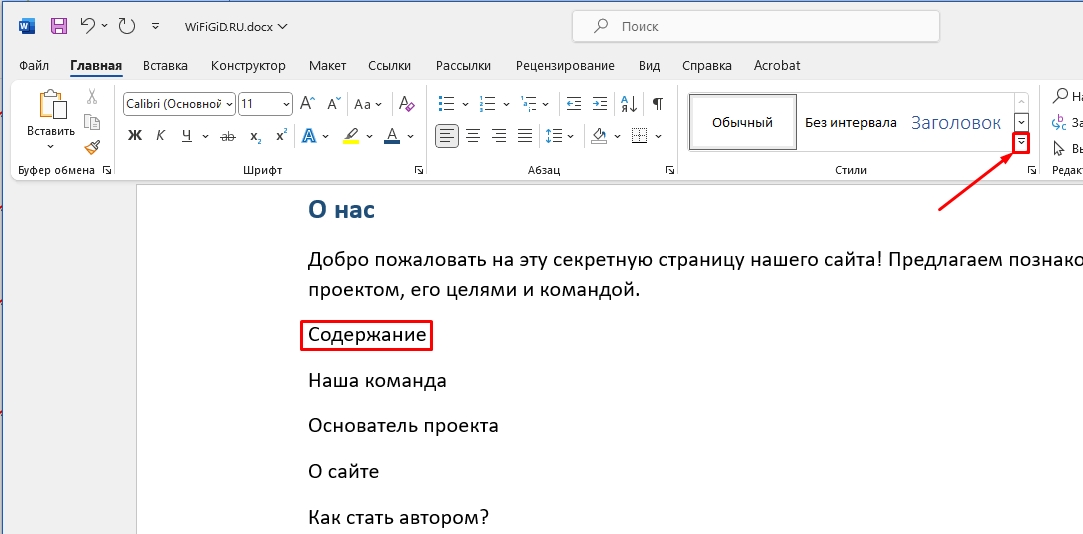
Выбрав заголовок из стилей, она сразу же применяет определенные стили. Обратите внимание, что Word сразу же работает с заголовками разного порядка:
- Заголовок
- Заголовок 2
- Заголовок 3
- и т.д.
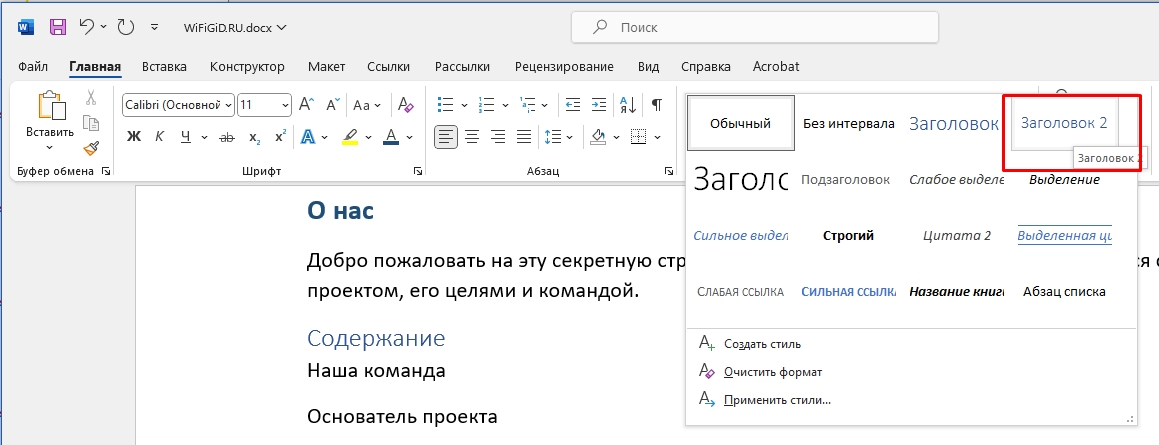
Для чего это нужно? – Это необходимо для простоты работы с текстом. Особенно это помогает, при работе с большими документами. Например, так проще всего создавать отдельный лист с «Содержанием» или «Оглавлением» в начале документа. То есть ты жмешь одну кнопку, а программа уже создает вот такое вот красивое оглавление.
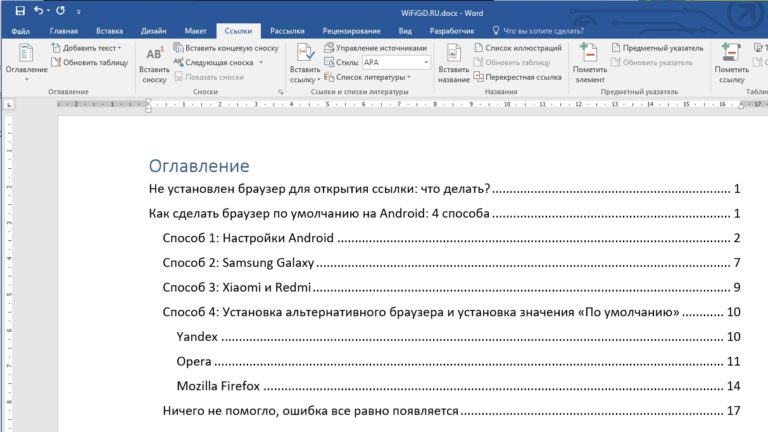
Дополнительно это можно использовать для быстрой навигации. Давайте я покажу, как это можно сделать. На минутку перейдите на вкладку «Вид» и в разделе «Отображение» включите галочку «Область навигации». Появится дополнительно окошко навигации. На вкладке «Заголовки» вы можете быстро кликнуть по нужному заголовку, чтобы к нему перейти.
ПРИМЕЧАНИЕ! Вы увидите заголовок только в том случае, если используете стили.
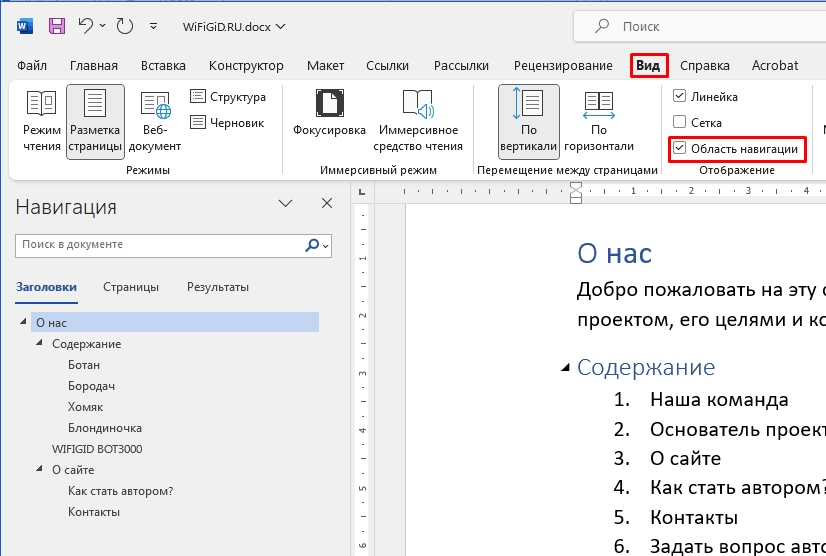
Дополнительно обратите внимание, что каждый заголовок имеет свой уровень (1, 2, 3 и т.д.), и они все превращаются в некое дерево. Это очень удобно при работе с документами и большими текстовыми Ворд файлами.
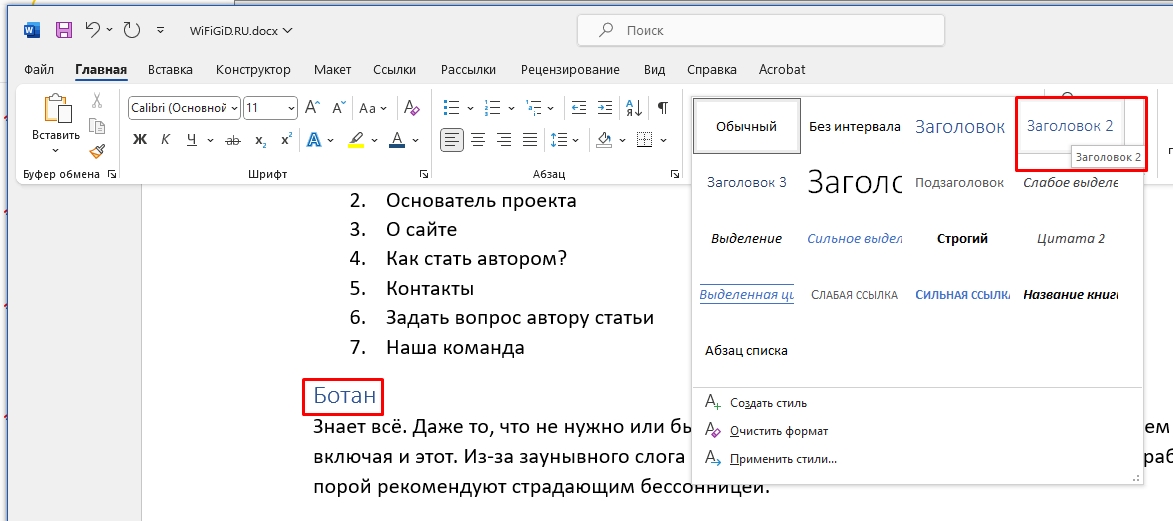
Именно поэтому я настоятельно рекомендую всегда использовать стили. Проблема в том, что вам могут не подойти встроенные стили, но вы можете создать свои. Более подробно об этом читаем в уроке ниже. А уже потом переходим к дальнейшим действиям.
Читаем – как правильно работать с заголовками.
Списки
Ниже под текстом у нас есть некое содержание. Давайте сделаем его списком. Выделяем и в разделе «Абзац» выбираем какой тип списка нам нужен – с нумерацией или маркерами.
Читаем – как правильно работать со списком в Ворде.
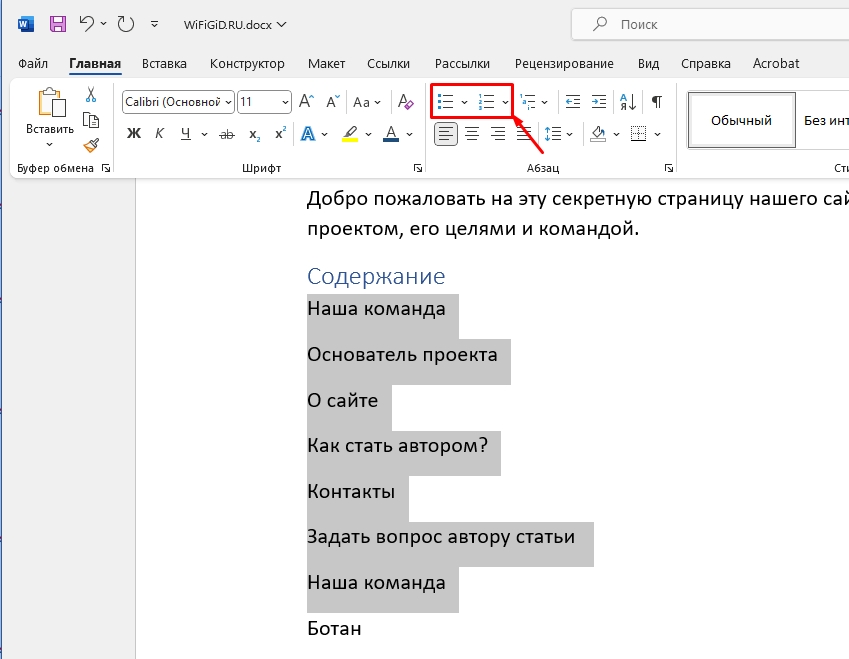
Выравнивание по горизонтали
Основной текст, а также заголовки и почти все элементы – вы можете выровнять относительно листа по горизонтали. Для этого используются выделенные на скриншоте кнопки. Попробуйте выделить какой-то текст или заголовок и нажать на каждую. У нас есть три варианта:
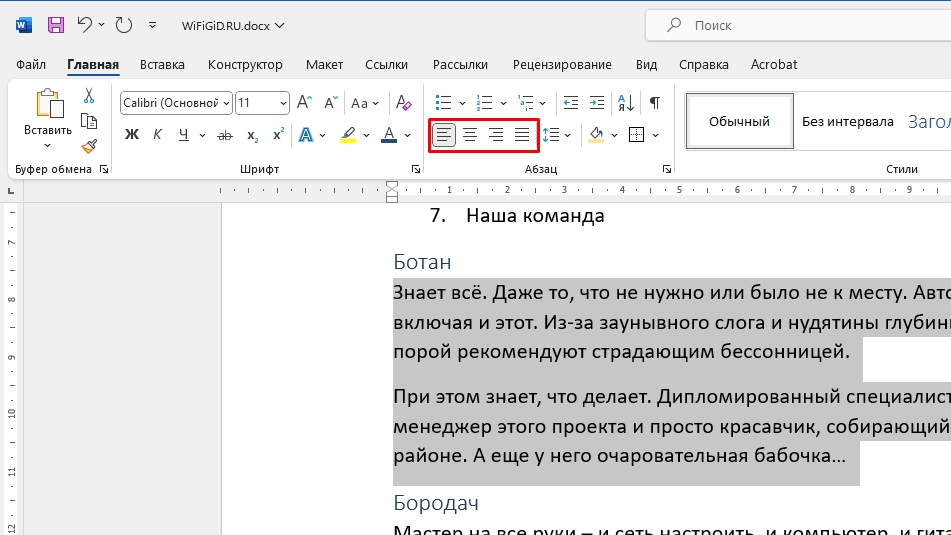
- Слева
- По центру
- Справа
- Выровнять текст по ширине – будьте аккуратны с этим выравниванием. Так как в таком случае текст будет стараться всегда занять полный объем, а значит пробелы между буквами будут разные. Попробуйте его на большом текстовом блоке, а потом внимательно посмотрите на расстояние между словами.
Читаем – как выровнять текст в Ворде.
Выделение текста цветом
Выделение цветом делается двумя способами. Первый – это обычное выделение. Попробуйте это самостоятельно, ориентируясь на скриншот ниже.
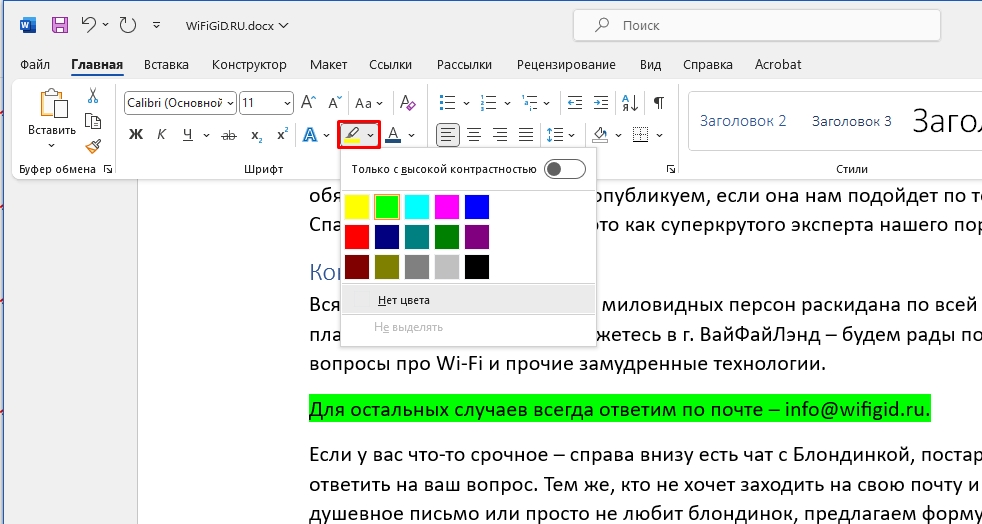
Минус этого варианта в том, что выделение происходит только текста. Если вам нужно выделить абзац, то используется инструмент «Заливка».
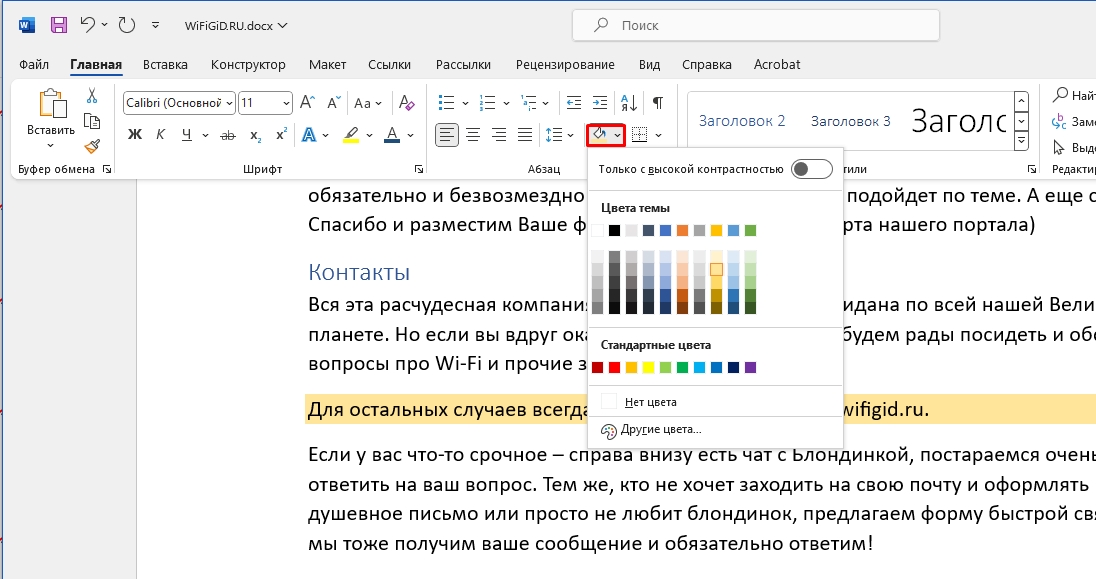
Вы также можете добавить границы с помощью специального инструмента. Этот же инструмент можно увидеть в таблицах.
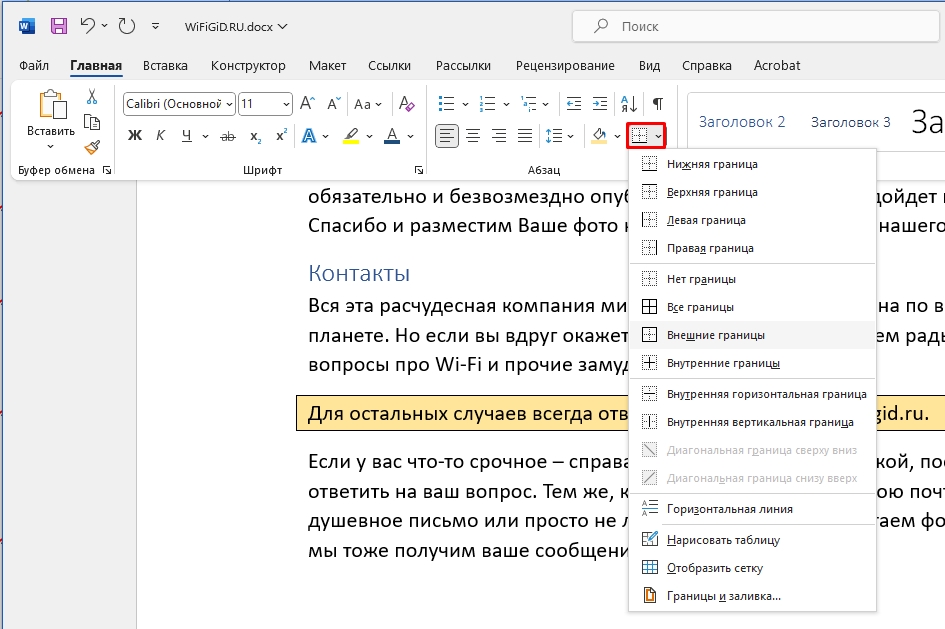
Красная строка и табуляция
Красное строка добавляется у абзаца с помощью инструмента «Линейка». Если у вас её нет, вы можете включить её на вкладке «Вид». Верхний бегунок добавляет красную строку. Нижний работает с шириной самого текста.
Читаем – как правильно сделать красную строку в Ворде.
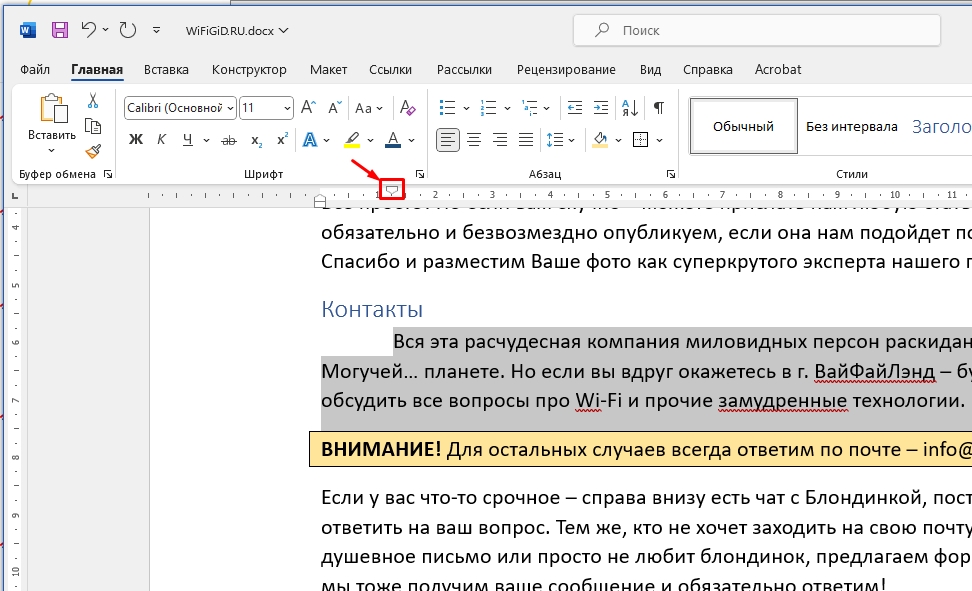
Быстро сместить текст вправо или влево можно с помощью кнопок, как на картинке ниже. Обратите внимание, как меняется положение бегунков на линейке.
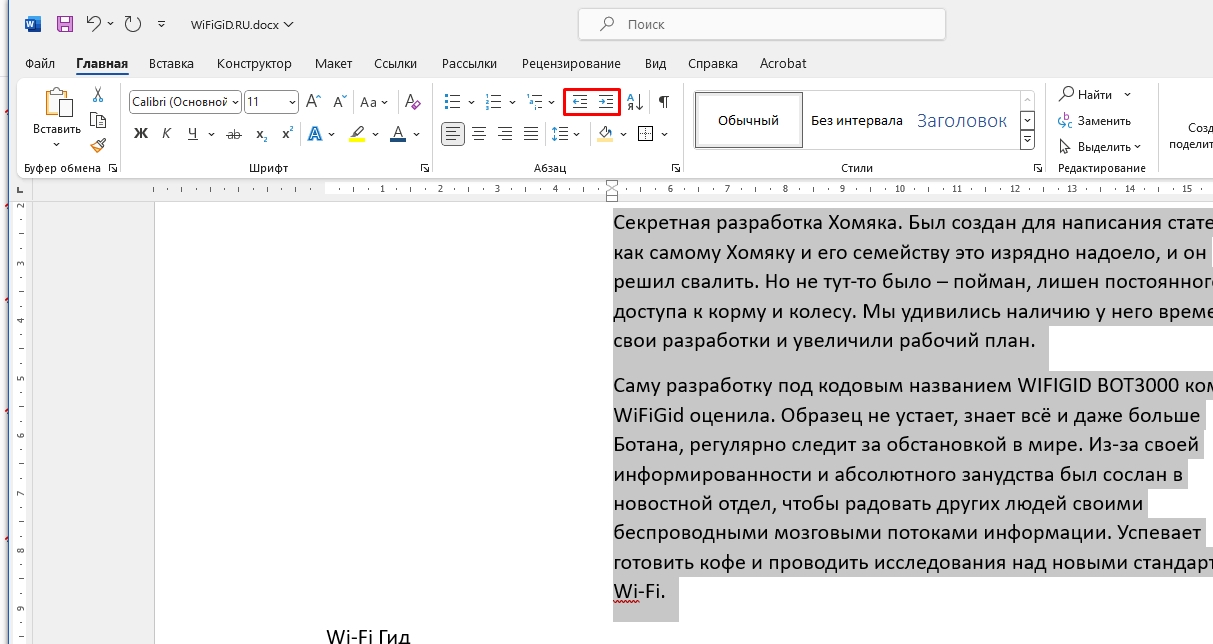
Дополнительно я советую почитать про табуляцию. Это достаточно непонятная, но важная тема для новичков. Она позволит вам куда проще работать с документами и текстом.
Интервал между строк и букв
Межстрочный интервал одна из больных тем всех, кто когда-то писал курсовые или дипломы. Ведь подстраивая текст под стандарты учебного заведения, постоянно приходится переделывать именно интервал – то его слишком много, то мало. После выделения текста, найдите кнопку «Интервала» и измените его значение.
Более подробно про интервал читаем в этом уроке (переходим по ссылке).
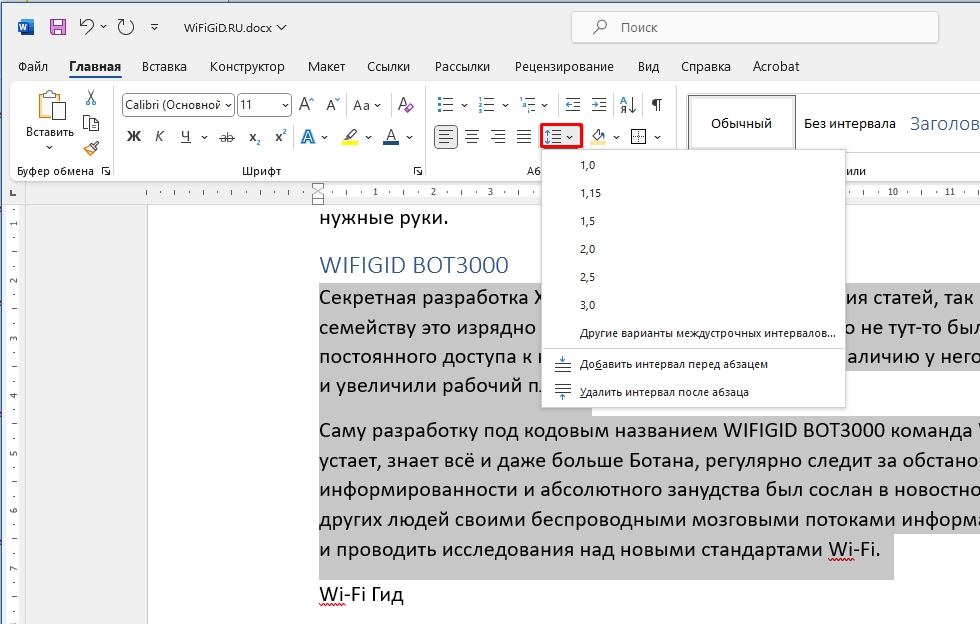
Межбуквенные интервал обычно не меняют, но вы можете дополнительно почитать урок на данную тему по ссылке ниже.
Читаем – как работать с межбуквенным интервалом.
Дополнительные элементы
Мы рассмотрели основные вещи работы в Ворде с форматированием текста. Дополнительно я оставлю ссылки на уроки, которые позволят сделать ваш документ более понятным. Обязательно ознакомитесь с каждым из представленных ниже уроков.
- Как сделать титульный лист.
- Нумерация страниц.
- Как добавить в текст таблицу.
- Как вставить картинку.
- Вставка ссылок.
На этом наш большой урок подошел к концу. Если я что-то забыл упомянуть – обязательно напишите об этом в комментариях, и я дополню эту статью. До новых встреч на портале WiFiGiD.RU.








