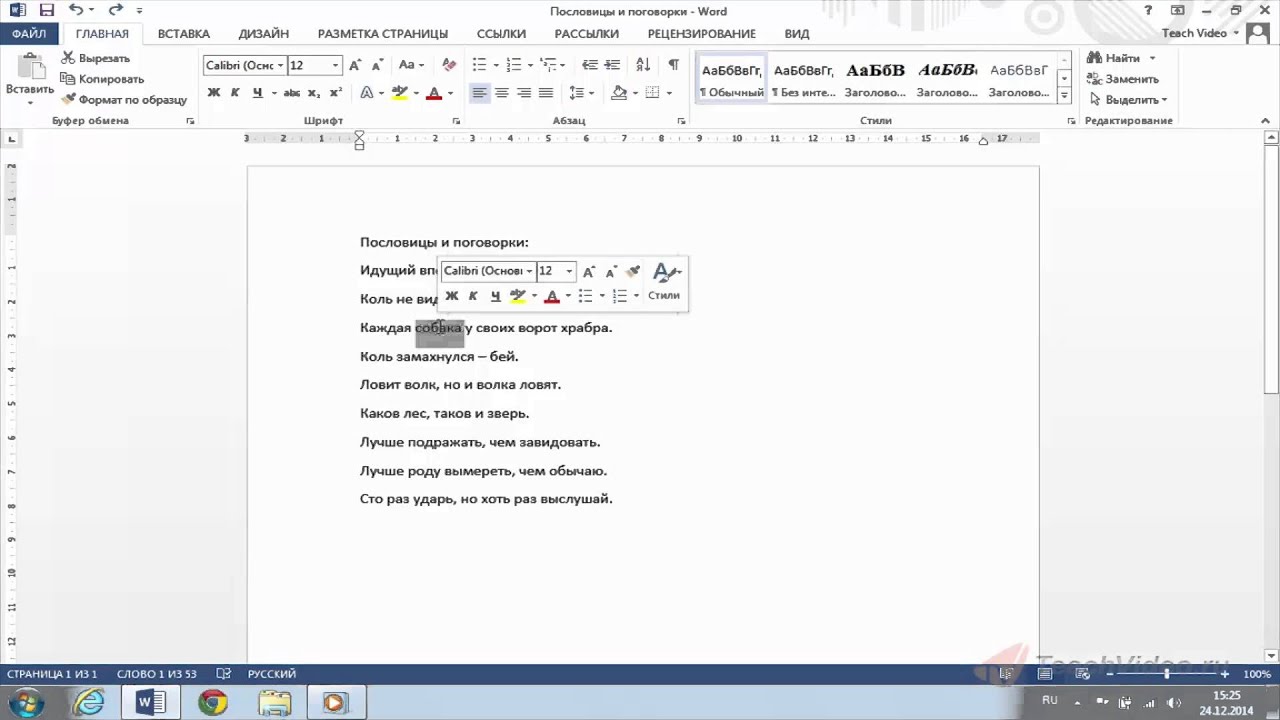Всем привет! Сегодня будет короткий урок, где мы посмотрим, как в Ворде передвинуть текст. По сути, есть всего два рабочих способа. Один более практичный и с ним удобно работать с большими документами. Второй чуть попроще, но он не всегда удобен. Советую также глянуть дополнительные уроки по ссылкам в самом конце статьи, чтобы вы стали настоящим гуру Word и текста.
Способ 1: Вырезать-Вставить

Итак, как же нам в Ворде перемещать текст. Для этого воспользуемся способом, который я очень люблю. Он позволяет вырезать блок текста, а потом вставить его в другое место. На мой взгляд это самый удобный способ перемещать текстовые предложения или даже целые абзацы.
Читаем – как перемещать картинку в Ворде.
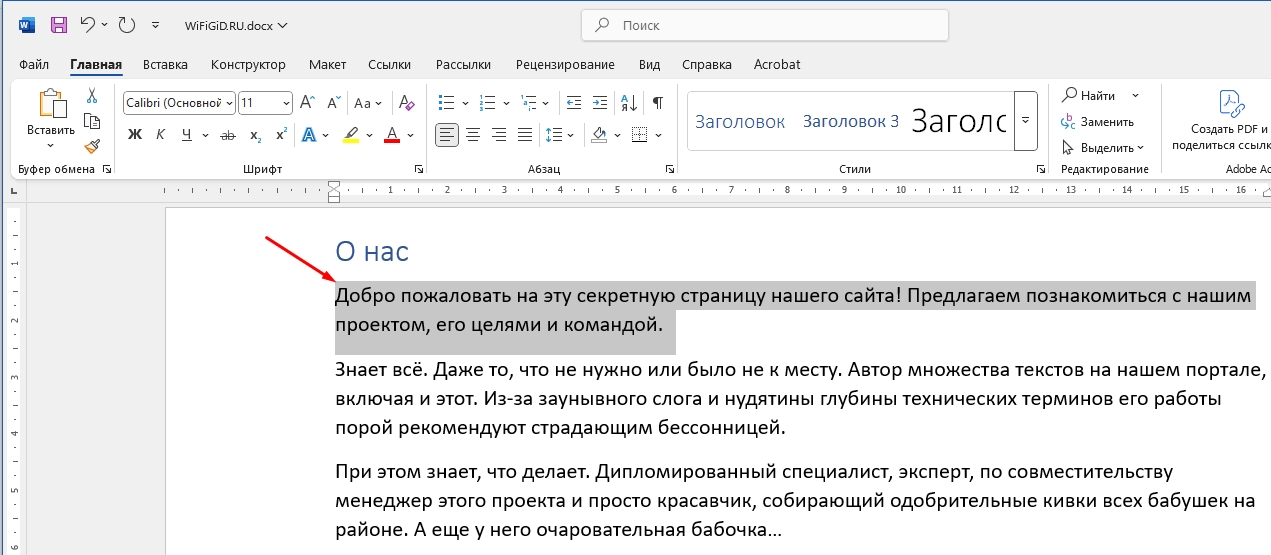
Ctrl + X
Enter
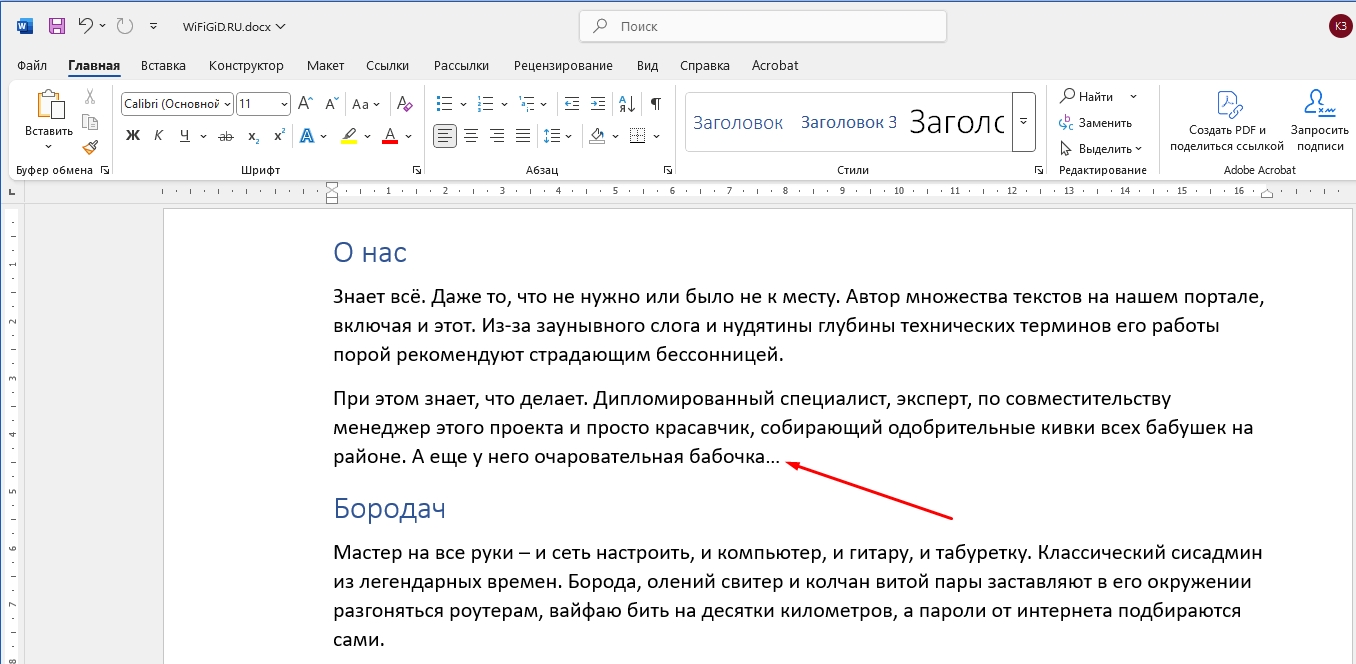
Ctrl + V
СОВЕТ! Кстати, если вы хотите не вырезать, а скопировать текст, то используем Ctrl + C и Ctrl + V.
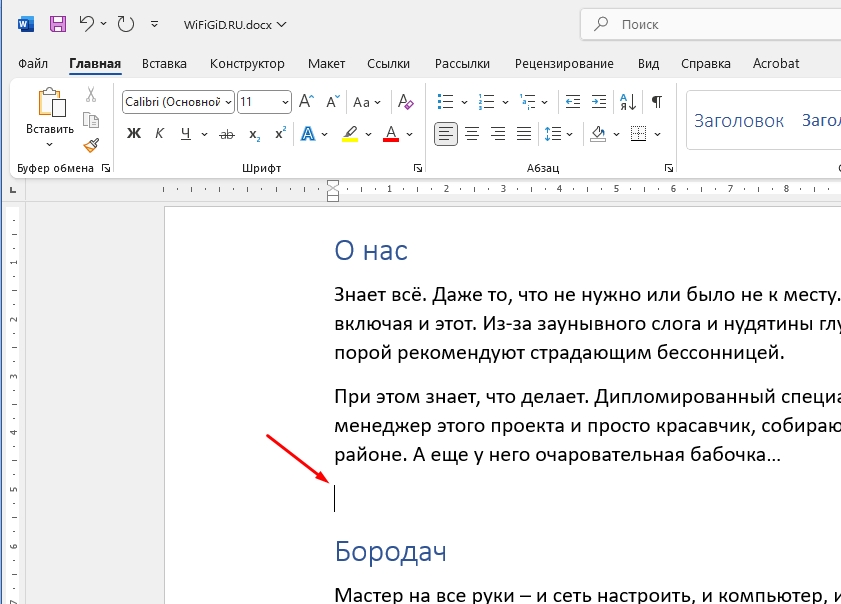
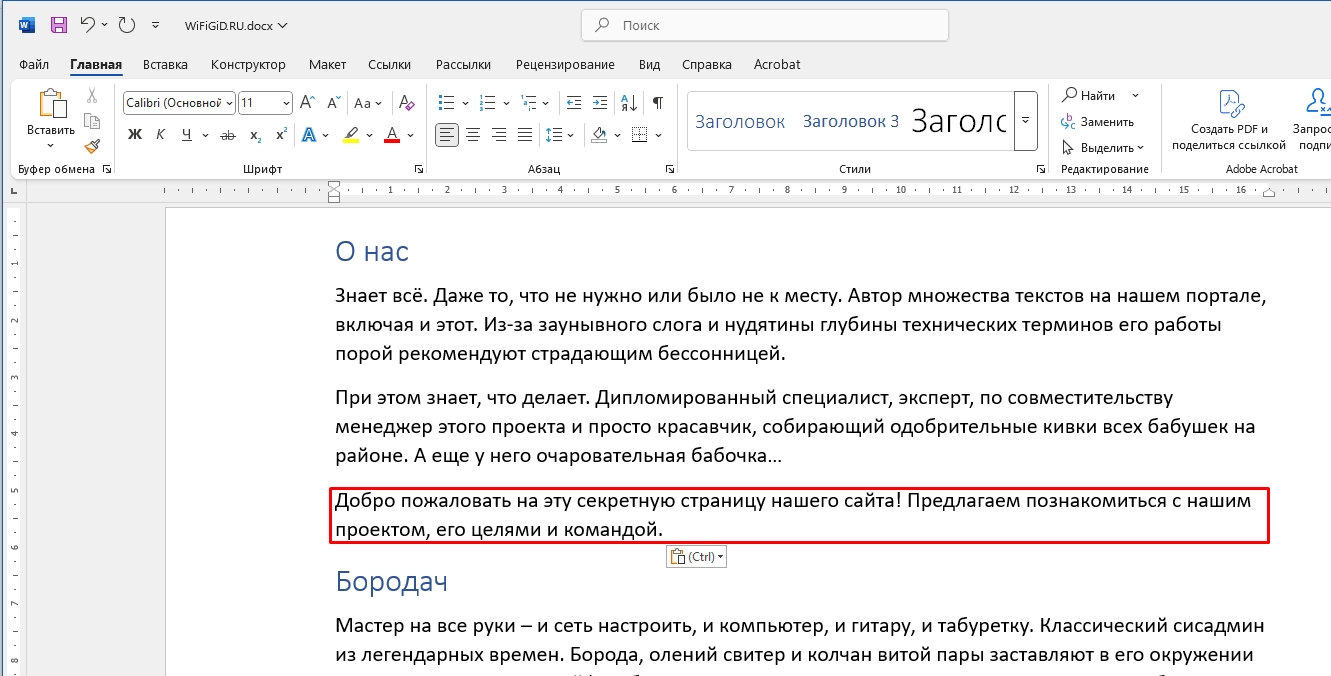
Способ 2: Левая кнопка мыши (ЛКМ)
Еще один вариант сдвинуть текст в Ворде – это использовать зажатую левую кнопку мыши (ЛКМ). Думаю, уже многие догадались, как это делать. Минус этого варианта в том, что таким образом не очень удобно перемещать текст на «большие расстояния» в несколько листов.
Читаем – как сделать вертикальный текст.
Enter
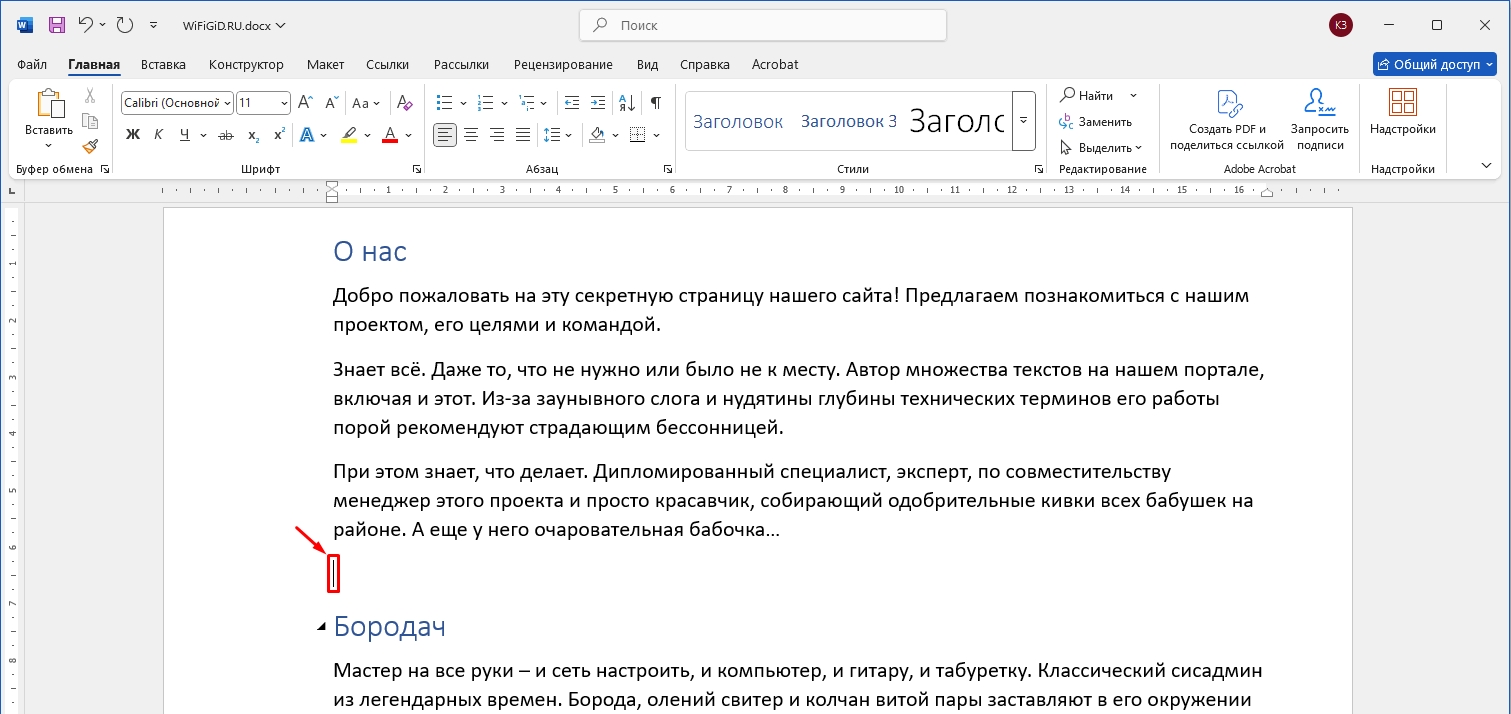
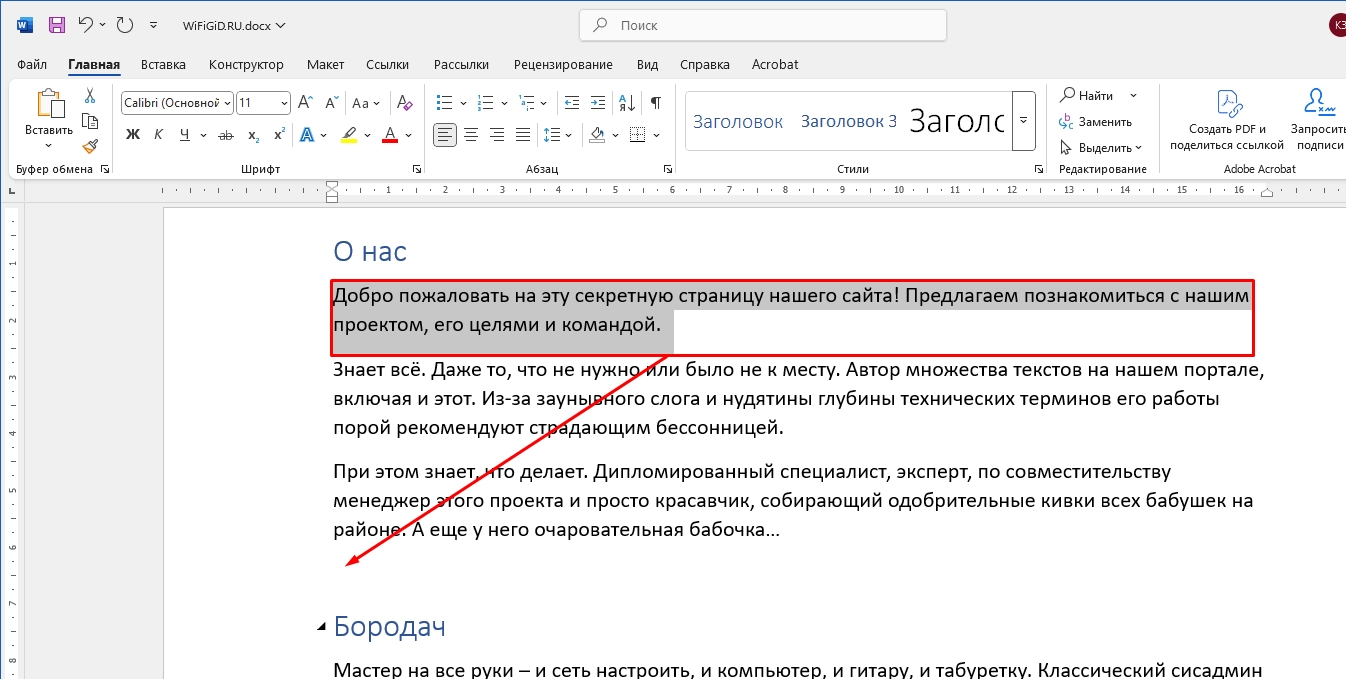
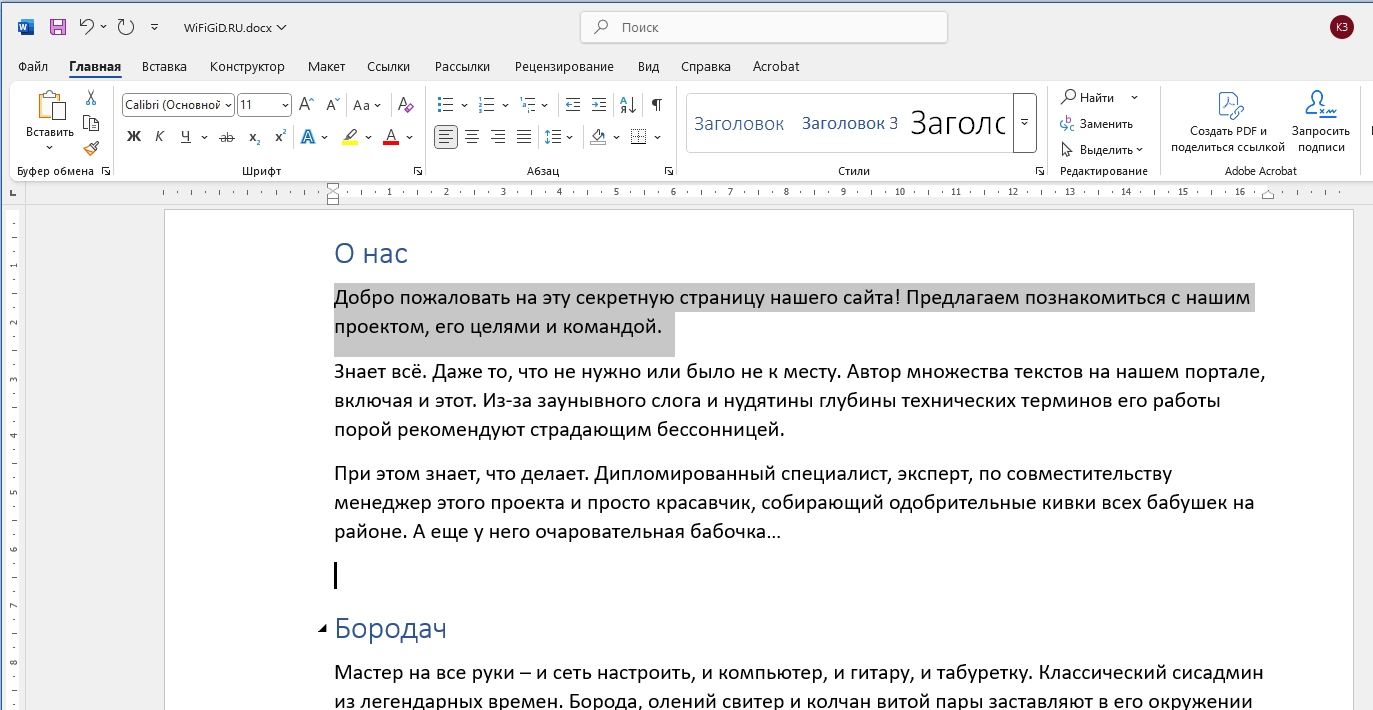
Читаем – как перенести текст с фото.
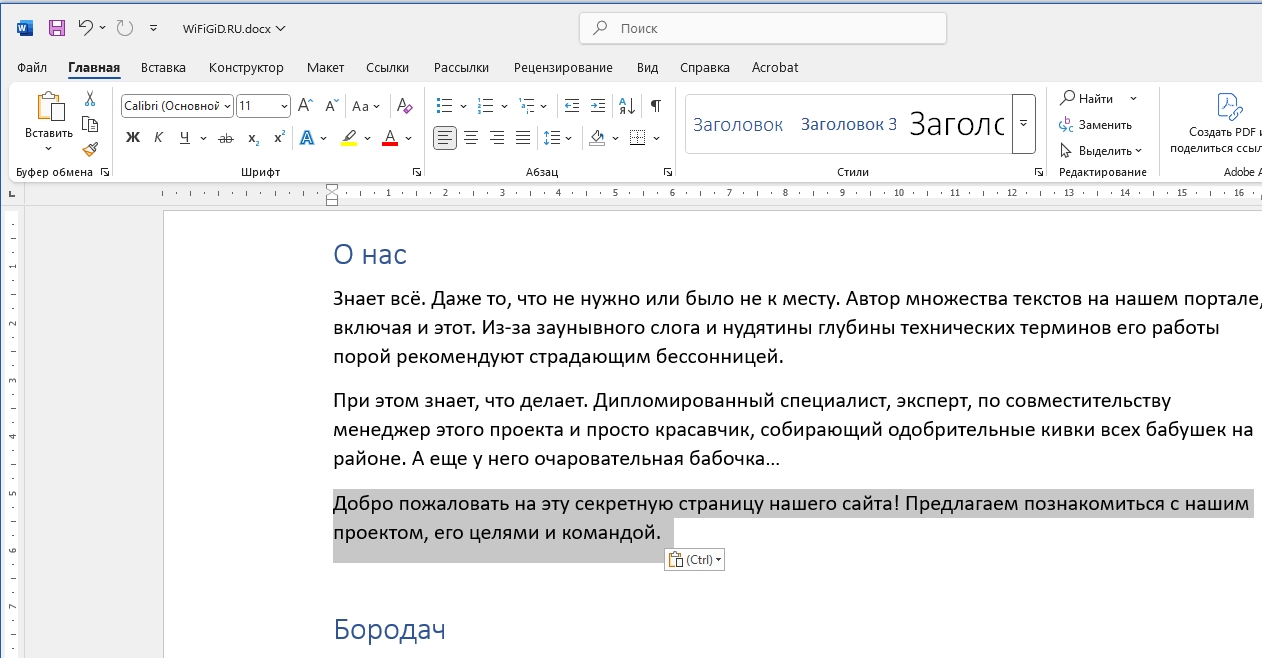
Еще один вариант – вы можете менять текст на страницах местами. Очень полезная штука, если вы не хотите вырезать и вставлять большие куски текста. Особенно это актуально для документов с таблицами, графиками и диаграммами.
Еще один урок, который может быть для вас полезным – это разбиение листа в Word на колонки. Таким образом, вы можете размещать блоки текста в разных местах на листе. Ну и для закрепления управления текстом советую глянуть урок по созданию титульного листа.
Если вы хотите размещать буквы или предложения в разных местах на листе, то можно использовать таблицы и невидимые грани. До новых встреч на портале WiFiGiD.RU.
Видео
YouTube