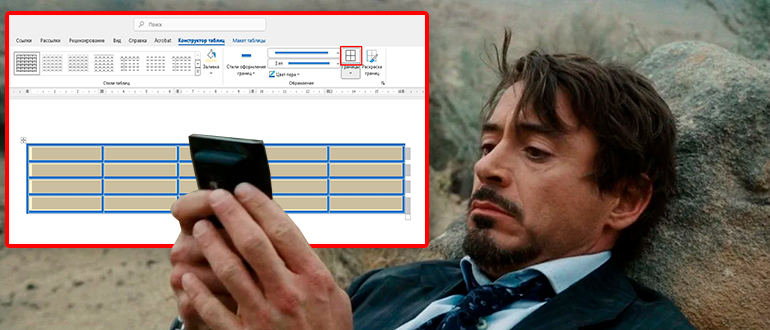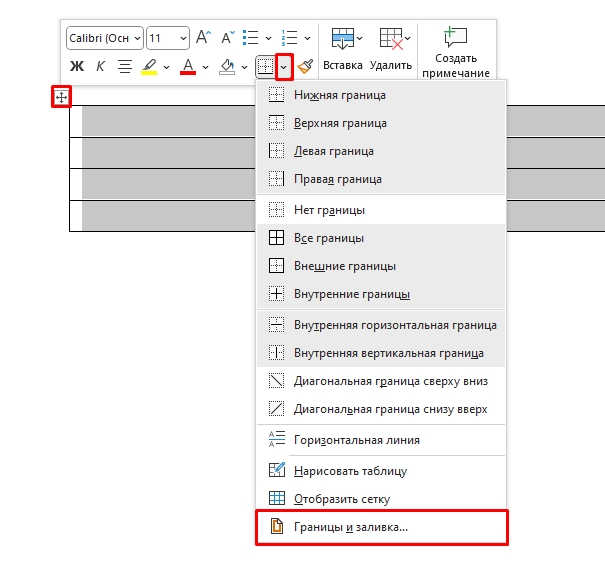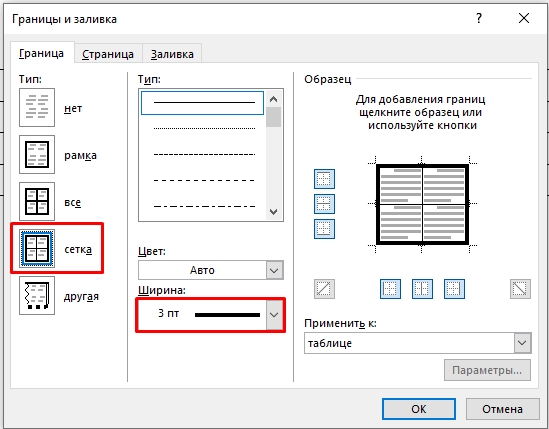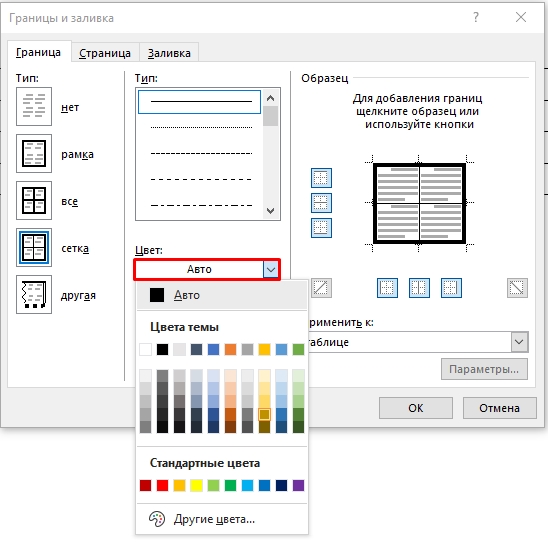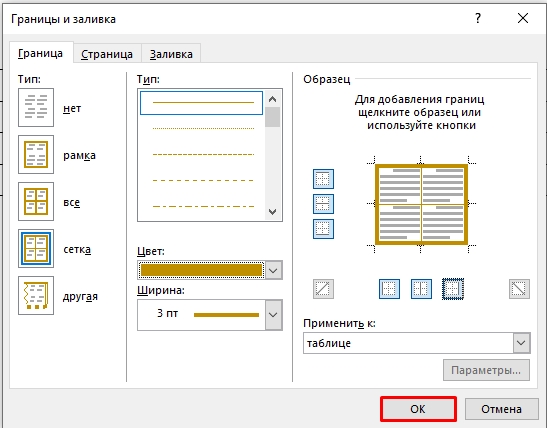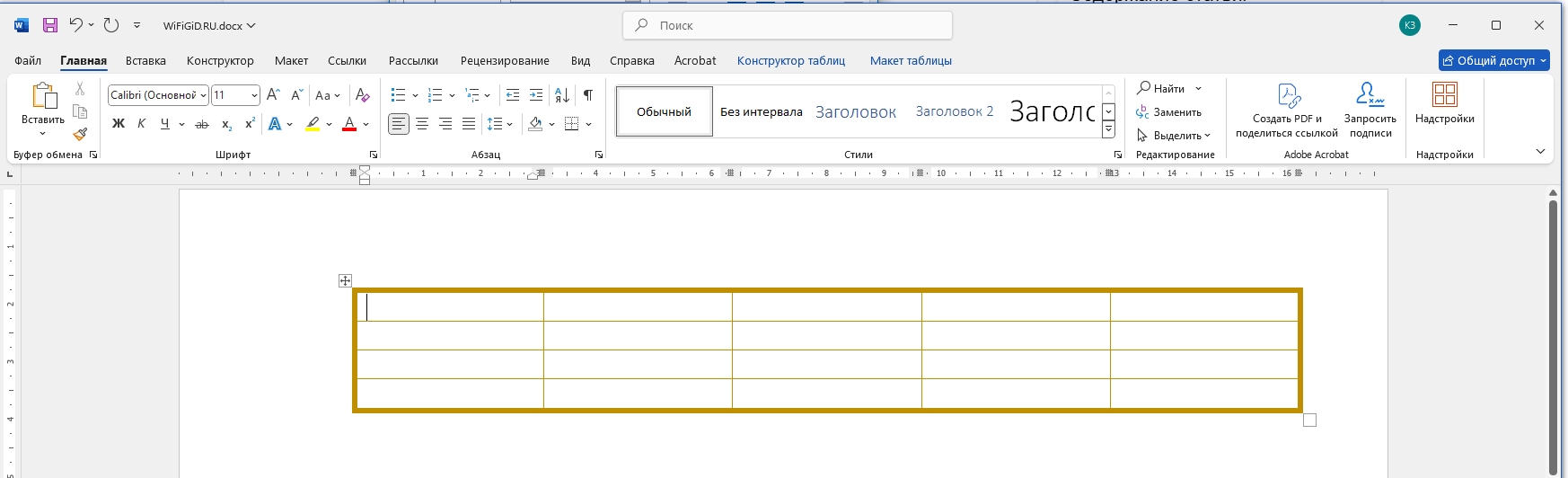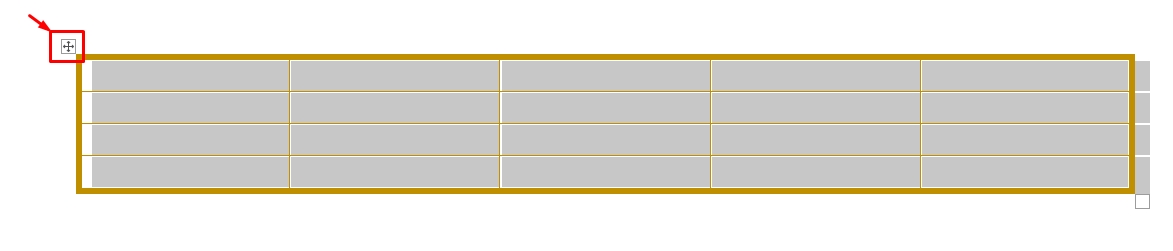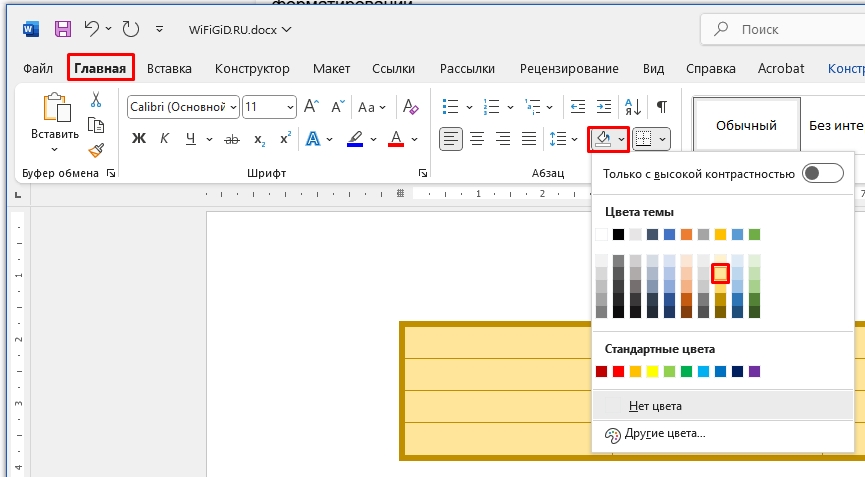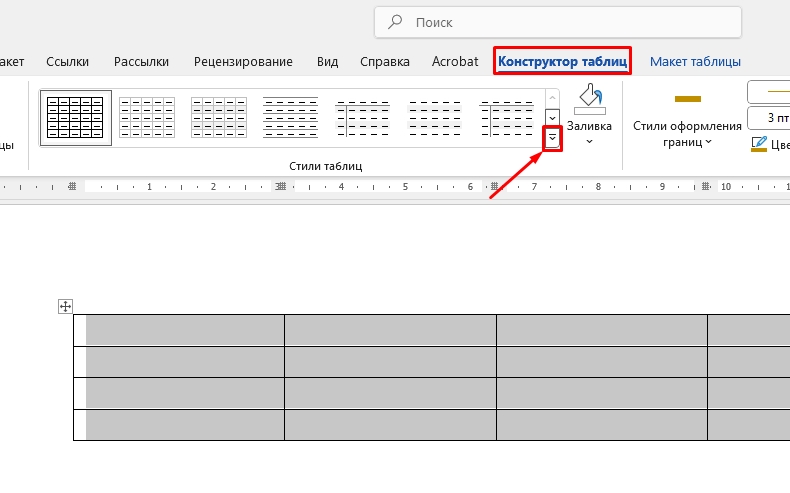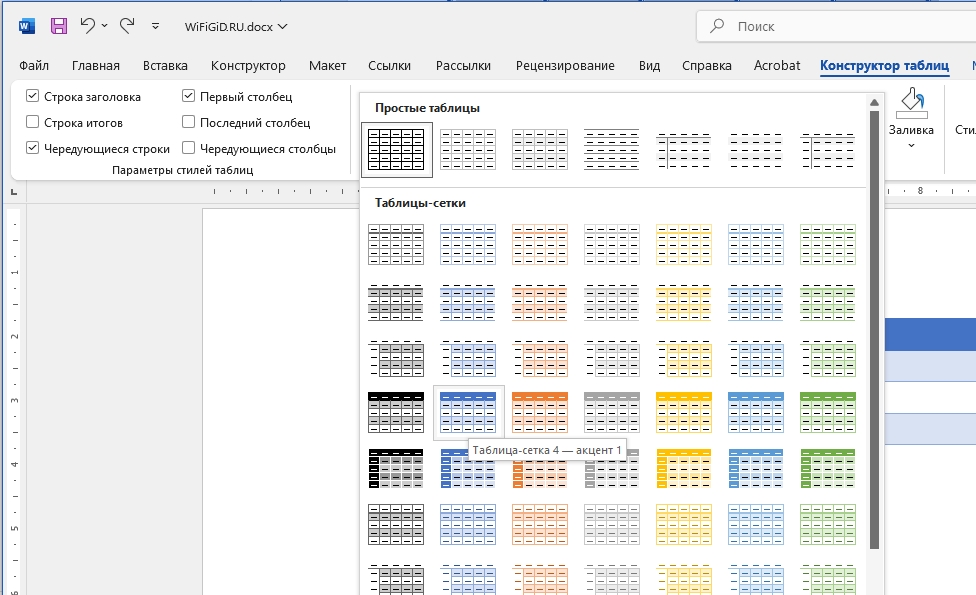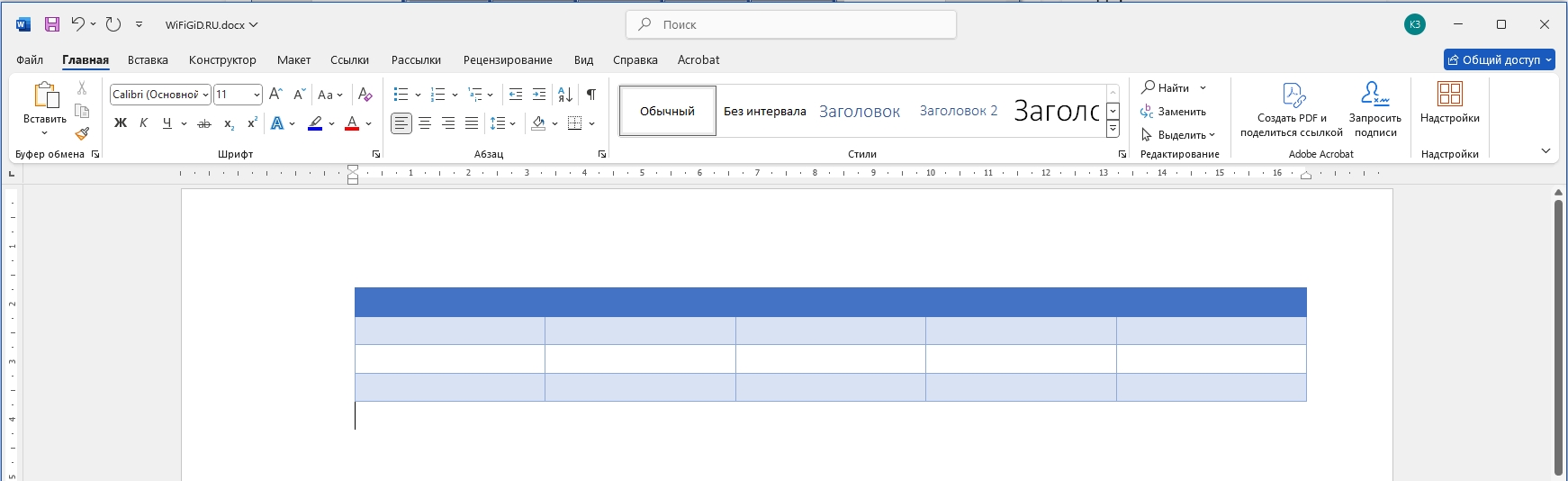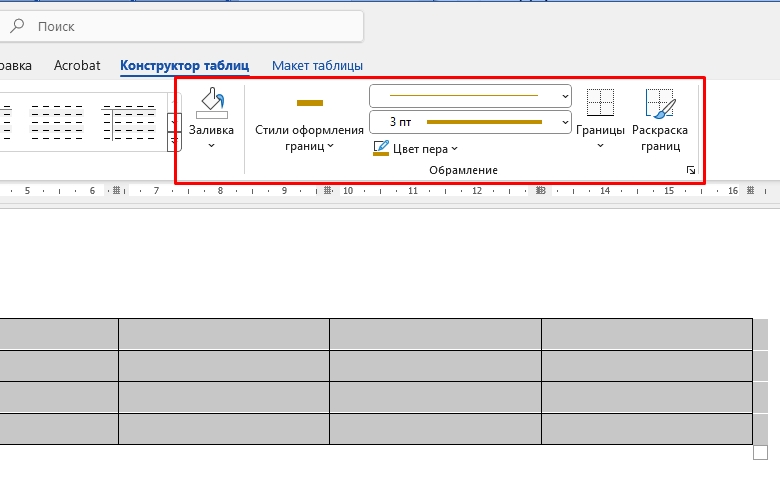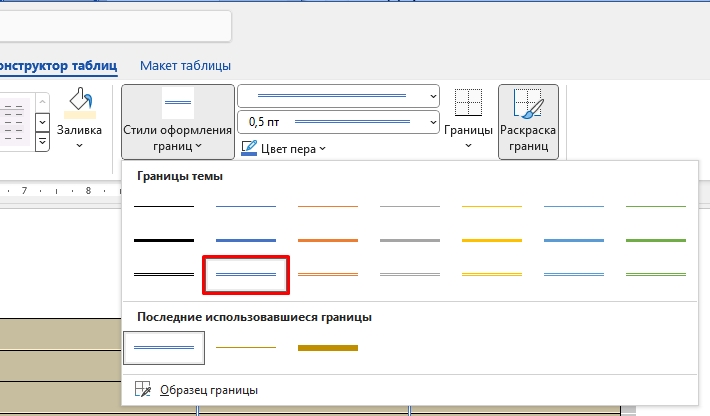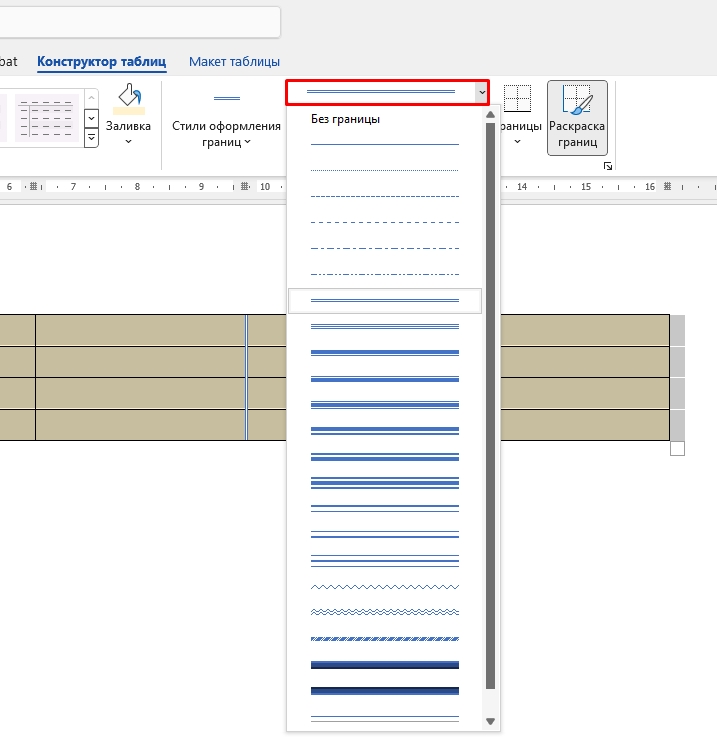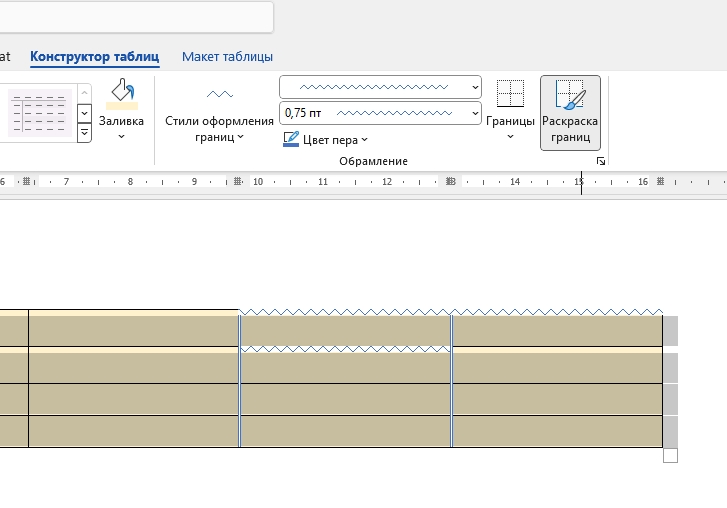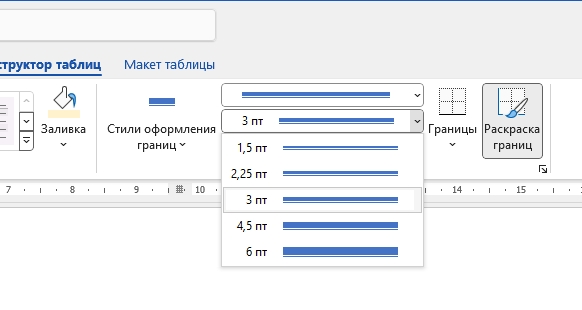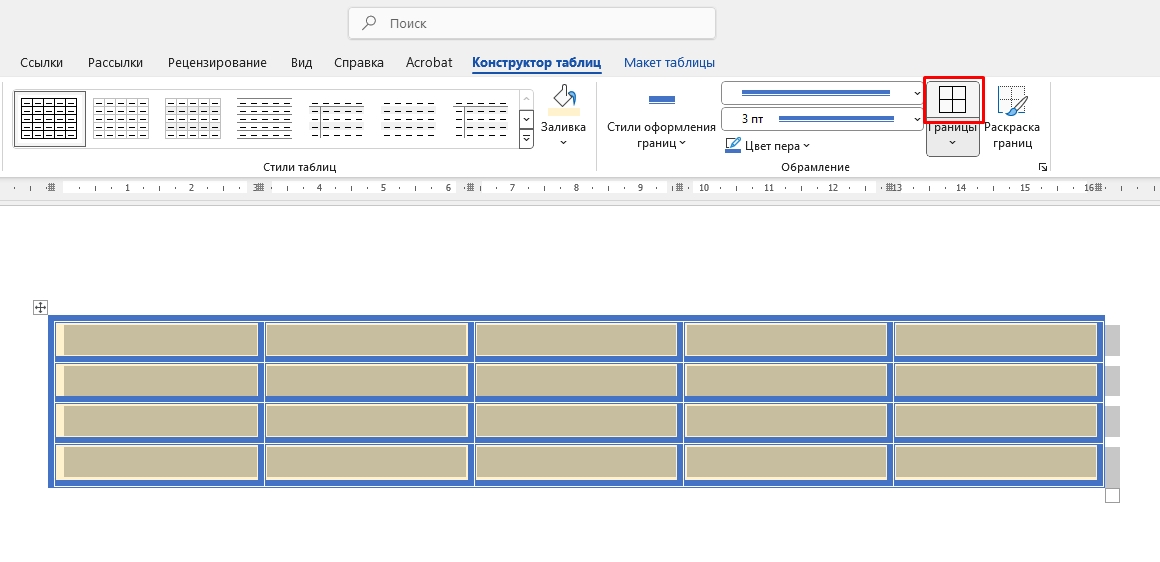Всем здравствуйте. В этом коротком уроке мы наконец-то рассмотрим один из самых главных вопросов по работе с таблицами – как в Ворде поменять цвет таблицы. Мы рассмотрим не только цвет граней и заливку ячеек, дополнительно я расскажу про уже готовые стили таблиц, а также про выбор нестандартных граней для сетки.
Способ 1: Контекстное меню и выделение
Итак, как же нам в Ворде изменить цвет таблицы. Давайте рассмотрим сначала вариант с дополнительным меню и выделение.
Читаем – как создать таблицу в Word.
Выделите таблицу, кликнув левой кнопкой мыши по изображению крестика в левом верхнем углу.
Нажмите по стрелке рядом с кнопкой границы.
Переходим в «Границы и заливка».
Далее вы можете выбрать «Все» грани во вкладке справа или только внешнюю «Сетку».
Указываем «Ширину» и «Тип», если вам это нужно.
Теперь выбираем «Цвет» граней.
Вы можете смотреть на «Образец», чтобы примерно понимать конечный результат.
Обратите внимание, что мы использовали только закрашивание граней. Заливку ячеек мы рассмотрим в следующей главе этой статьи.
Способ 2: Закрашивание ячеек
Если вам нужно помимо границ изменить цвет ячеек, то делается это очень просто с помощью выделения и панели инструментов.
Читаем – как в Ворде сделать красивый фон.
Выделяем полностью таблицу.
Для быстрой заливки на «Главной» в разделе «Абзац», выберите кнопку с изображением инструмента «Заливки».
Далее выберите цвет, и он сразу же применится.
Способ 3: Стили
В Ворде есть уже готовые стили таблиц с разными цветами, гранями и заливкой ячеек. Возможно, вам этот вариант понравится больше.
После выделения таблички перейдите в «Конструктор таблицы».
Найдите пункт «Стили таблиц» и откройте весь список.
Как видите, тут есть много красивых и интересных стилизованных таблиц – выберите любой вариант.
Старайтесь не выбирать слишком светлую таблицу.
Способ 4: Конструктор
Режим конструктора позволяет не просто сделать в Ворде цветную таблицу, но и полностью её видоизменить, начиная с граней и заканчивая ячейками.
Читаем – как пронумеровать страницы в Ворде.
Выделяем сетку таблицы и заходим в режим конструктора.
Смотрите, здесь есть несколько полезных кнопок и функций, которые мы уже рассматривали в главах выше. Попробуйте поиграться с этими функциями.
Например, вы можете изменить стиль оформления границы.
Также можно выбрать тип.
Как только вы выберите один из вариантов, курсор превратится в карандаш, и вы можете рисовать отдельные грани по выбранному стилю.
Также не забываем про толщину.
Чтобы применить настройку ко всей выделенной таблице, не используя при этом «Карандаш», нам нужно выбрать «Границы» со всеми гранями.
На этом все, дорогие друзья. Надеюсь, статья была для вас полезна. До новых встреч на портале WiFiGiD.RU.
Видео
VIDEO