Всех приветствуем на WiFiGid! В этой статье мы посмотрим, как можно в Word поставить знак диаметра. А раз мы все это делаем в рамках нашего курса по работе с Word, попробуем рассмотреть максимум возможностей. Инструкция подойдет как тем, кто хочет разово вставить знак диаметра в документ, так и тем, кто хочет стать настоящим профессионалом.
Способ 1 – Скопировать

Мой самый любимый вариант, который не требует запоминания других способов. Просто копируем этот знак (Ctrl + C) и вставляем сразу в нужное место (Ctrl + V):
ø Ø
Так как зачастую этот знак используется нечасто, можно его один раз найти, а потом уже везде копировать по ходу документа. Но если вам нужно его использовать регулярно и не пользоваться поиском (например, нет интернета), читаем дальше.
Способ 2 – Таблица символов
Наверняка вы знаете, что в Word есть своя таблица символов. Мы уже много раз через нее вставляли нужные нам символы, но проблема в том, где там и что искать. Показываю, где находится там знак диаметра.
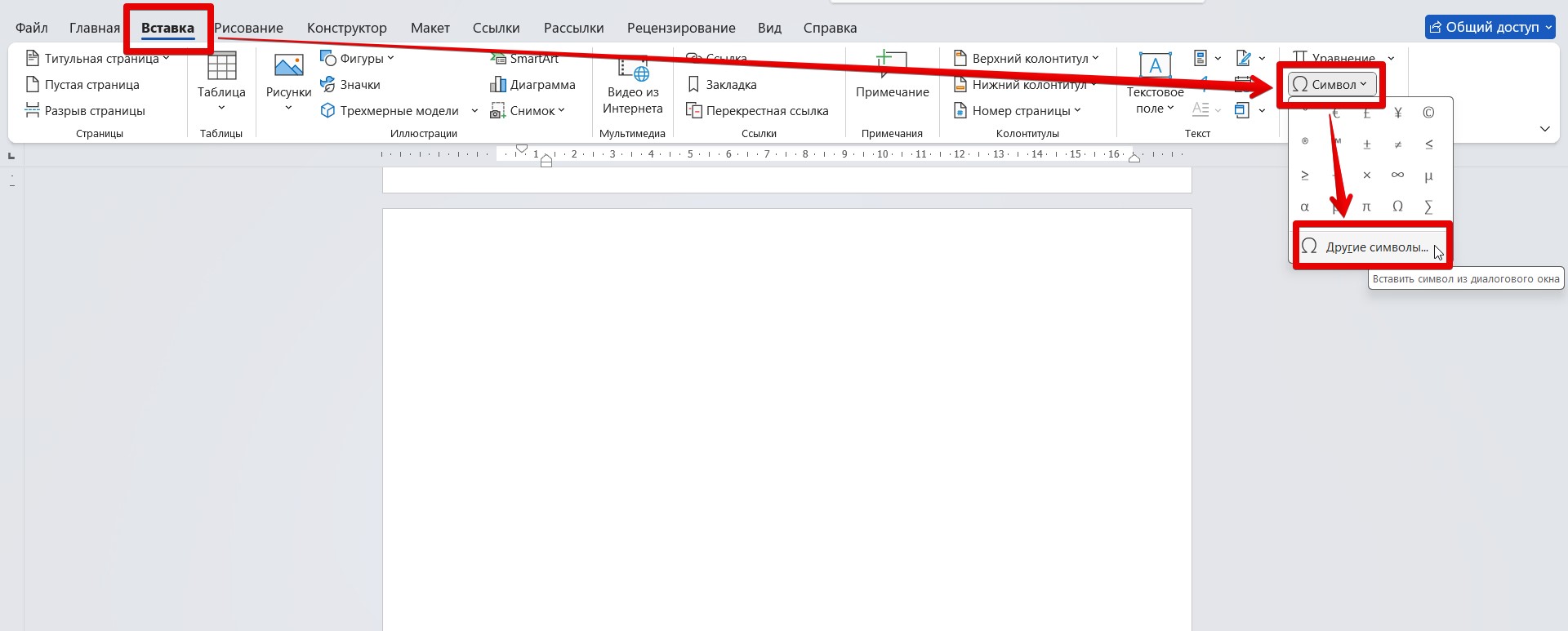
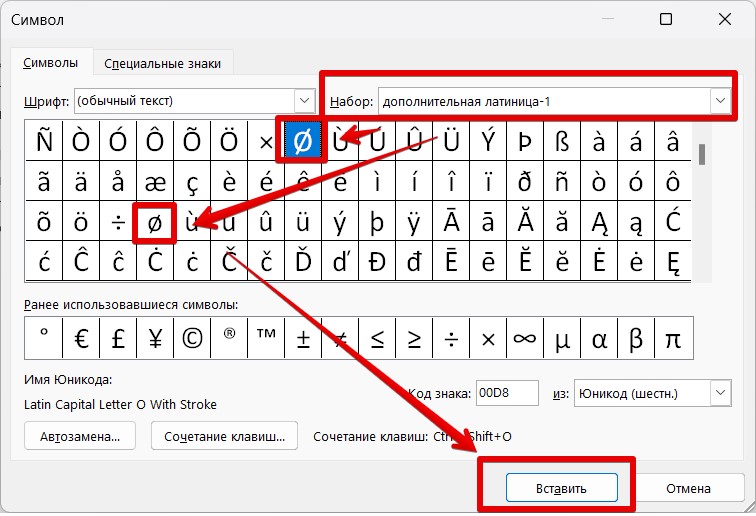
Способ 3 – Горячие клавиши
Есть еще один интересный вариант, который работает в Word – будем использовать сочетание клавиш.
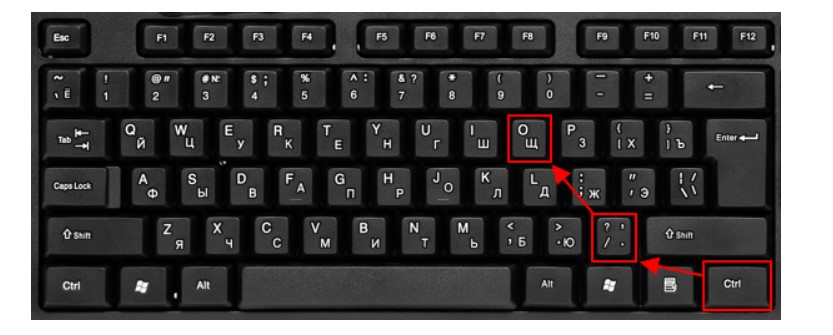
Еще раз коротко:
Ctrl + / + O
Способ 4 – Цифирный блок
Если у вас на клавиатуре есть дополнительный цифирный блок справа (а скорее всего есть), то можно сделать так: зажимаем и держим клавишу Alt и набираем цифры на цифровой клавиатуре (убедитесь, что NumLock включен):
Alt + 0248 (маленький диаметр)
Alt + 0216 (большой диаметр)








