Всем привет! Сегодня я вам подробно расскажу, как в Word сделать объемные буквы. Мы рассмотрим два простых способа, которые смогут вам помочь оформить буклет или любой другой текстовый блок с информацией. Если у вас возникнут какие-то вопросы – пишите в комментариях. Поехали!
Способ 1: WordArt

Самый простой способ в Ворде сделать объемный текст – это использовать специальный инструмент. Давайте с ним познакомимся поближе.
Читаем – как сделать в Ворде форматирование текста.
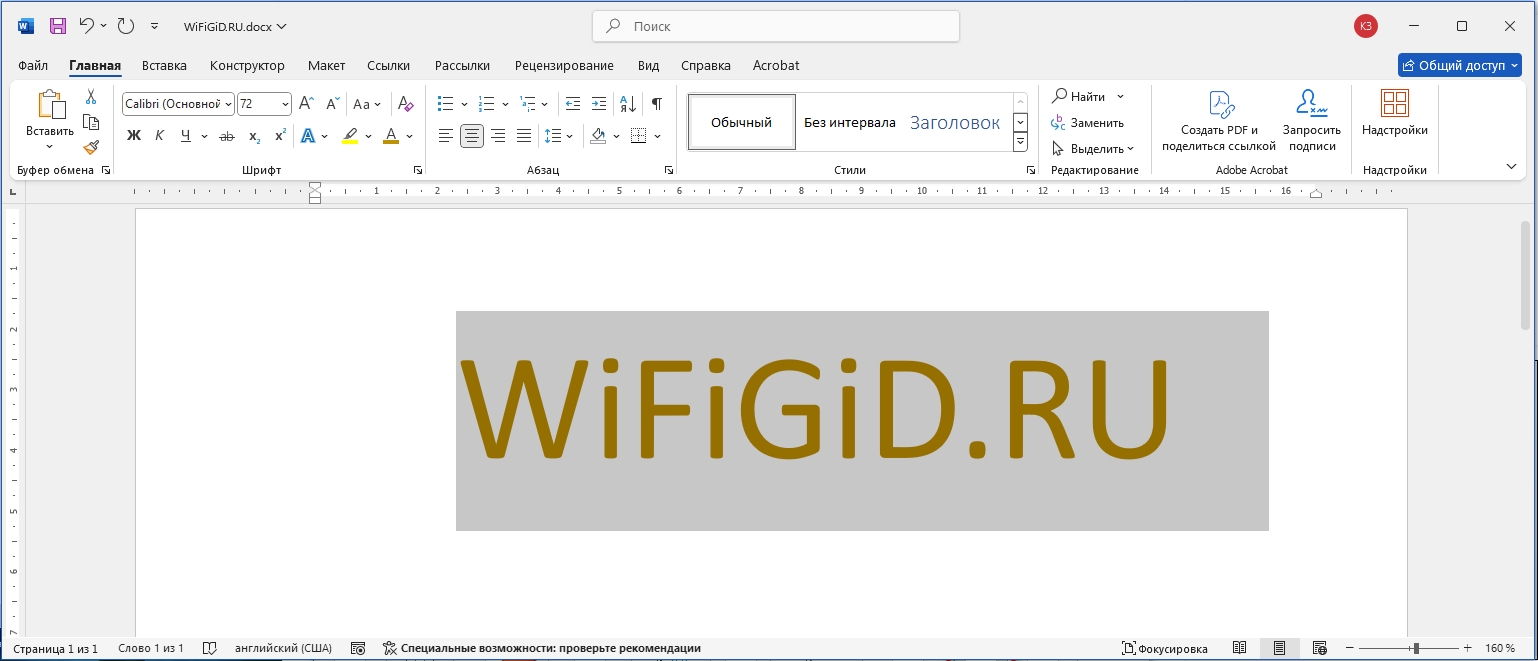
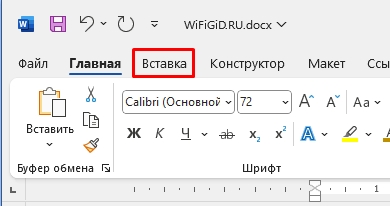
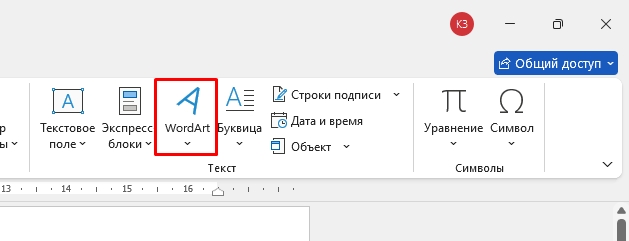
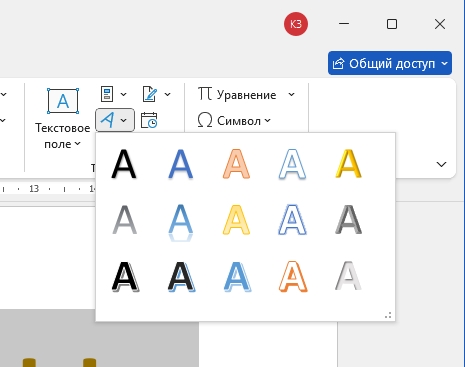
Читаем – как создать буклет в Word.
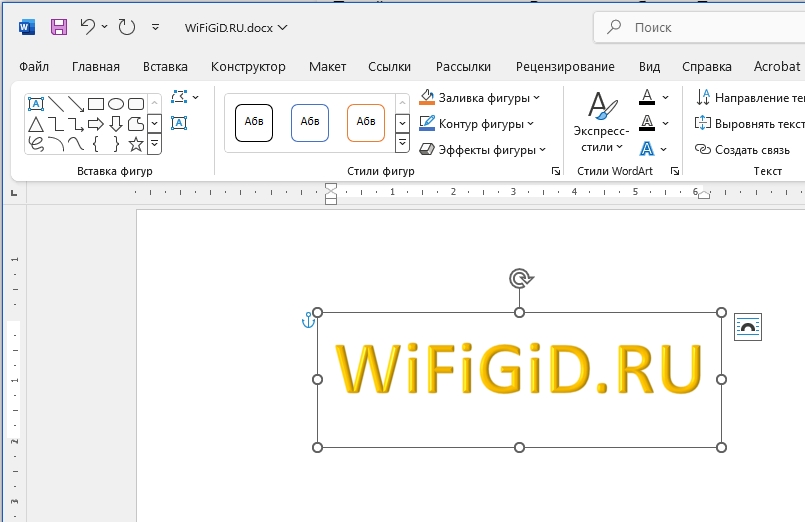

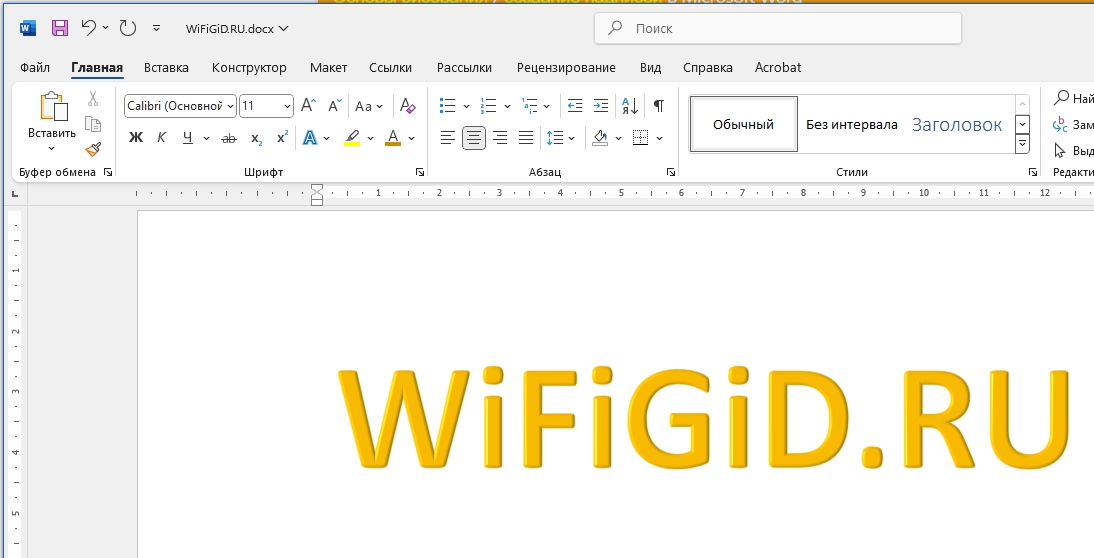
ВНИМАНИЕ! Будьте аккуратны и не используйте сильно ажурных шрифтов, в противном случае программа может зависнуть.
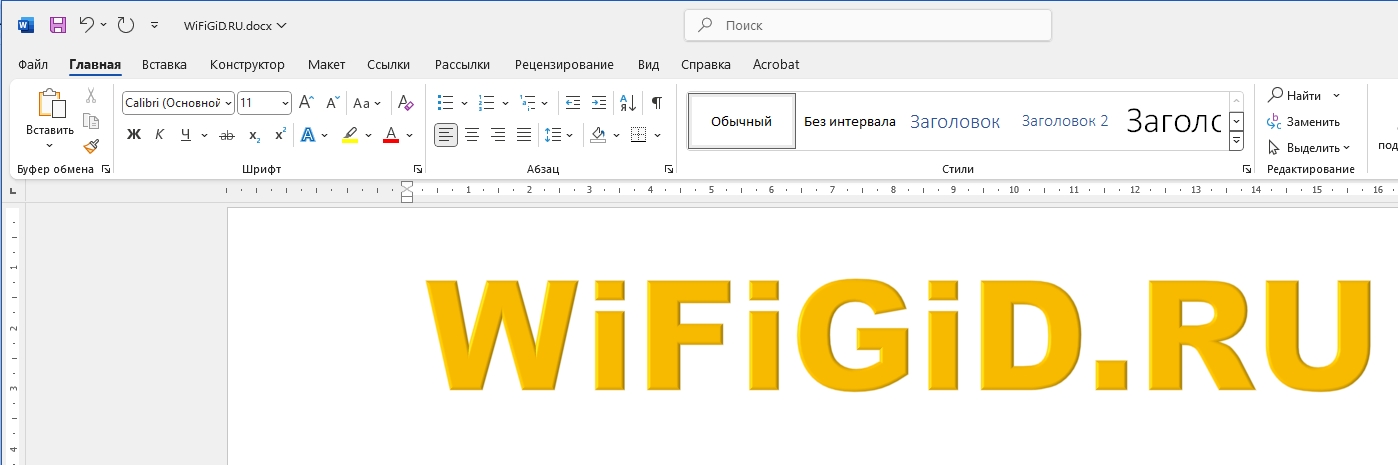
Способ 2: Эффекты текста
Данный вариант очень схож с прошлым, поэтому мы его рассмотрим не так подробно. В случае чего – вы всегда можете обращаться к специалистам портала WiFiGiD.RU, написав подробно свой вопрос в комментариях. Мы помогаем всем. Но мы немного отвлеклись – давайте же попробуем
Читаем – как создать свой собственный стиль в Word.
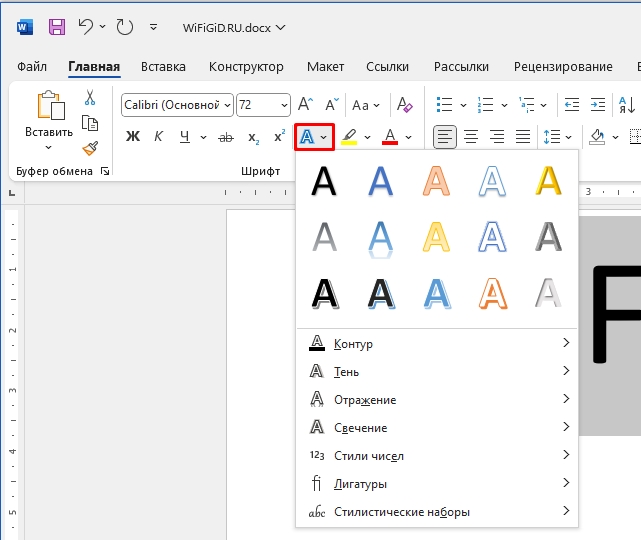
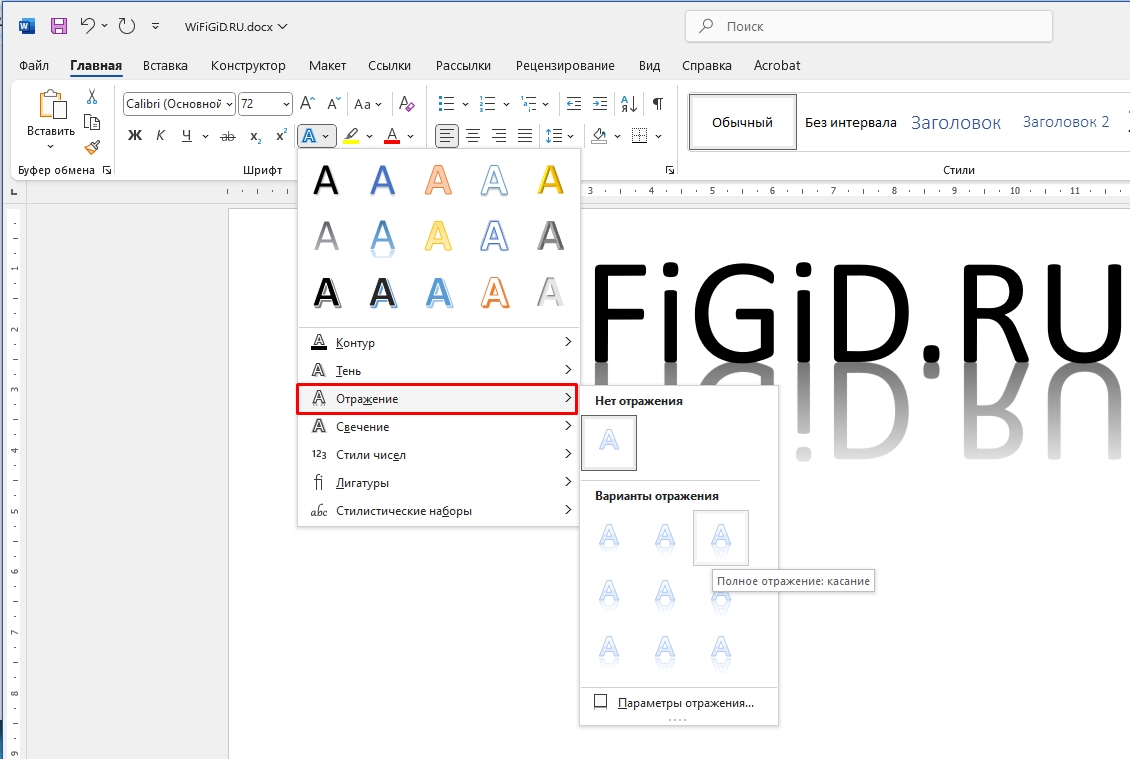
Читаем – как сделать надпись полукруглой.
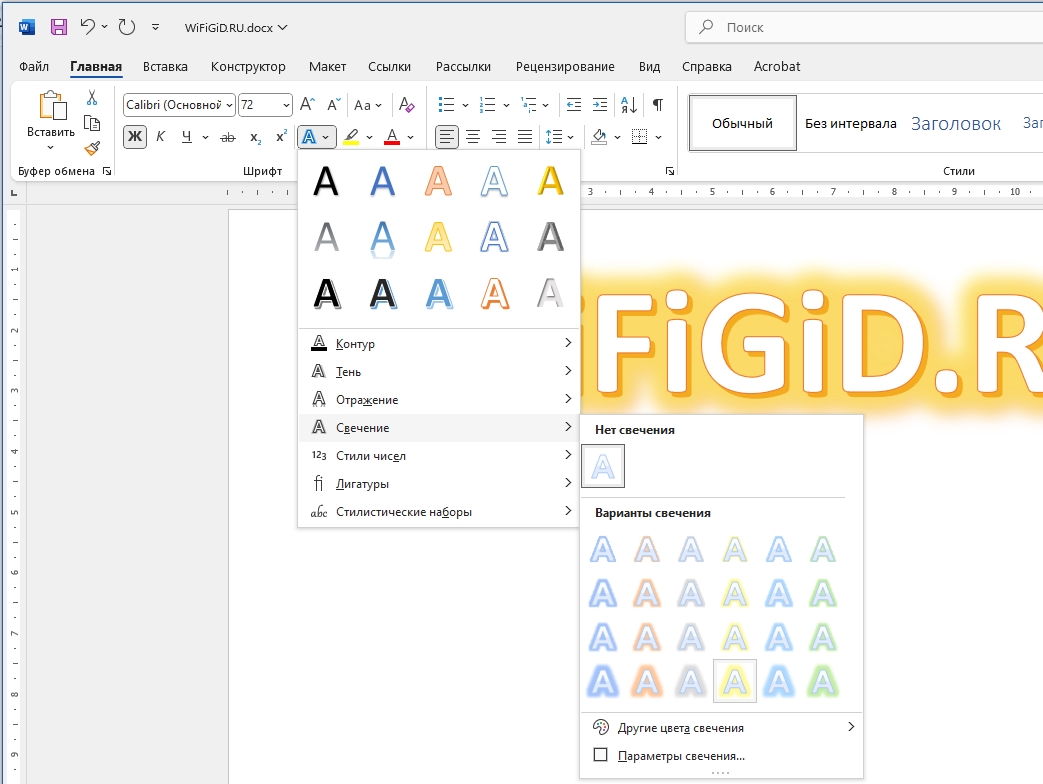
Будьте аккуратны с большим количеством фильтров и стилей. Мы же не хотим сделать так, чтобы текст был нечитаемым. Обычно подобные надписи расположены в самом верху. Делать весь текст таким образом не стоит – иначе его будет сложно и трудно читать.








