Всем привет на нашем новом уроке! Сегодня я кратко и понятно расскажу вам, как в Ворде сделать полужирный шрифт. Хоть в простонародье и ходит слово «Жирный», в Word он никогда так не назывался. И все «сочные» надписи, которые вы видите в подобных документах на самом деле используют «Полужирное» начертание к тексту. Давайте посмотрим, как быстро и легко пользоваться этим инструментом.
Способ 1: Панель инструментов
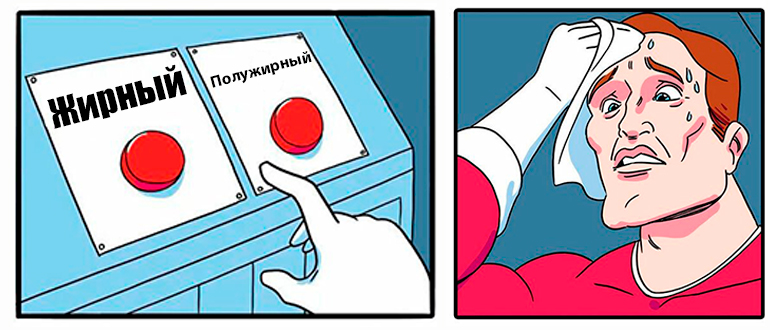
Сделать полужирное начертание в Ворде можно с помощью панели инструментов, которая находится у нас в самом верху.
Читаем – как убрать выделение текста в Word.
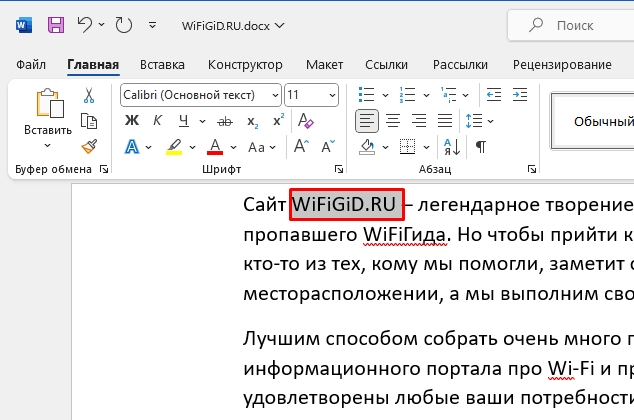
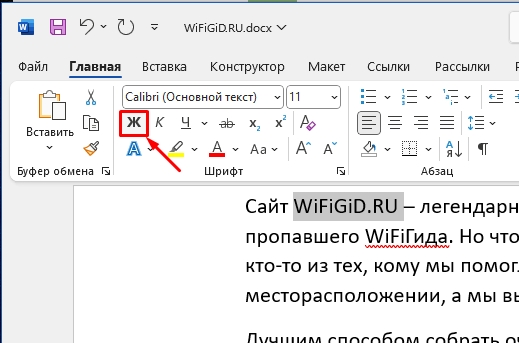
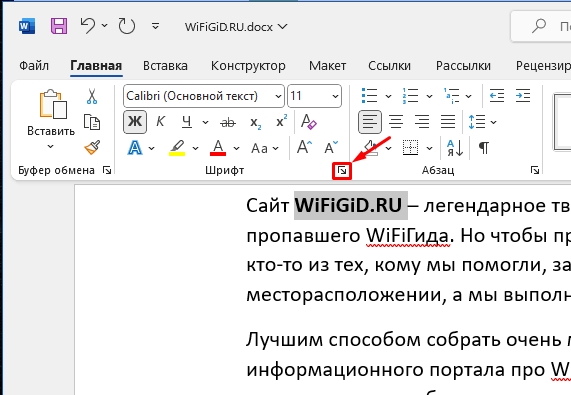
Читаем – как изменить направление текста.
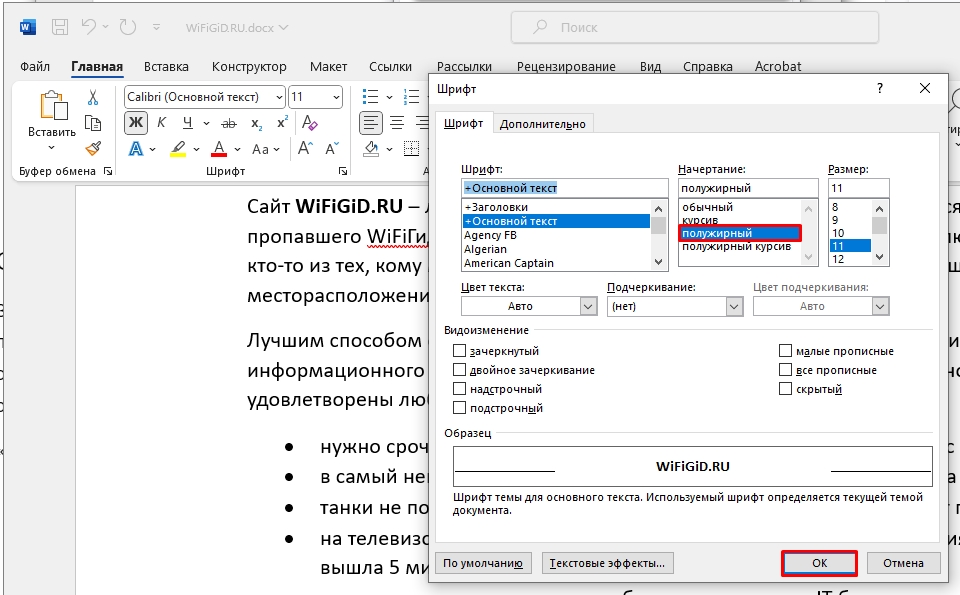
Если вас не удовлетворяет данное начертание – например, вы хотите его сделать более жирным или, наоборот, более тонким, то тут может помочь только установка того же шрифта с другим уровнем жирности. Более подробно читаем об установке шрифтов в статье по ссылке ниже.
Читаем – как добавить шрифт в Ворд.
Способ 2: Горячие клавиши
Это один из самых простых и быстрых способов поставить полужирный шрифт в Ворде. Для этого мы воспользуемся быстрыми клавишами. Все делается по аналогии, сначала выделите область текста, которую вы хотите изменить. После этого одновременно зажмите клавиши:
Ctrl + B
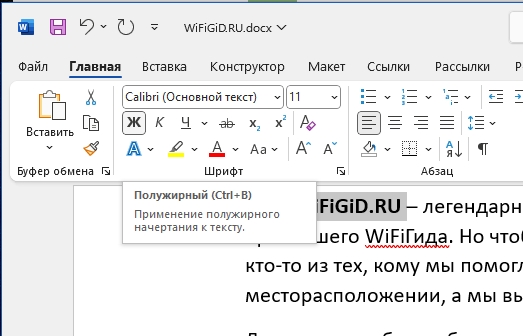
Если вы нечаянно забудете сочетание кнопок, вы всегда можете посмотреть подсказку – наведите курсор на букву «Ж», подержите так немного, и вы увидите текст с подсказкой.
Наш урок подошел к концу. Не забываем, что у нас на сайте есть бесплатный курс по Word. Там наша команда портала WiFiGiD.RU делится интересными фишками, дает основы, а также улучшает навыки работы в самом популярном в мире текстовом редакторе. Вы всегда можете обратиться к нам за помощью в комментариях – просто подробно опишите свою проблему, а мы уже попробуем вам помочь. Всем добра и берегите себя!
Видео








