Всем привет! Сегодня будет очень полезная статья для редакторов, учителей или преподавателей, так как мы поговорим про то, как в Ворде включить режим правки или редактирования. В таком режиме все исправления будут тщательно записаны, выделены красным, а проверяющий может добавить сноски с пояснениями по выбранным ошибкам. Очень полезная и удобная вещь. Далее документ сохраняется и отправляется студенту или ученику. Он же в свою очередь может внимательно посмотреть все исправления, чтобы запомнить их и больше не допускать ошибок. Также есть возможность написать ответ учителю.
Включение режима

Итак, как же нам работать с режимом рецензирования в Ворде. Давайте я буду все показывать по шагам, так как интерфейс в Word в этом плане может немного запутать. Особенно в первый раз.
Читаем – как включить подчеркивание ошибок в тексте.
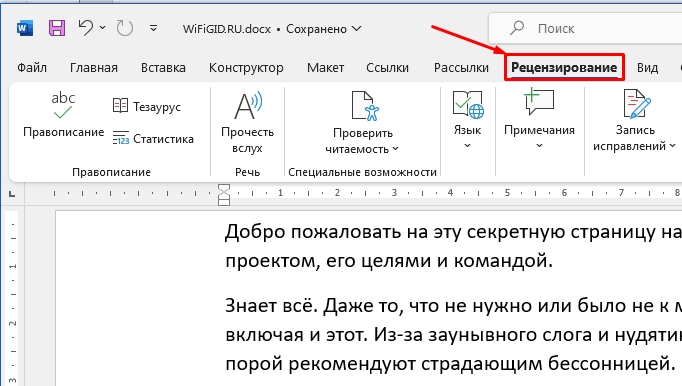
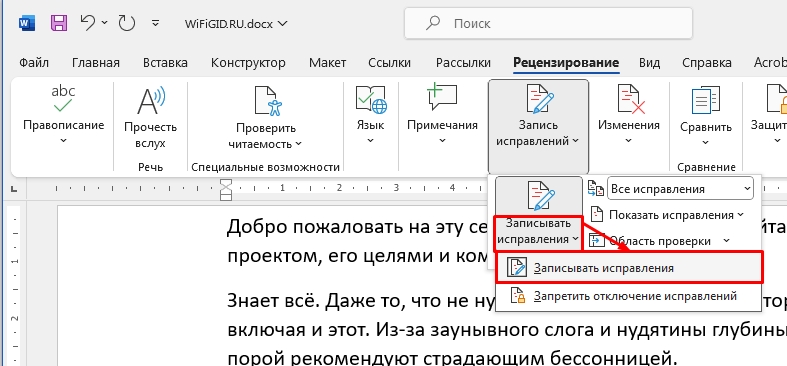
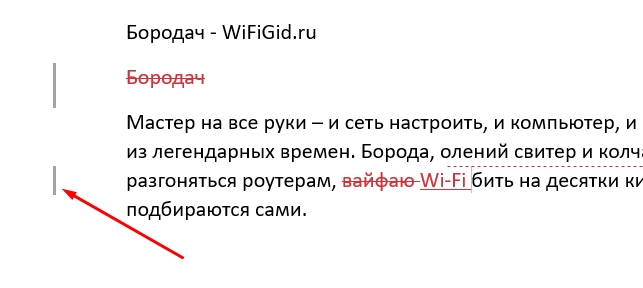
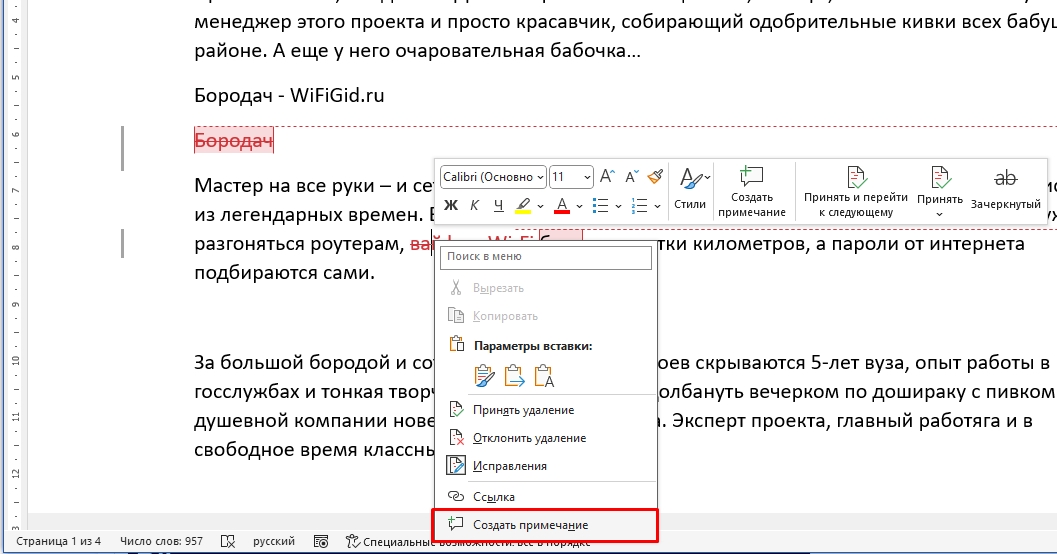
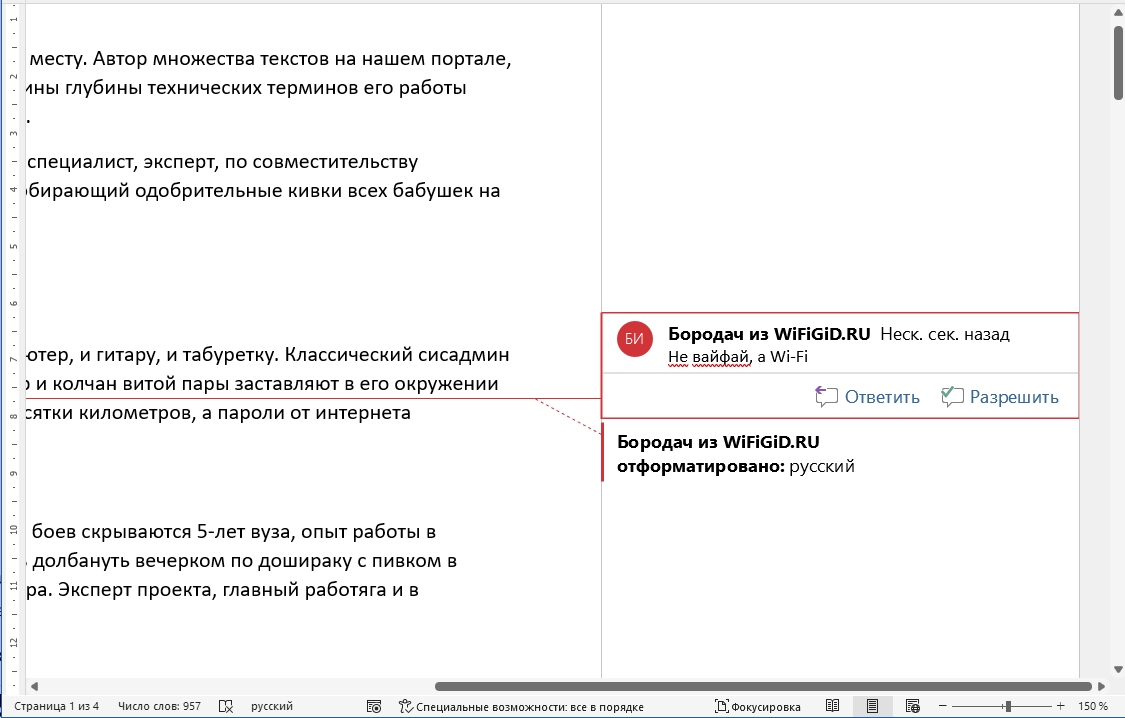
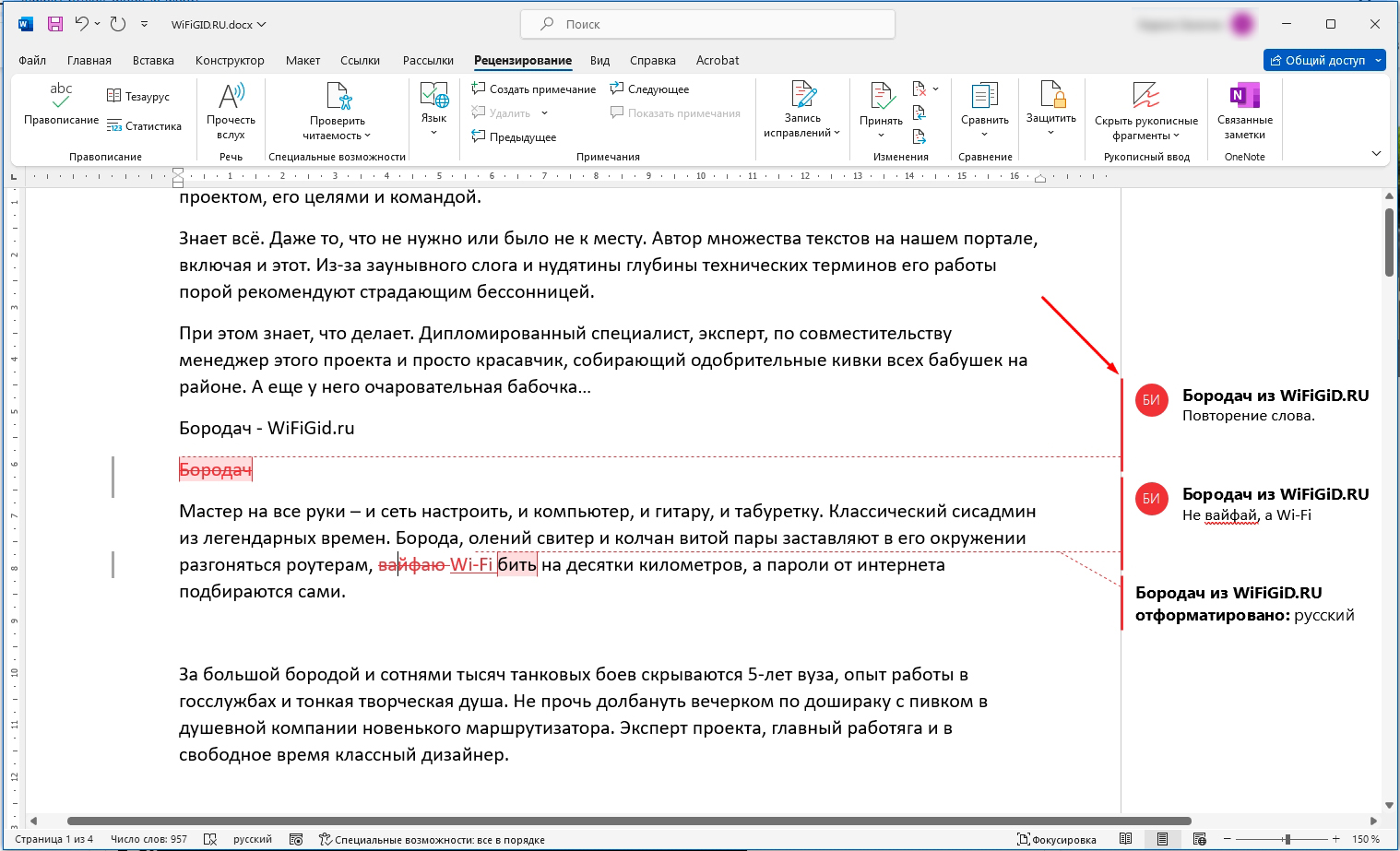
Как выключить режим редактирования
Выключается режим правки точно так же, как и включается – переходим на вкладку «Рецензирование». Находим пункт «Запись исправлений» и выключаем режим «Записывать исправления.
Читаем – как убрать примечания в Ворде.
ПРИМЕЧАНИЕ! Я уже писал про это, но, на всякий случай, повторюсь – если режим включен, то вокруг кнопки вы увидите черную обводку. Если режим выключен, то обводки не будет.
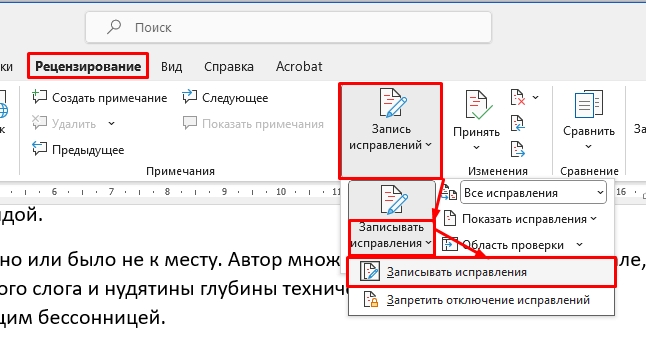
Теперь для проверки введите какое-нибудь слово или что-то удалите. Новые изменения перестали выделяться красным, а значит режим деактивирован.
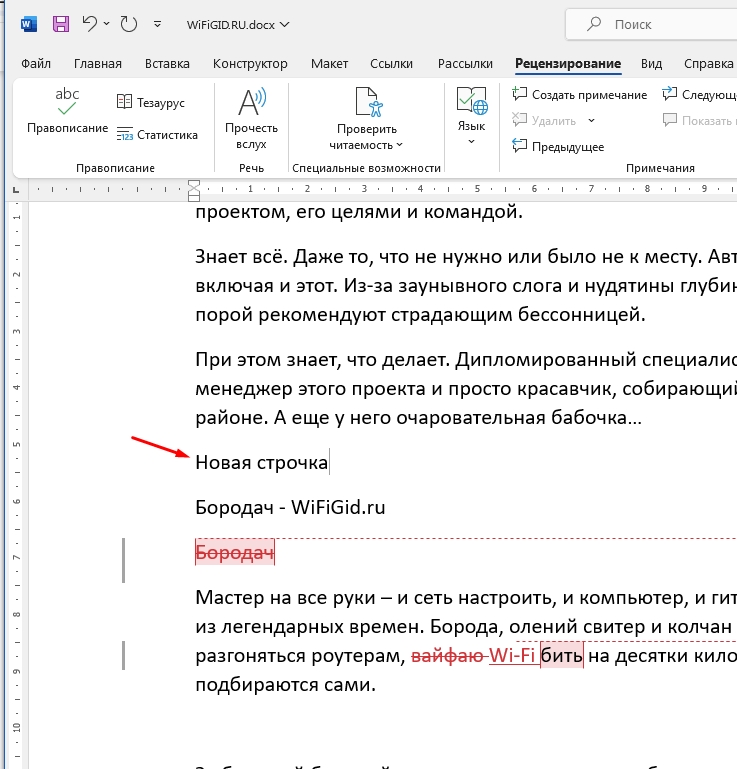
Вот и все, дорогие друзья. Как видите, режим включается очень просто. Если у вас возникли какие-то трудности – напишите об этом в комментариях. Всем добра и берегите себя. Ждем вас снова на наших ламповых уроках от портала WiFiGiD.RU.








