Всем привет! Сегодня я расскажу вам, как вставить GIF в презентацию PowerPoint. Делается все очень просто, но есть нюансы, на которые следует обратить внимание. Если в процессе прочтения статьи что-то не получится, напишите мне в комментариях. Идти!
Способ 1: Вставка в область с объектом

Вставить GIF в презентацию PowerPoint не так сложно, как кажется на первый взгляд. Сначала нам нужно создать слайд с областью, куда мы можем вставить какой-либо объект. В нашем случае мы добавим в слайд-шоу анимированную гифку, которая по сути является обычным изображением самой программы.
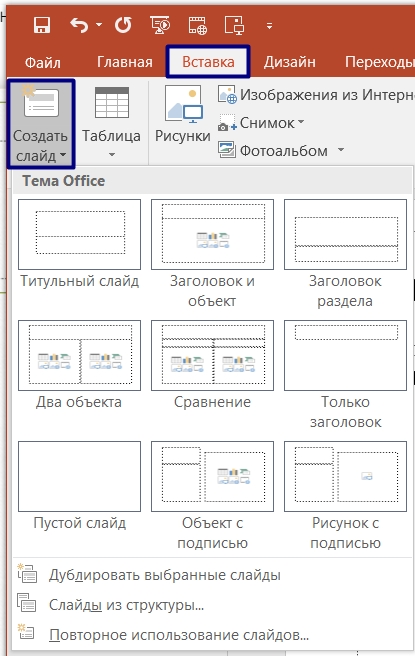
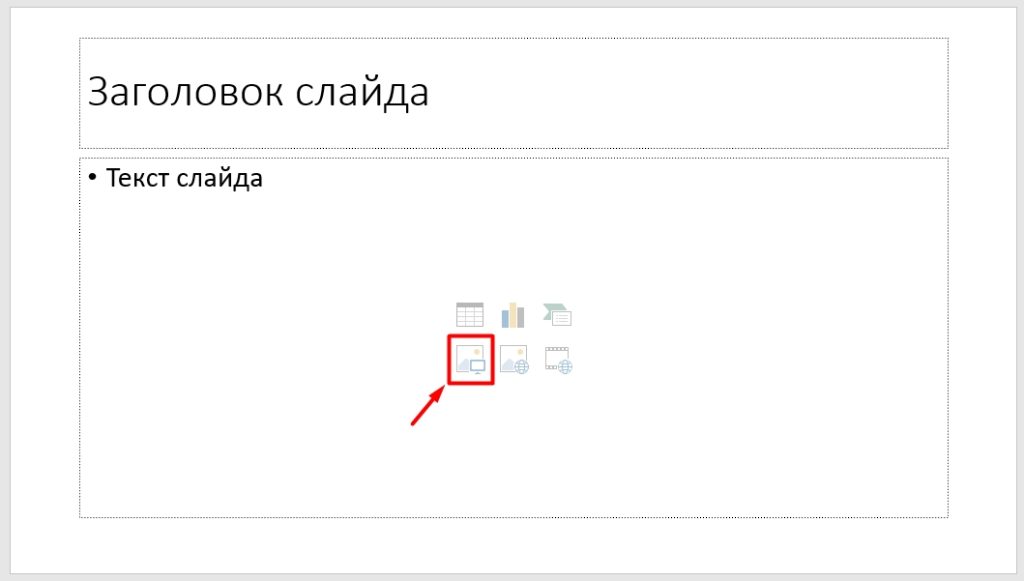
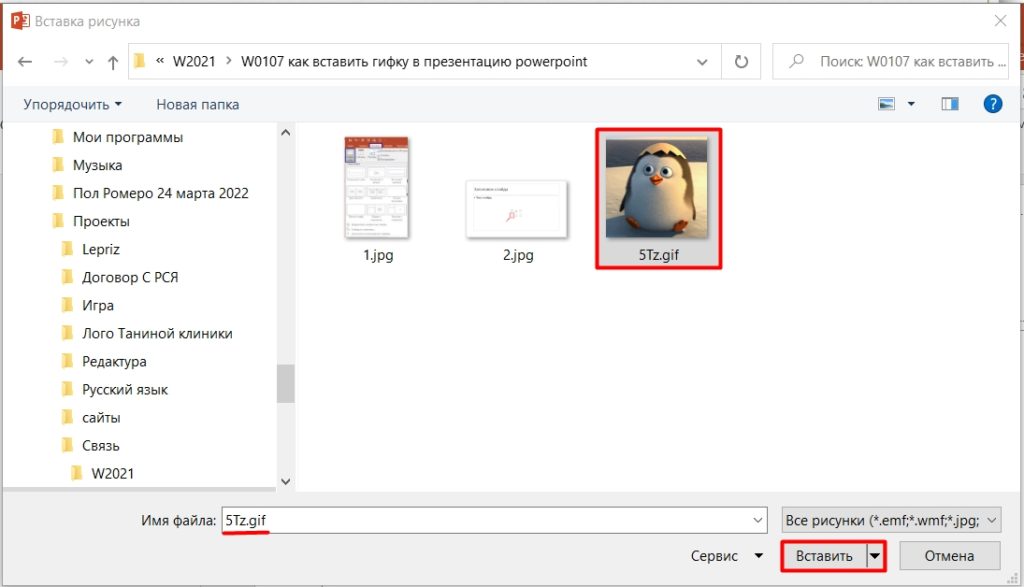

Способ 2: Обычная вставка
Бывают случаи, когда вы хотите вставить анимационный рисунок в область без объекта. В данном случае используем стандартную вставку.
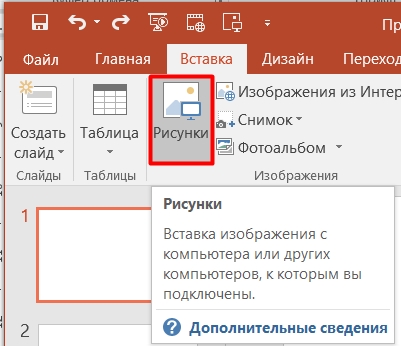
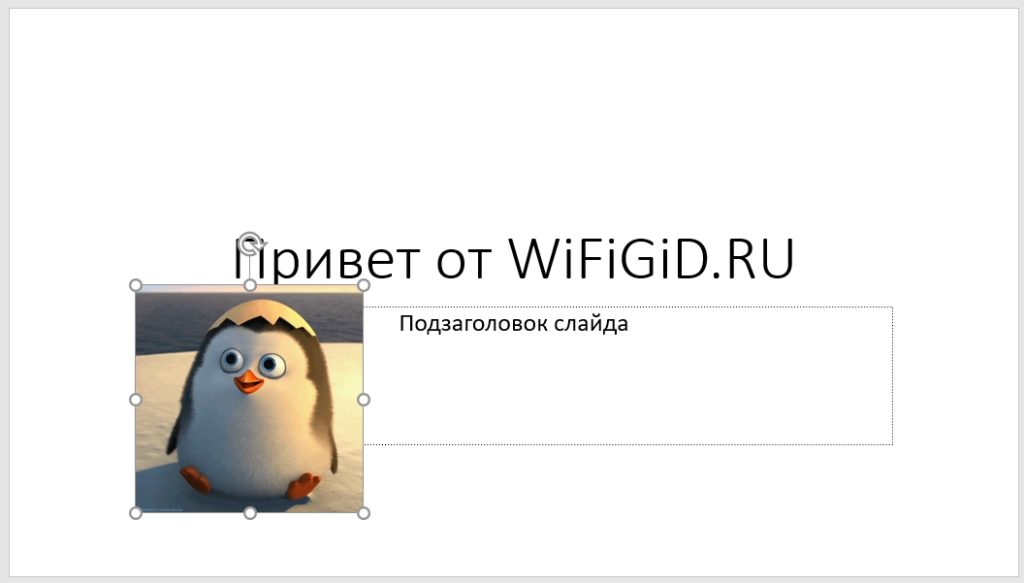
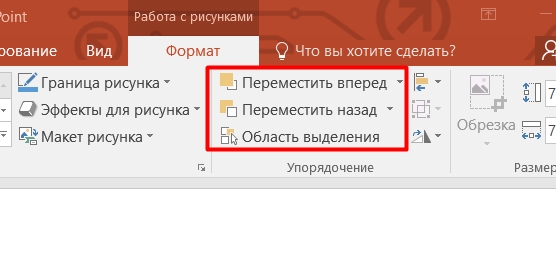
Способ 3: Быстрое добавление из папки
Есть еще один способ быстро добавить любое изображение или объект. Просто разверните папку, содержащую нужный контент. Используйте клавиши Alt + Tab для переключения между окнами. Далее наведите курсор на GIF-анимацию, зажмите левую кнопку мыши и, не отпуская ее, перетащите изображение в область добавления. После этого файл будет загружен в презентацию. Точно так же вы можете добавлять файлы в любую программу в Windows.
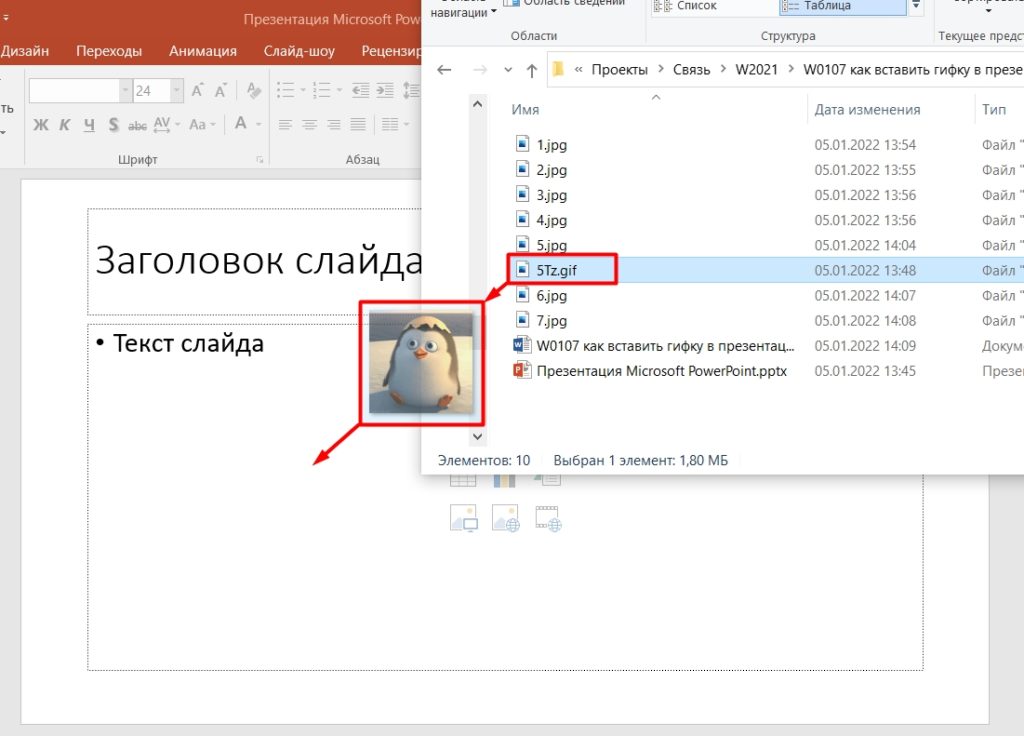
Способ 4: Шаблон
Если вам нужно использовать анимированный gif на каждой странице, проще всего это сделать с помощью шаблона, который вы можете создать самостоятельно. Перейдите в «Просмотр» и в разделе «Основные режимы» нажмите кнопку «Мастер слайдов».
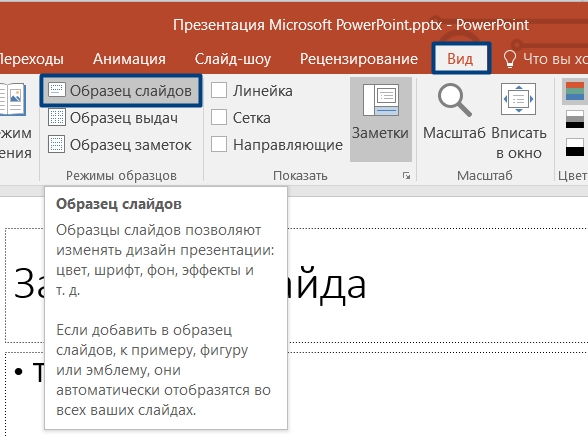
Откроются все возможные образцы, выберите нужный, затем выберите область, куда вы хотите вставить изображение.
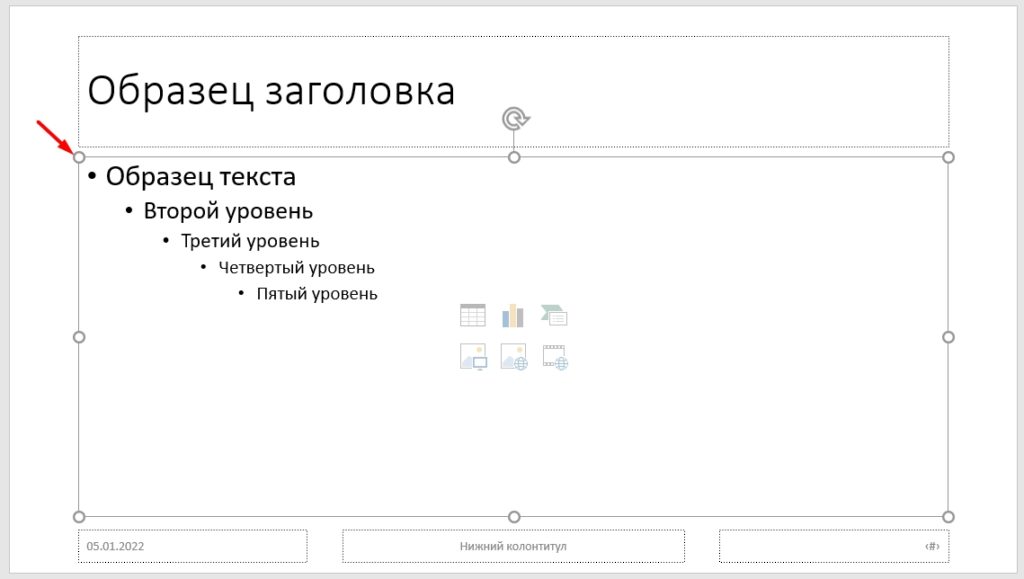
Через стандартную вставку изображения добавляем нашу анимацию.
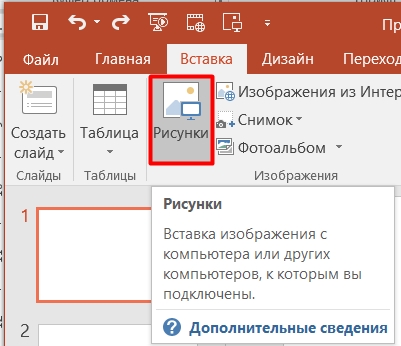
Как видите, он добавлен на все слайды. Теперь вы можете перетащить и установить его в нужную область. Поэтому вы можете добавить анимированный логотип компании или компании.
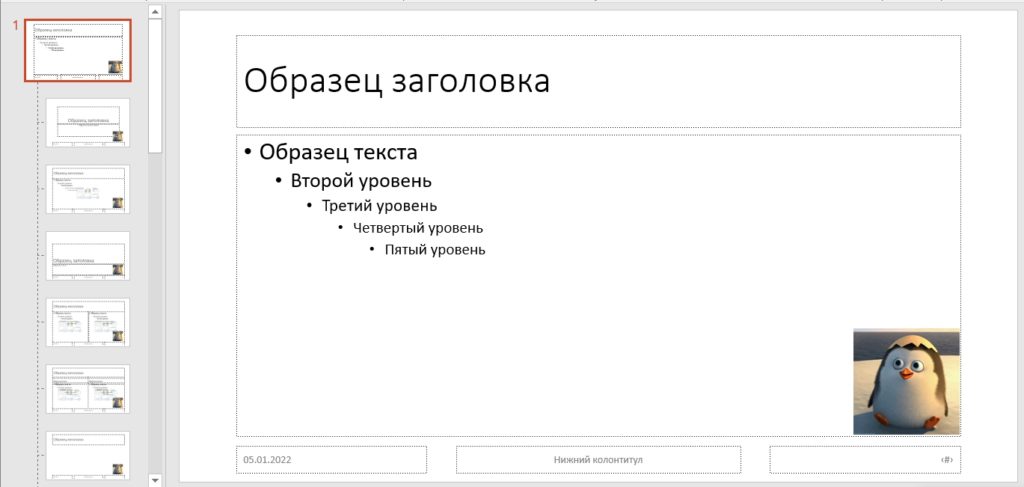
Для выхода из режима создания шаблона нажмите кнопку «Закрыть режим шаблона».
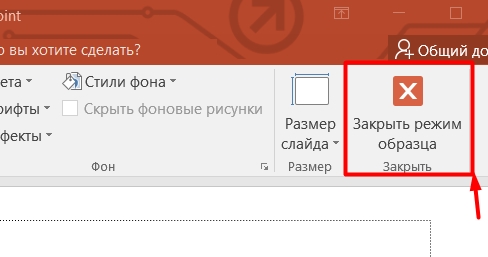
Теперь, чтобы его применить, кликните правой кнопкой мыши по нужному слайду, наведите курсор на надпись «Макет». После этого справа выберите ползунок с GIF-файлом. Опять же, этот способ хорош, если вам нужно добавить одинаковые изображения на всевозможные слайды.
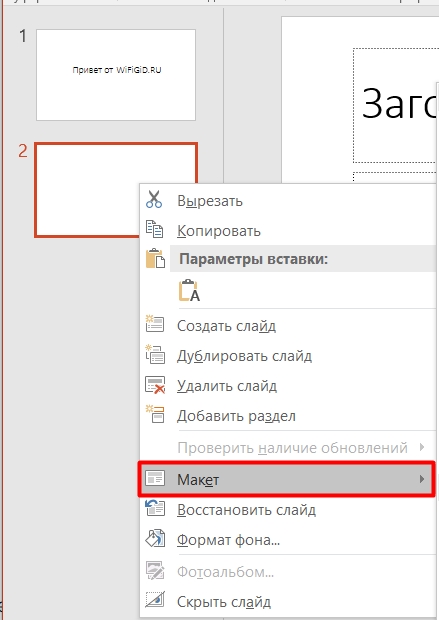
Редактирование гифки
При вставке GIF-файла в презентацию открывается режим форматирования. В нем можно изменить размер изображения (увеличить или уменьшить), повернуть его. Также возможно наложение различных эффектов, от свето- и цветокоррекции до художественных эффектов. Вы даже можете нарисовать рамку, заполнить границы и добавить другие эффекты.

Поскольку gif — это, по сути, изображение, к нему можно добавлять стандартные эффекты постепенного появления и исчезновения. Как я сказал в начале, анимация будет отображаться только при воспроизведении слайда. В остальное время изображение будет статичным.
Еще один важный момент — все эти анимации, эффекты нагружают процессор компьютера. Поэтому, если она слабая, советую уменьшить количество изменений и фильтров за счет самой программы. Также внимательно смотрите на размер самого GIF; обычно они довольно тяжелые. В некоторых случаях лучше встроить видео; это подробно описано в данной инструкции (ссылка на статью).
Если у вас остались какие-либо вопросы, не стесняйтесь задавать их в комментариях.








