Приветствую всех на портале WiFiGid. Сегодня я расскажу вам, как вставить видео в презентацию PowerPoint. В статье мы рассмотрим самые новые версии программы (2016 года и моложе). Если у вас более старая версия, есть некоторые ограничения. Самое главное, вы не сможете ссылаться на интернет-видео, если ваша программа была выпущена до 2016 года.
Для всех предыдущих версий вам нужно будет иметь загруженное видео в папке, но у этого есть свои ограничения:
- 2003: поддерживает только форматы AVI и WMV.
- 2007: Добавлена поддержка других форматов, включая ASF и все типы MPG.
- 2010 и 2013: поддержка новых форматов. Да, вы могли заметить, что есть кнопка вставить видео из интернета, но работать она не будет, так как с 2017 года все популярные сайты перестали поддерживать Shockwave Flash Player.
Если не хотите заморачиваться с форматами, советую установить более новую версию программы.
Способ 1: Через готовый слайд с объектом
В первом способе мы рассмотрим встраивание с помощью отдельных слайдов, в арсенале которых есть готовый к использованию объект. Что такое объект? область на слайде, куда можно сразу загрузить видео, загрузить фото, вставить таблицу, диаграмму или графический элемент. Теперь вы поймете, что это такое.
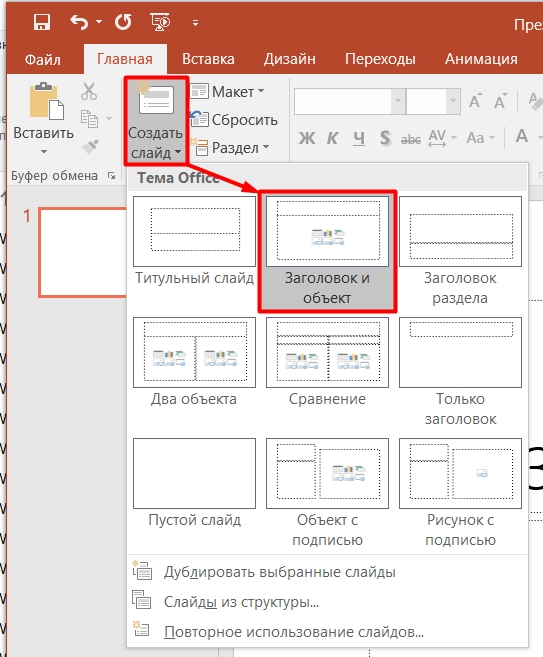
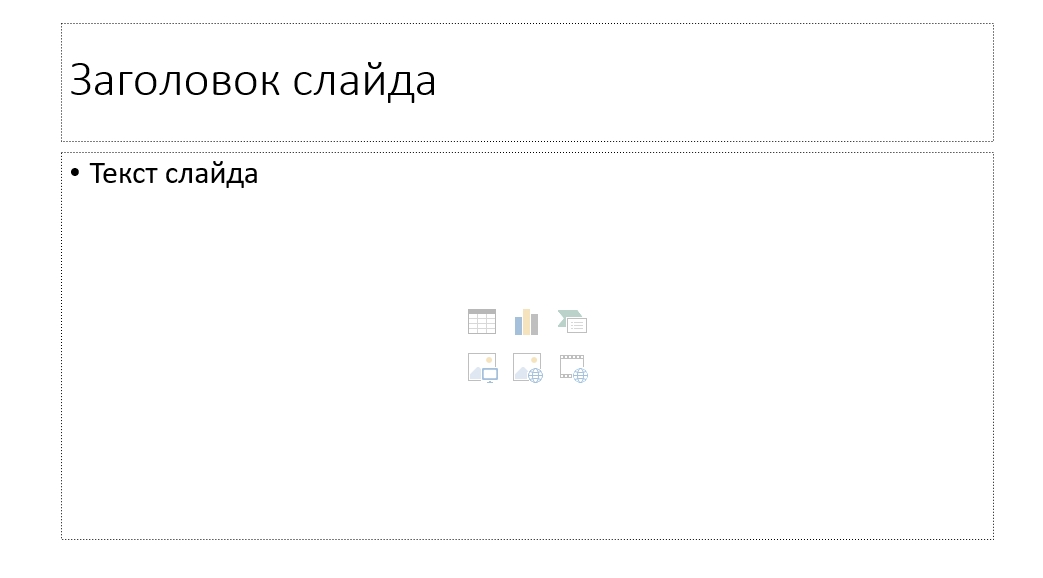
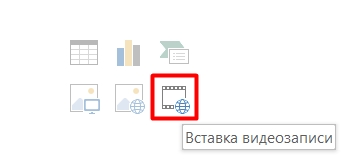
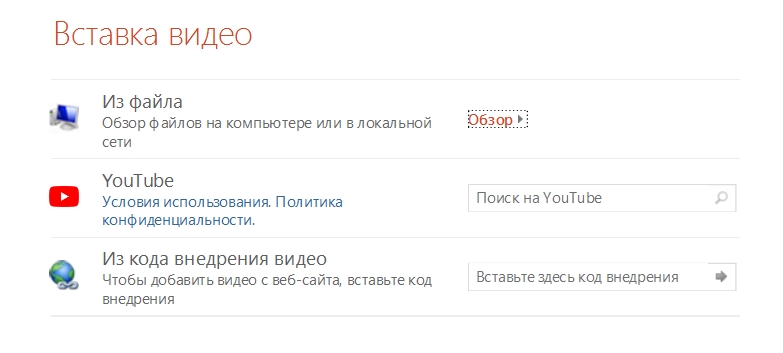
Из файла
ВНИМАНИЕ! Если вы используете эту презентацию на другом компьютере или хотите отправить ее по почте, вы ДОЛЖНЫ иметь это видео в той же папке, что и презентация.
Выбрав этот вариант, нужно найти загруженную запись на компьютере или съемном носителе, подключенном к ПК, выделить ее и нажать «Вставить». О том, как скачать любое видео из интернета, подробно написано здесь.
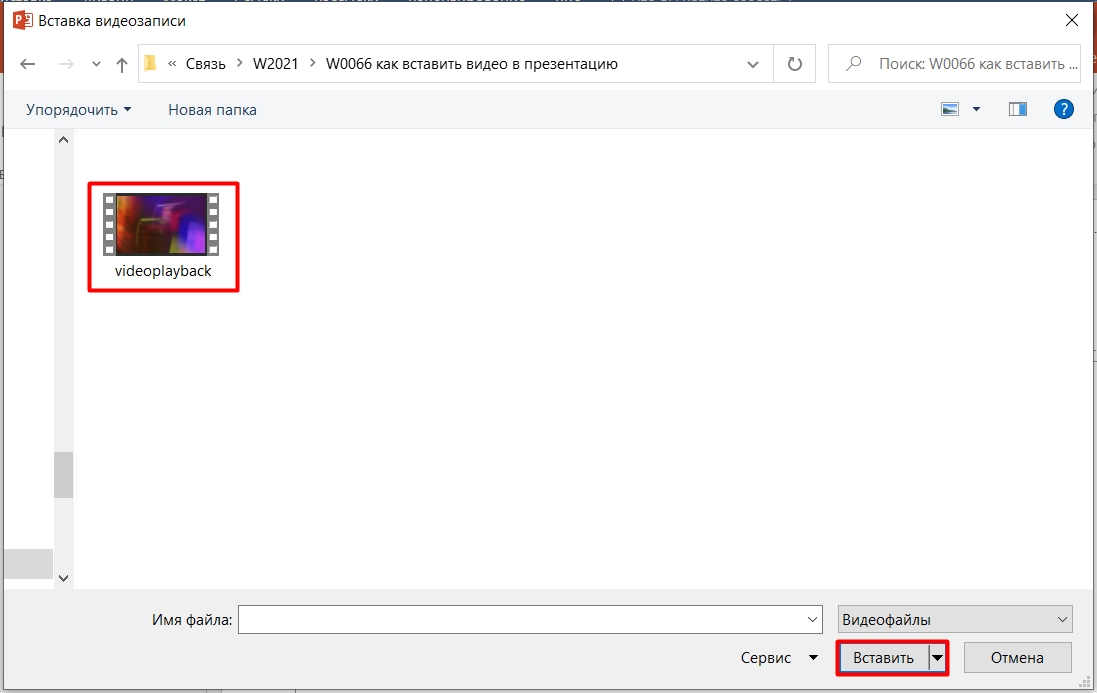
YouTube
ВНИМАНИЕ! Этот и следующие способы не скачивают видео из интернета, а только воспроизводят их. То есть компьютер, на котором будет воспроизводиться данная презентация, должен иметь стабильный доступ в Интернет. Если в этом месте нет интернета, или у вас плохая скорость, то советую скачать видео и использовать более старую версию.
Здесь все просто, вводим в строку конкретный запрос, а затем нажимаем на иконку с увеличительным стеклом. Затем просто выберите нужное видео. Проблема этого метода в том, что он работает на основе браузера Internet Explorer и может местами глючить. Например, поиск вообще не вернет этот результат. На официальном сайте Microsoft в разделе поддержки разработчики только разводят руками. Итак, если вы хотите встроить видео с какого-то видеосервиса, используем способ 2 из статьи ниже.
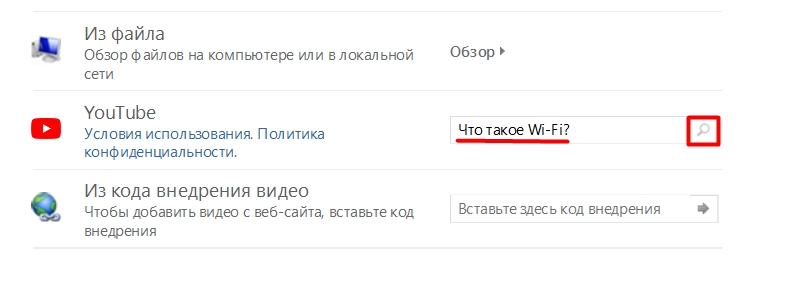
Есть еще проблема, что чтобы найти конкретное видео с этой опцией, нужно зайти на ютуб, открыть это видео и скопировать точное название. Для этого выделите имя, щелкните правой кнопкой мыши и выберите «Копировать» (или воспользуйтесь клавишами Ctrl+C).
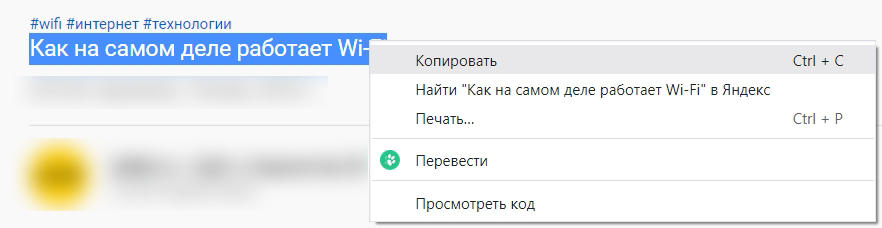
После этого щелкните правой кнопкой мыши строку поиска и выберите «Вставить» (или Ctrl+V). Но повторюсь, что даже в этом случае поиск не всегда находит нужное видео.
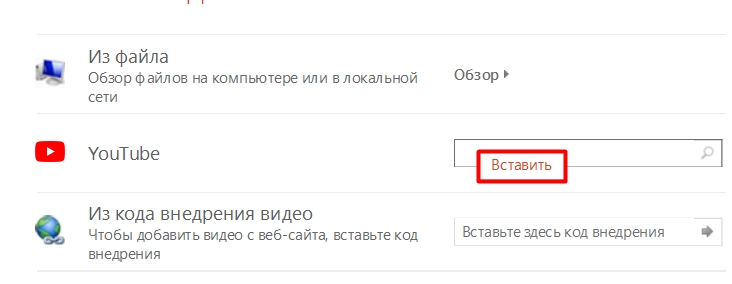
Из кода внедрения видео
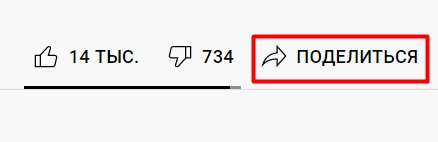
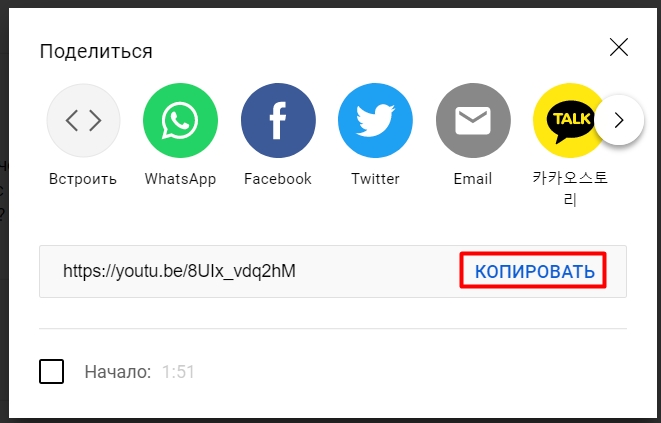
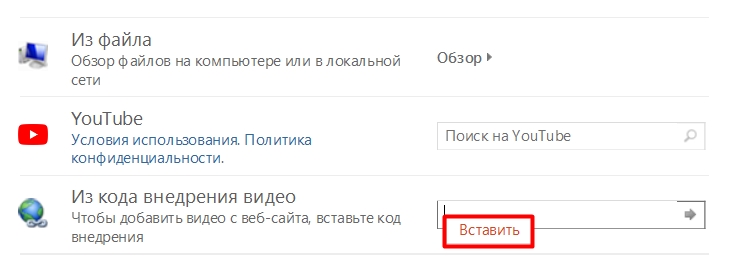
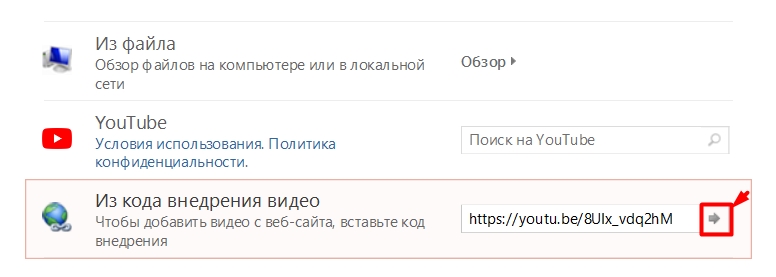
Если после этого вы получите ошибку с текстом:
«PowerPoint не может встроить видео с помощью этого кода для встраивания. Попробуйте встроить другой код или используйте другой веб-сайт.»

См последнюю главу этой статьи.
Способ 2: Вставка через кнопку
Если на слайде нет раздела объектов, вы все равно можете добавить видео. Для этого перейдите на вкладку «Вставка» и найдите подраздел «Мультимедиа». Нажимаем на «Видео» и выбираем нужный нам вариант. Вставка происходит так же, как и в первом методе, поэтому говорить об этом нет смысла.
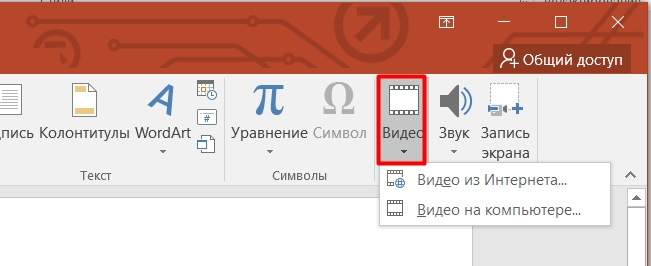
Способ 3: Нестандартный
Вы не можете использовать какие-либо кнопки в Power Point для загрузки уже сохраненного файла, просто зажмите левую кнопку мыши и, не отпуская ее, перетащите файл в рабочую область слайда.
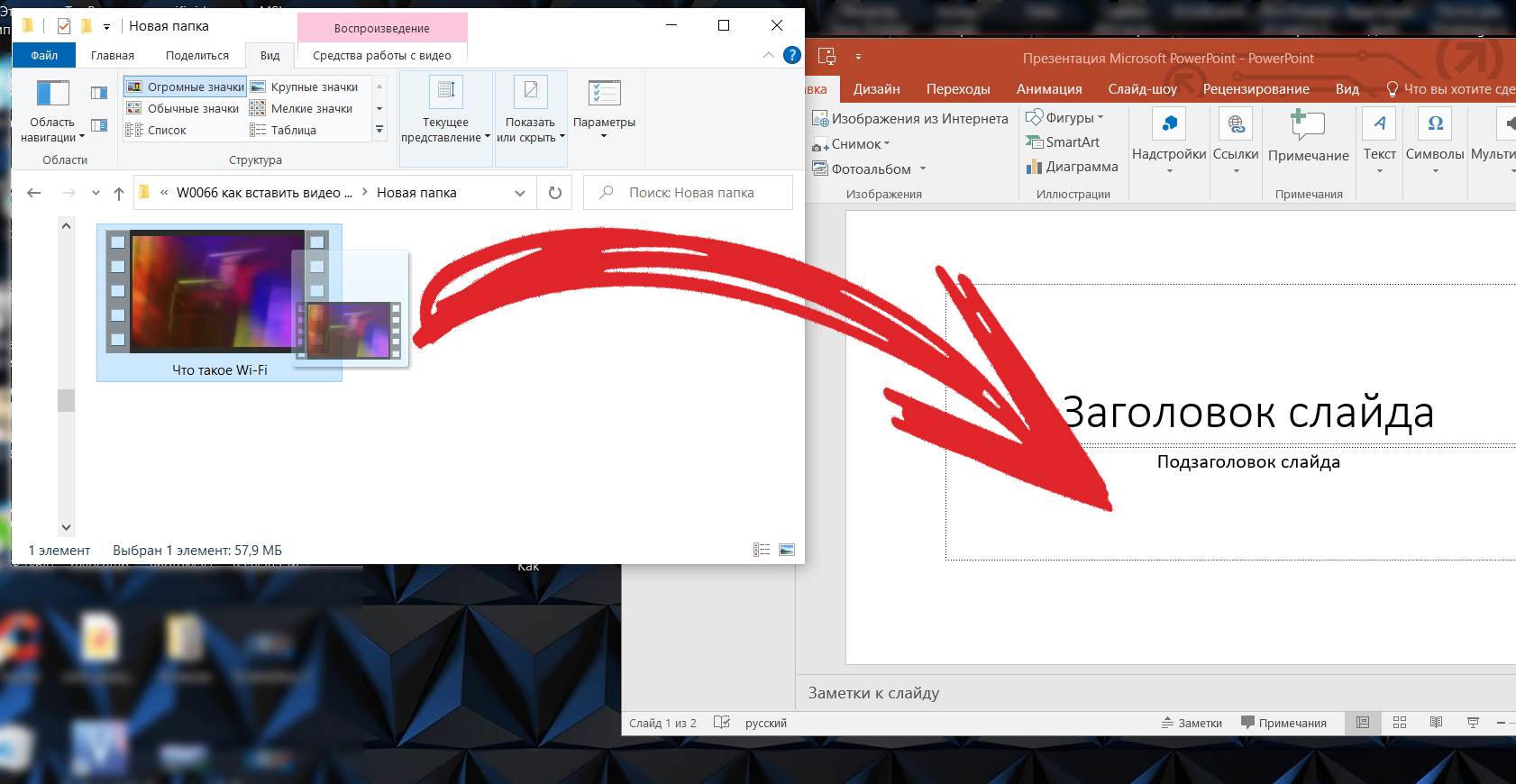
Настройка
После вставки видео можно более детально настроить его отображение и воспроизведение. Как только запись будет вставлена, вы увидите, что в панели управления появилась новая вкладка «Формат»; давайте разберемся с этим подробнее.
- Play: включает и выключает плеер.
- Коррекция: позволяет настроить яркость и контрастность изображения.
- Color — цветовые фильтры.
- Заставка: измените заставку, которая отображается, когда видео не воспроизводится.
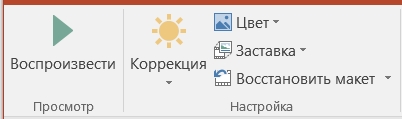
- Видеоэффекты: вы можете быстро настроить цвет, форму и эффекты кадра.
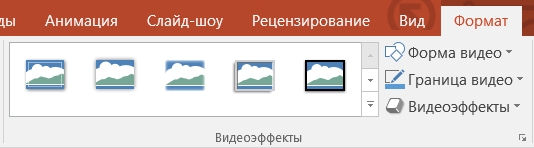
- Порядок: Вы можете изменить порядок видео. Например, вы можете вывести его на передний план или, наоборот, закрыть блоком текста или изображением. Вы также можете повернуть или выровнять здесь. В подразделе «Размер» можно обрезать запись по краям, если это необходимо.
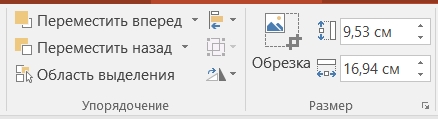
Сбоку вы можете увидеть еще одну вкладку «Воспроизведение», которая поможет вам немного отредактировать видео.
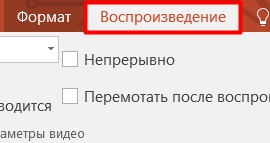
- Закладки — если ваш ввод достаточно велик, но вам нужно отобразить определенные точки, вы можете добавить или удалить закладки. Для этого вам нужно остановить видео в определенное время, а затем нажать кнопку «Добавить.
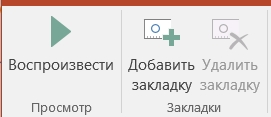
- Редактирование видео: Вы можете обрезать запись.
- Fade Duration: если вы хотите, чтобы клип медленно появлялся и исчезал, вы можете назначить время для этого эффекта.
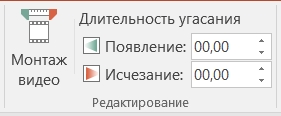
- Громкость: изменение уровня громкости всех записей.
- Старт: Запись может воспроизводиться как по клику, так и с начала слайд-шоу. Вы также можете скрыть видео, пока оно не воспроизводится, или сделать его полноэкранным. В остальном конфигурация, я думаю, вам понятна.

На самом деле это далеко не все настройки, которые предлагает программа. Если щелкнуть видео правой кнопкой мыши и перейти к «Форматировать…», вы увидите множество дополнительных настроек.
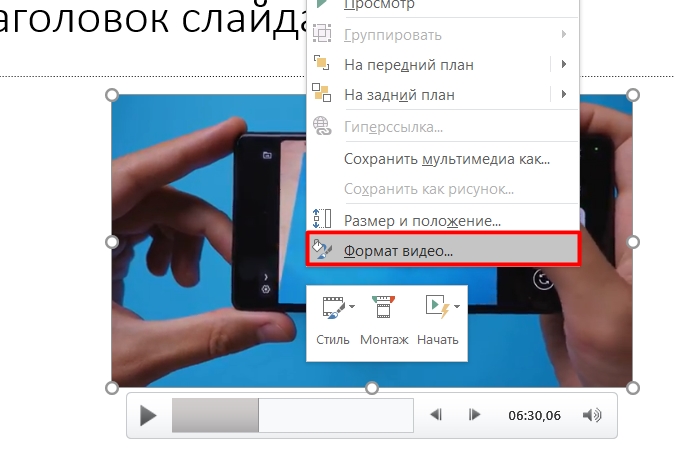
Говорить об этом нет смысла, так как параметров там много, но не всем они нужны. По сути, это все те же настройки, но с большим количеством настроек и свойств. Вы можете играть в свободное время, если вам интересно.
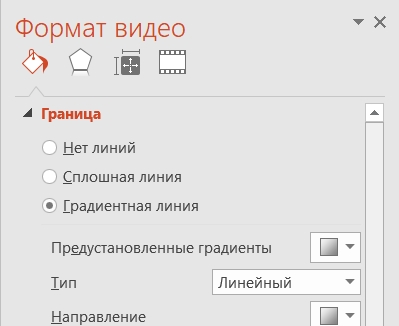
Почему видео не вставляется в презентацию PowerPoint?
Если ссылка на YouTube не работает, попробуем вставить видео «iframe». Для этого вместо кнопки «Копировать» вверху выберите «Вставить».
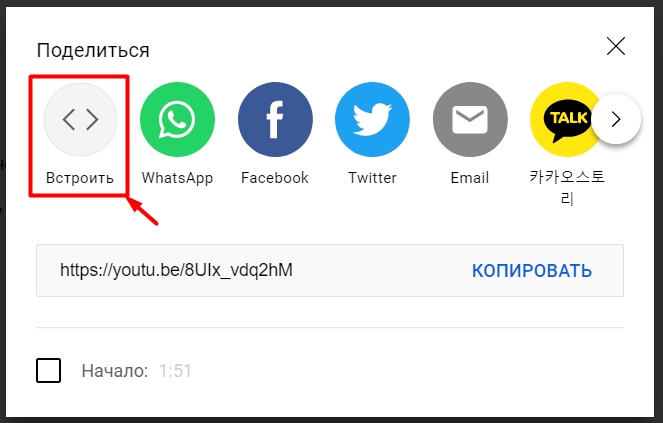
Все то же самое, скопируйте текст и вставьте в ту же строку.
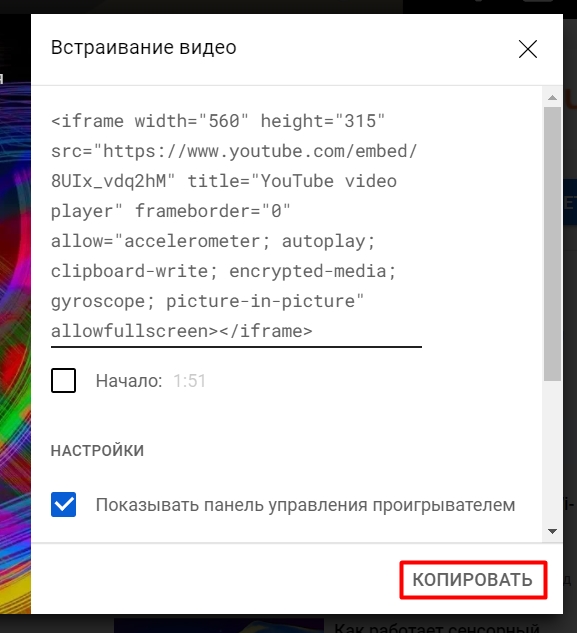
Аналогично можно вставить видео из ВК, но оно совместимо не со всеми версиями Microsoft Power Point. Если ошибка повторяется, скорее всего, у вас не установлены необходимые обновления программы.
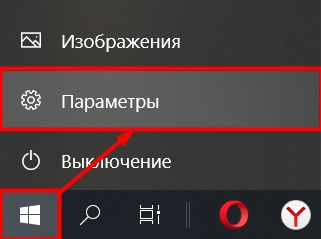

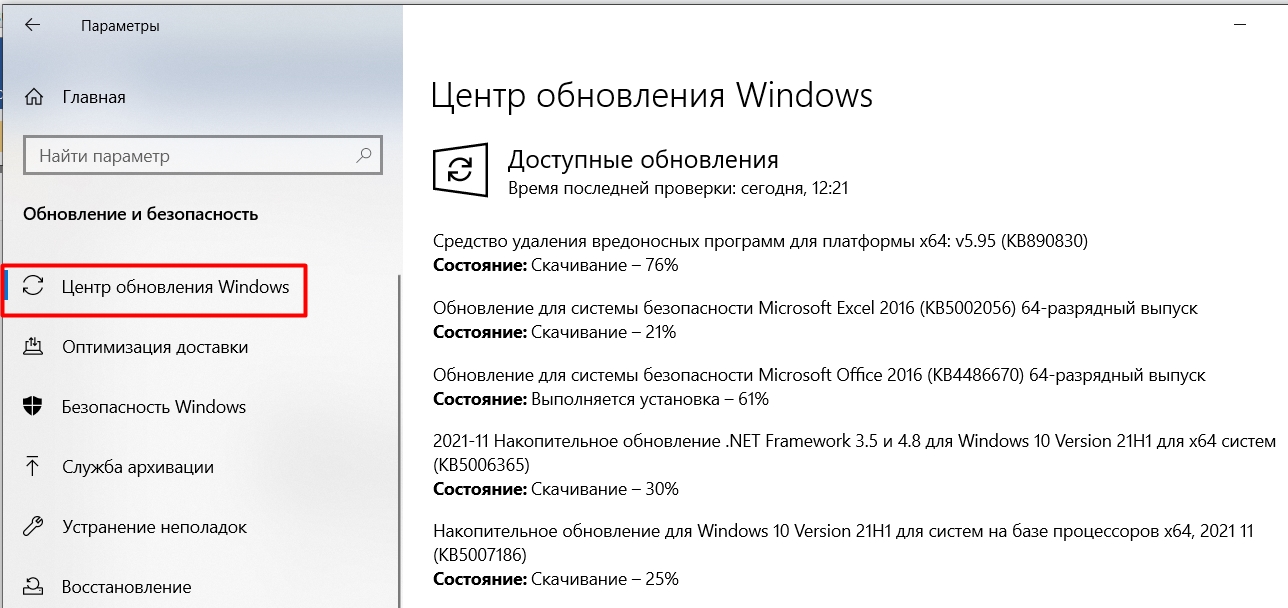
Если у вас более старые версии Microsoft PowerPoint, есть только одна рекомендация: установите более новый пакет. Вся проблема в поддержке определенных протоколов и методов воспроизведения. Например, в той же версии 2010/2013 года можно вставить видео, но оно не будет воспроизводиться, потому что использует Shockwave Flash Player.
Этот пакет полностью перестал поддерживаться на YouTube, а также на других видеохостингах с сентября 2017 года. В версии 2003 года нельзя было загружать видео, а в версии 2007 года можно было только загружать загруженные на компьютер записи.








