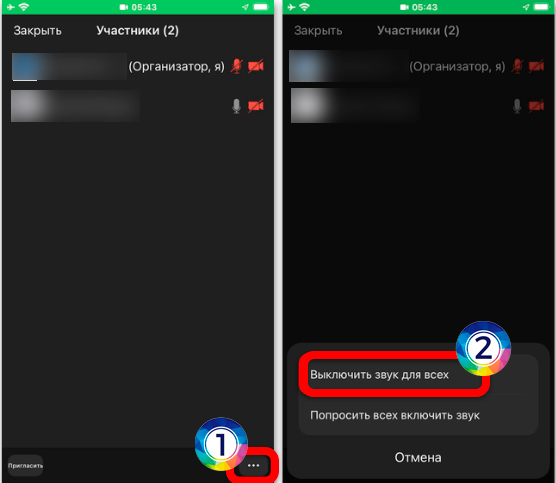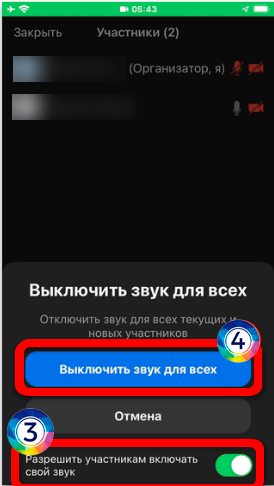Всем привет на портале WiFiGiD.RU. Сегодня я кратко расскажу вам, как выключить звук в Зуме. Мы рассмотрим несколько вариантов – от отключения звука для выделенного участника разговора до полного отключения всех звуков. Надеюсь, статья будет для вас полезна.
На компьютере

Отключение своего микрофона
Обычно если в чате кто-то просит выключить звук в Зуме, то это значит нужно отключить именно микрофон. В настройках может стоять постоянная передача звука. Чтобы выключить микрофон, достаточно нажать по кнопке с изображением перечёркнутого микро в левом нижнем углу. После этого никто в чате не сможет вас услышать. Чтобы включить его обратно – проделайте те же действия.
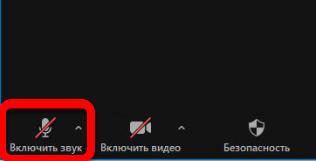
Выключение всех звуков
Если вы хотите отключить вообще все звуки в Зуме, то нажмите по стрелке рядом с кнопкой, которую мы использовали в прошлой главе. Далее выбираем «Выключить звук компьютера». В таком случае все посторонние звуки, которые идут в чат, также будут деактивированы.
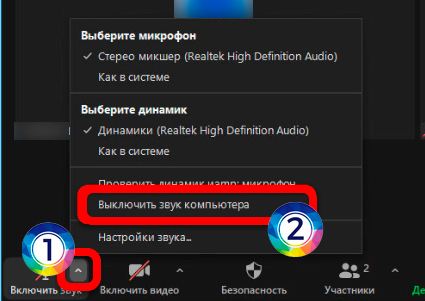
Звук участника чата
Представим себе ситуацию – вы создали конференцию на огромное множество людей. Но один из участников не может разобраться с управлением, шипит, или посылает лишние звуки в чат, мешая другим. Вы можете на время отключить его.
Alt + U
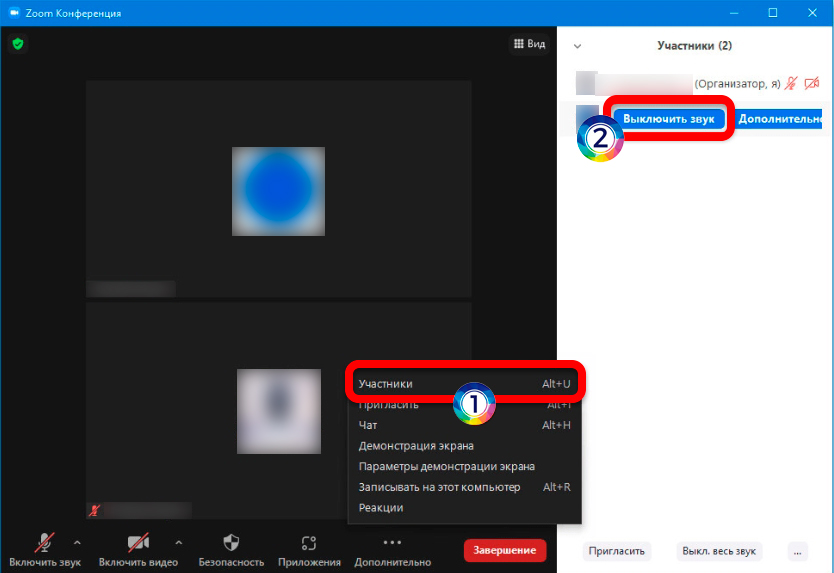
Выключить звук всех участников
Если конференция очень большая, а выступать нужно именно вам, вы можете на время отключить звук у всех присутствующих в чате.
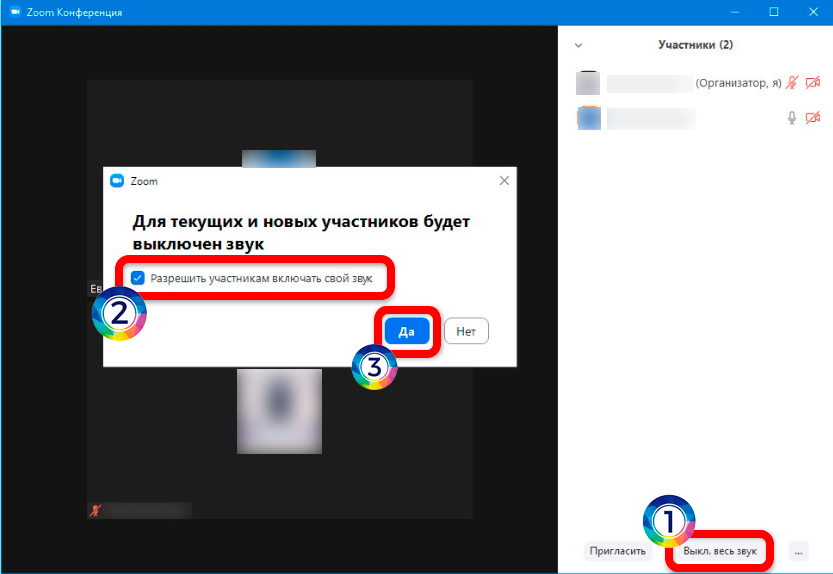
На телефоне
Отключение громкой связи
Вы можете быстро включить и отключать эту функцию, нажав по значку динамика в левом верхнем углу экрана. Если динамик перечеркнут, то громкая связь выключена, а вы можете слушать собеседников, прислонив ухо к обычному динамику сверху.
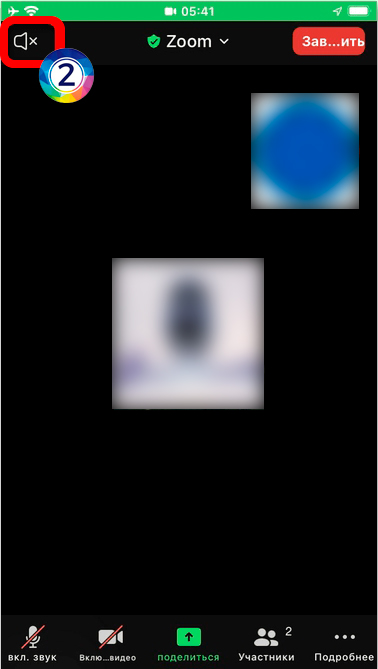
Отключение всего звука
Тапните пальцем по кнопке «Подробнее». В меню выберите вариант «Отключить звук». После этого звук конференции будет полностью приглушен. Если вы хотите отключить свой микрофон, то нажмите по кнопке «Выкл. микр» в левом нижнем углу.
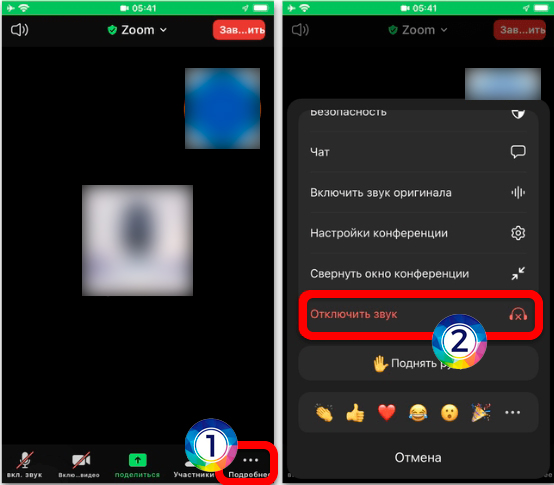
Звук у одного из участников
Функционал у мобильной версии примерно такой же, как у обычной. И здесь вы, будучи администратором конференции, можете отключить звук у кого-то из собеседников.
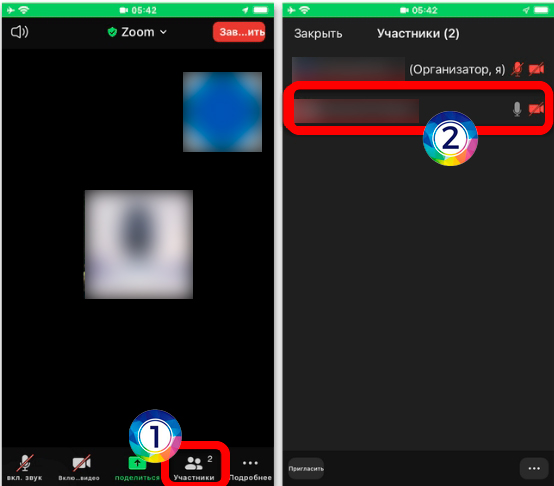
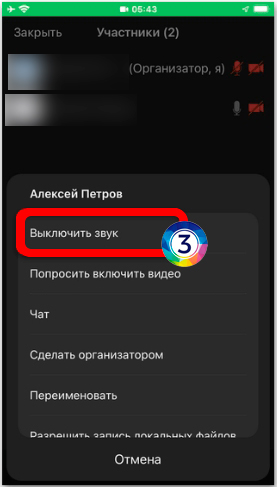
Выключить звук всем участникам