Всем привет! Я подготовил для вас ряд способов, как убрать нули в ячейках Excel и заменить их на пробелы, или какие-то другие значения или символы. Мы рассмотрим все возможные варианты. Я настоятельно рекомендую вам ознакомиться со всеми способами, так как каждый имеет свои плюсы и минусы, и используется в отдельных ситуациях. Начнем с самого простого, а именно с настроек программы.
Вариант 1: Настройки

Самый простой метод не показывать 0 в ячейках Excel таблиц – это просто изменить одну маленькую настройку в программе.
Читаем – как создать умную таблицу в Excel.
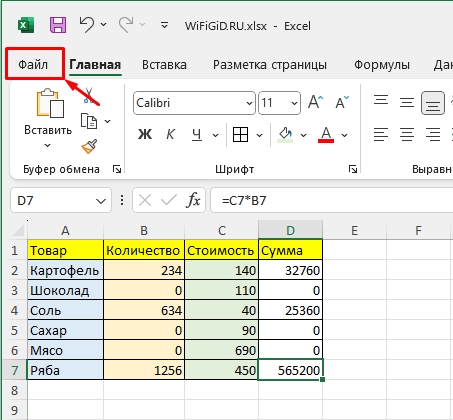
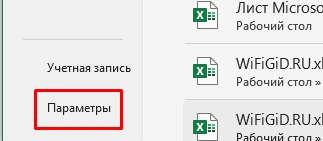
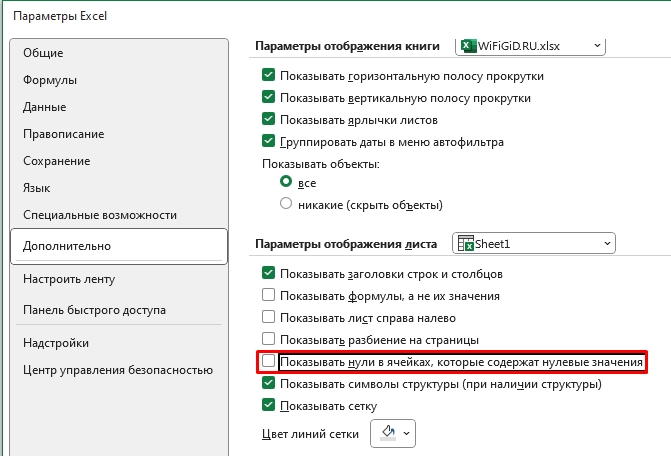
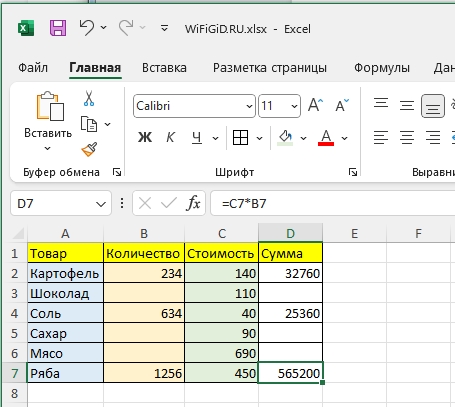
Вариант 2: Формат ячеек
Еще один простой способ скрыть нулевые значения в ячейках Excel – это использовать формат ячеек. Давайте поподробнее с этим разберемся.
Читаем – подробнее про формат ячеек в Эксель.
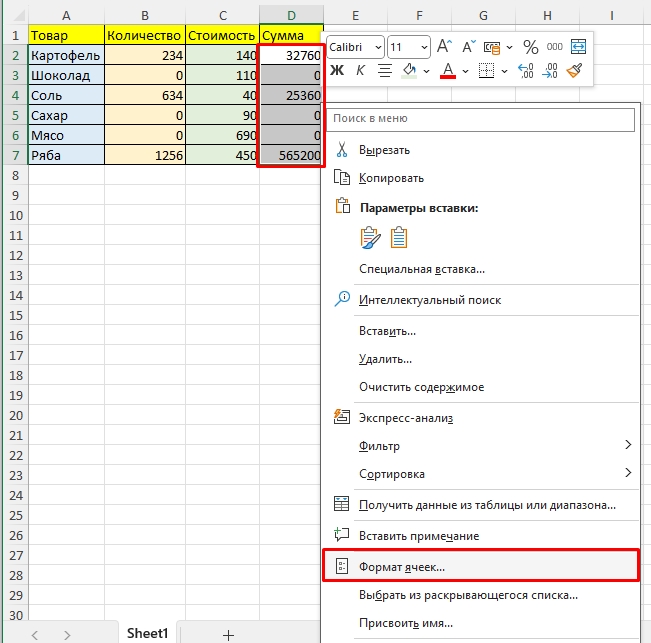
0;-0;;@
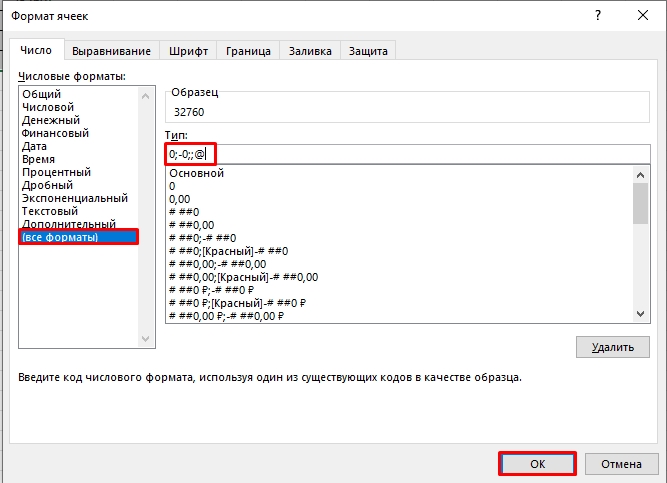
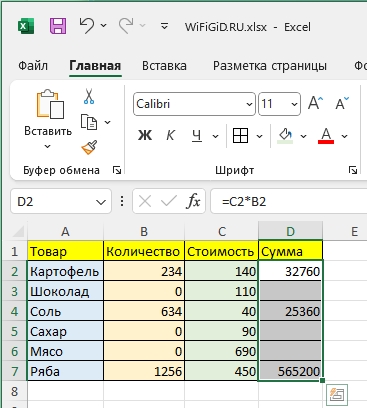
Вариант 3: Условие по форматированию
На самом деле данный способ убрать нули в Экселе в таблице чем-то напоминает прошлый. В таком случае нули на самом деле остаются в ячейках, используются при вычислениях, но визуально они не отображаются. Мы просто сделаем их белыми.
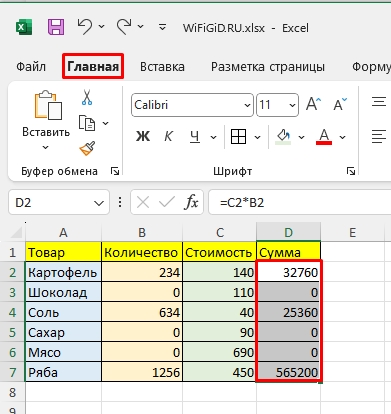
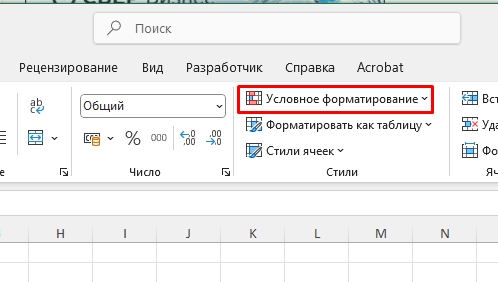
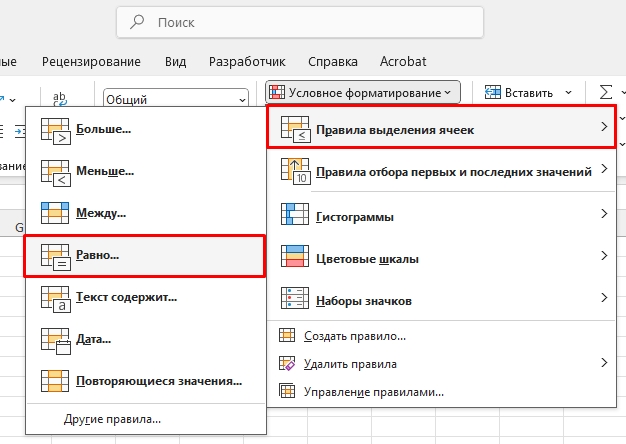
0
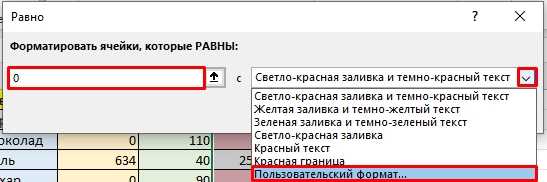
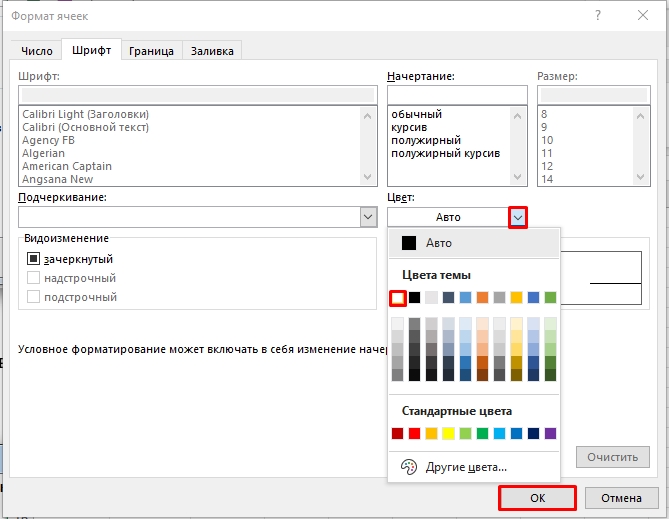
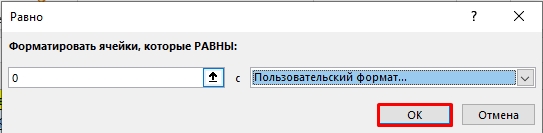
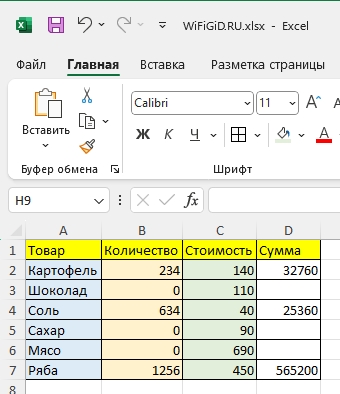
Вариант 4: Логическая функция ЕСЛИ
Скрыть нулевые значения в Excel можно с помощью логических выражений. Не скажу, что эта штука используется часто, но иногда она помогает в тех случаях, где нужно использовать выражения, а если ответ получается нулевым – выводить определенные данные. Мы будем просто ставить пробелы.
Читаем – как выполнить анализ данных в Excel.
Мы будем выводить данные в том месте, где будут высчитываться какое-то значение. В нашем случае в строке «Сумма», где будут перемножаться столбцы «Количество» и «Стоимость» товара.
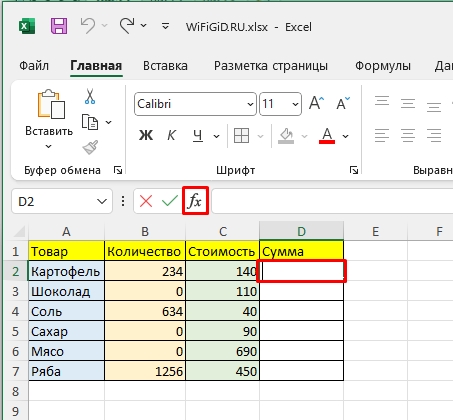
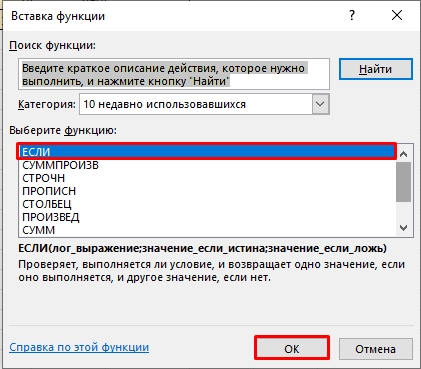
B2*C2=0
B2*C2
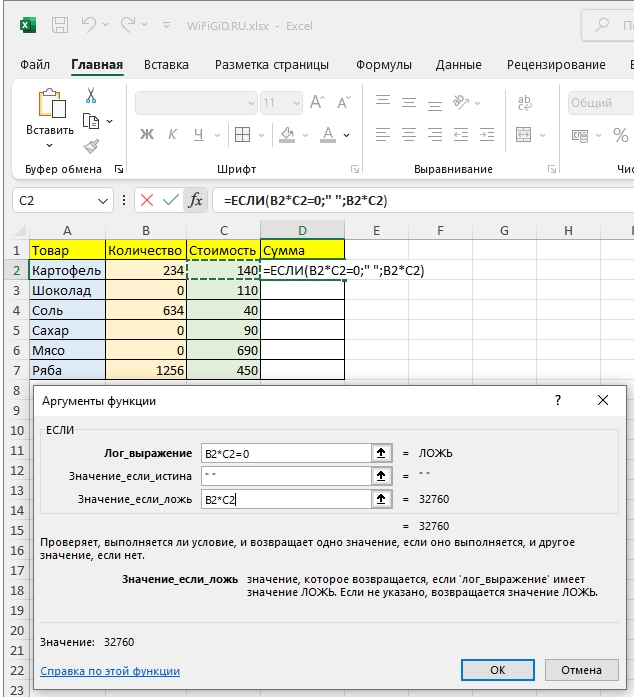
Читаем – как пользоваться маркером автозаполнения.
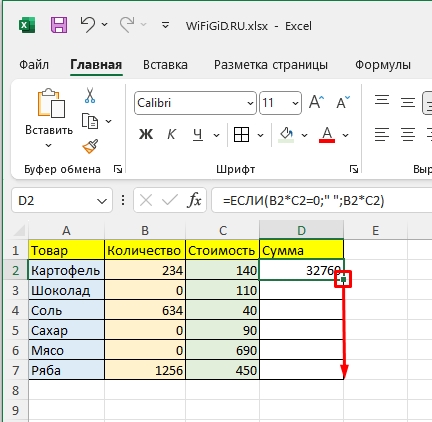
ПРИМЕЧАНИЕ! Обратите внимание, что в данном случае ячейки заполняются не значениями, а пробелами. Если вы будете в будущем использовать эти строчки в вычислениях, то у вас могут возникнуть трудности. В таком случае лучше использовать прошлые варианты.
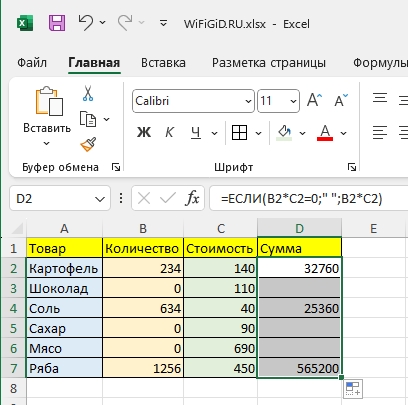
Вариант 5: ЕЧИСЛО и ЕСЛИ
Этот способ я решил написать просто для расширения кругозора. Плюс мы потренируемся использовать функции в Эксель. Представим себе ситуацию, что у нас есть столбец с пустыми значениями. Значит перемножать мы их не можем, но некоторые строчки все же заполнены цифрами. Если мы будем использовать обычную формулу, то в столбцы результата будут наблюдаться ошибки, а они нам не нужны.
Читаем – как выполнить поиск решения в Эксель.
В моем примере в первом столбце есть незаполненные строки и нам нужно их не учитывать при расчетах. Также их в любой момент могут заполнить – это тоже нужно держать в голове. В таком случае результат нужно вывести в нормальном виде и без ошибок (#ЗНАЧ!).
ЕЧИСЛО(B2)
B2*C2
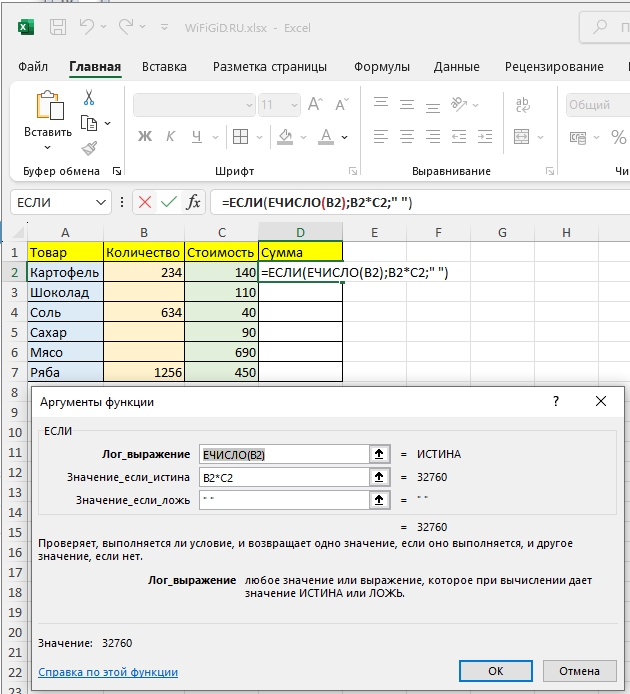
На самом деле очень полезная штука при работе с большими таблицами, где есть незаполненные строки. На этом все, дорогие друзья. Пишите свои дополнительные вопросы в комментариях. До новых встреч на портале WiFiGiD.RU.









