Всем привет! Сегодня я расскажу, как удалить один, два или несколько листов в Excel документе. Мы рассмотрим, как обычное удаление, так и проблему, когда какие-то листы отказываются удаляться, или кнопка удаления просто не доступна.
Обычное удаление

Давайте посмотрим, как в Экселе удалить любой лист. На самом деле нет ничего сложного – просто действуем согласно инструкции:
Читаем – как создать умную таблицу в Эксель.
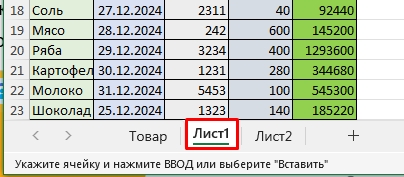
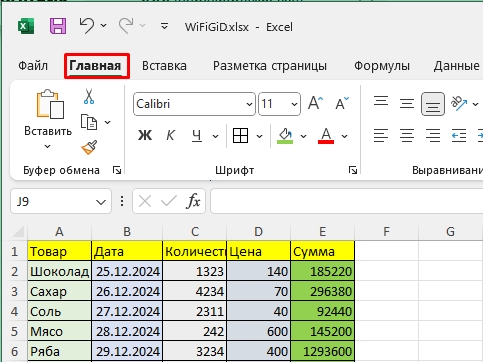
ПРИМЕЧАНИЕ! Если кнопка подсвечена серым, и вы не можете на неё нажать, то скорее всего, данная версия файла имеет защиту. Её стоит снять. Также есть вероятность и других причин. Мы их все разбираем в следующей главе.
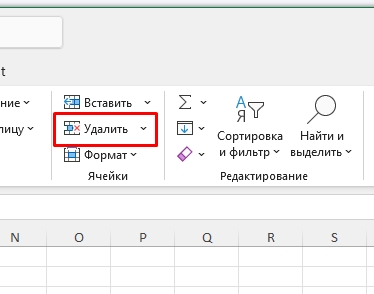
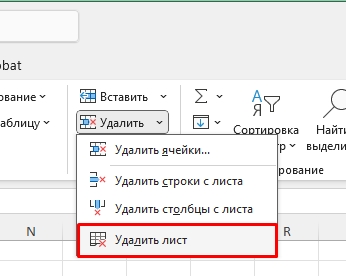
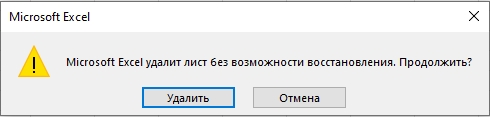
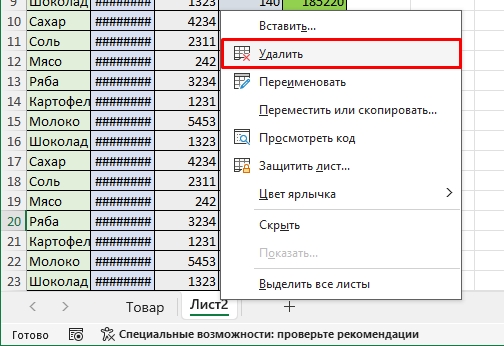
Ctrl
Я не могу удалить лист в Excel
Если прошлая глава не дала результата, а вы не можете удалить лист, то на это есть несколько причин. Давайте пройдемся по каждой.
Первый вариант
У вас стоит защита листа. Поэтому его нельзя просто так удалить. Но переживать не стоит, так как защиту можно легко снять – об этом подробно написано в этом уроке (переходим и читаем).
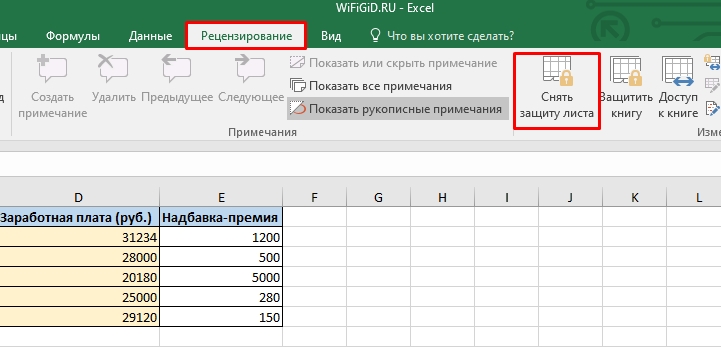
Второй вариант
У вас стоит общий доступ к данной книге, и с ней работают другие пользователи. Если вы до этого делали подобное, или данный документ создал кто-то другой, и вы не являетесь Администратором, то нужно отключить «Общий доступ». Проблема в том, что в новых версиях Excel данную штуку надо еще добавлять через «Настройки». Это тема отдельной статьи – советую внимательно ознакомиться с ней по этой ссылке.
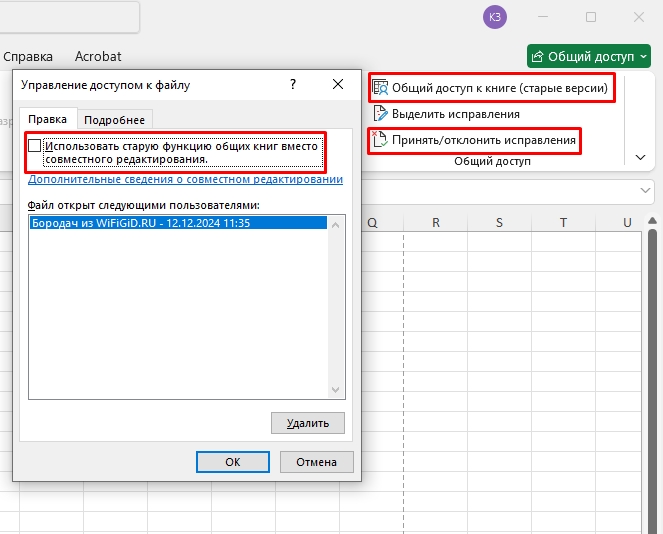
Третий вариант
Данный способ мне подсказал один пользователь форума. Можно попробовать запустить программу с правами администратора.
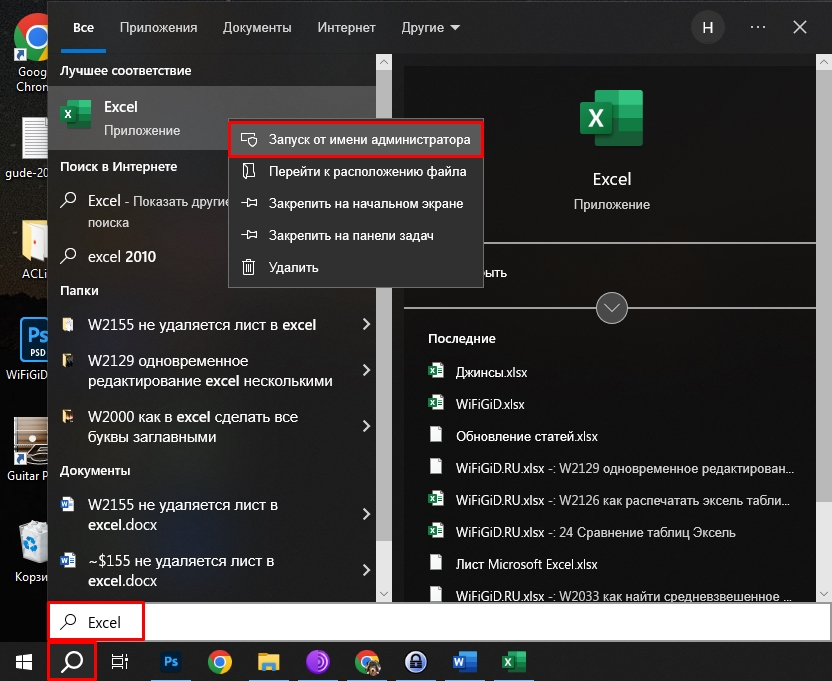
Четвертый вариант
Можно попробовать сохранить документ под другим именем (как новый), открыть его, а уже потом попробовать удалить лист.
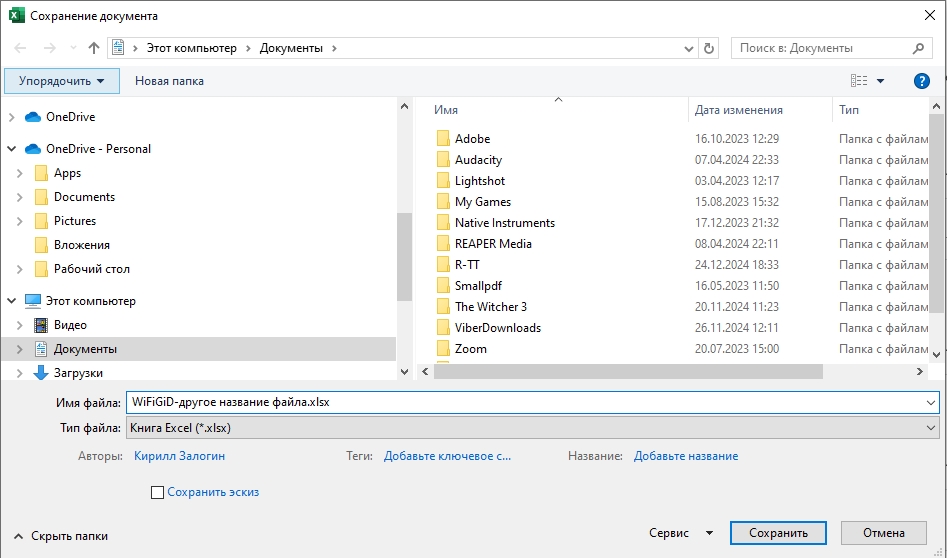
Пятый вариант
Возможно, есть какой-то сбой в программе. Попробуйте её обновить – «Файл» – «Учетная запись» – «Параметры обновления» – кликаем «Обновить». Если это не поможет, или пакет Excel уже обновлен, можно попробовать переустановить программу.
Читаем – как удалить программу с ПК.
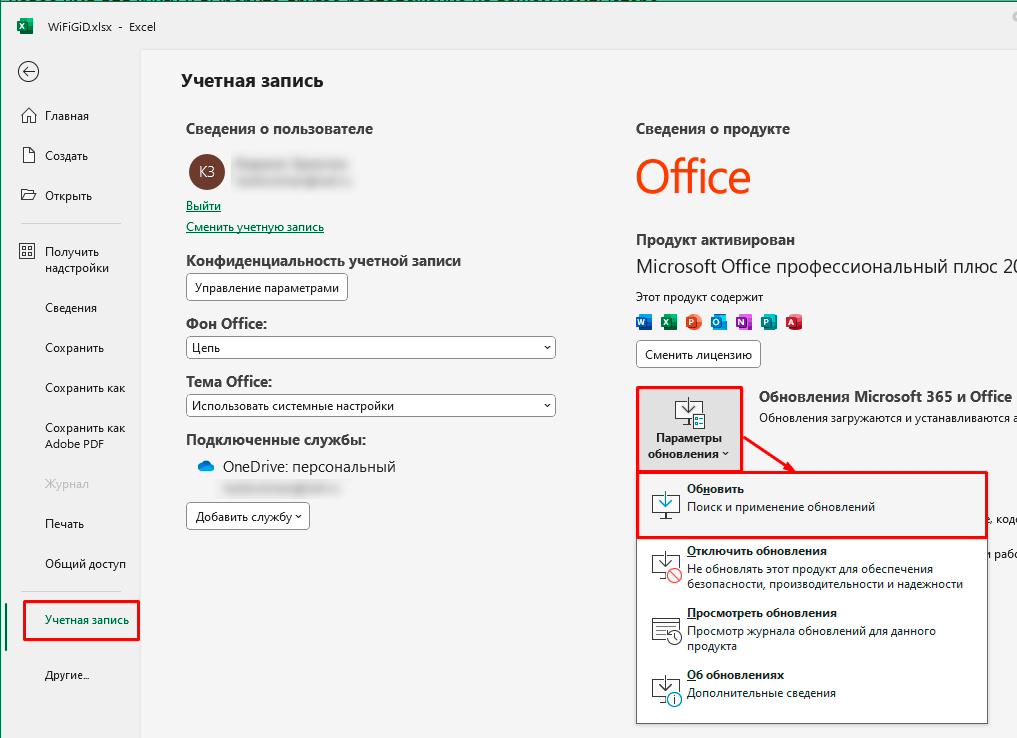
На этом все. В этой главе мы рассмотрели основные причины – почему не удаляется лист в Excel. Если вы найдете какой-то свой вариант – напишите о нем в комментариях, помогите другим пользователя. До новых встреч на портале WiFiGiD.RU.








