Всем привет на портале WiFiGiD.RU! Сегодня у нас будет один из самых главных уроков, и мы посмотрим – как умножить в Экселе число на число, ячейку на ячейку или столбец на столбец. Мы рассмотрим все возможные варианты умножения. Дополнительно рассмотрим вариант функции ПРОИЗВЕД. Не будем тянуть и начнем.
Числа

Давайте подробно посмотрим, как в Excel сделать умножение. Начнем с самого простого, а именно перемножение двух чисел.
=128*6
ПРИМЕЧАНИЕ! Все вычисления формулы и функции начинаются со знака равно (=). В качестве знака умножения используется звездочка (*).
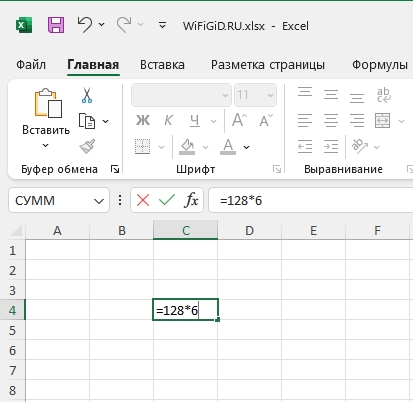
Enter
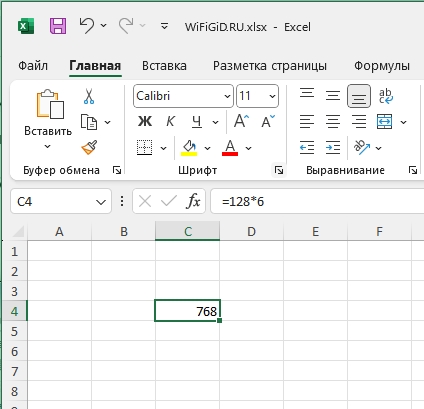
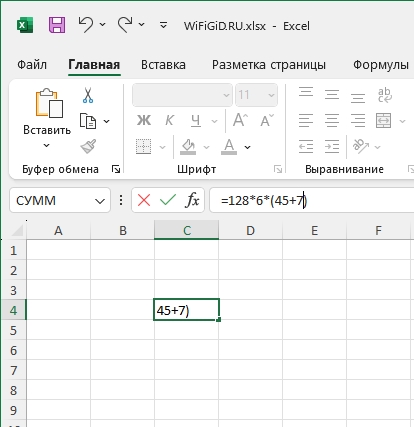
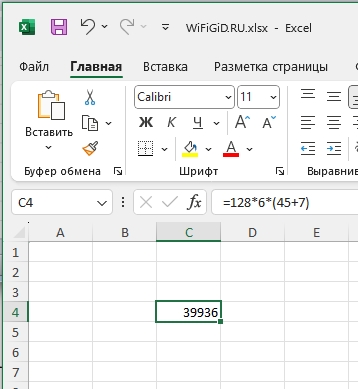
Умножение ячеек
Обычно в Excel редко используют прямое умножение. Куда чаще мы будем использовать ячейки, в которых уже есть какие-то значения. Например, у нас есть таблица с количество товара и его ценой за штуку (кг). Наша задача перемножить эти числа и получить конечную прибыль (она же «Сумма»).
=B2*C2
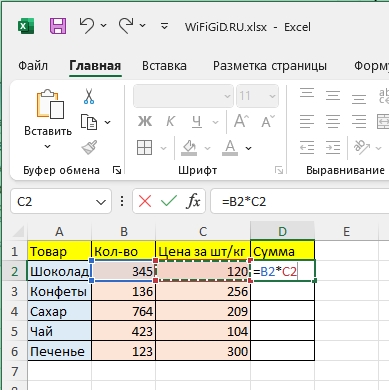
Советую внимательно ознакомиться с уроком про маркер автозаполнения.
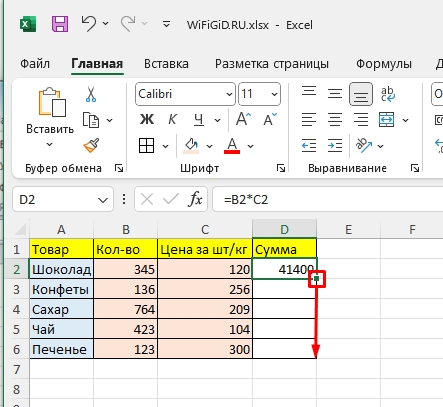
Кликните на все ячейки и посмотрите, что меняется в каждой из них. Вы можете заметить, как маркер автоматически изменил адреса по горизонтали (если быть точнее, то номера строк). Буквы же остались неизменными. В этом и есть магия данного маркера.
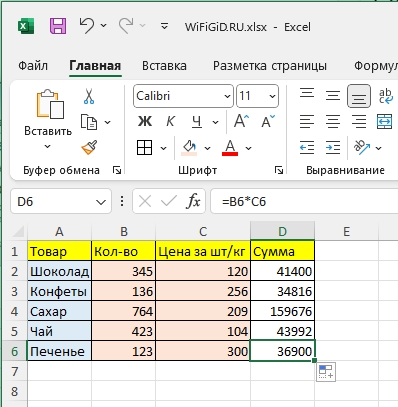
Ячейка на число
Адрес ячейки или саму ячейку можно перемножать и на любое число или выражение со скобками. Мы не будем останавливаться на этом подробно, так как сам принцип одинаковый. Попробуйте самостоятельно перемножить число на какую-то ячейку.
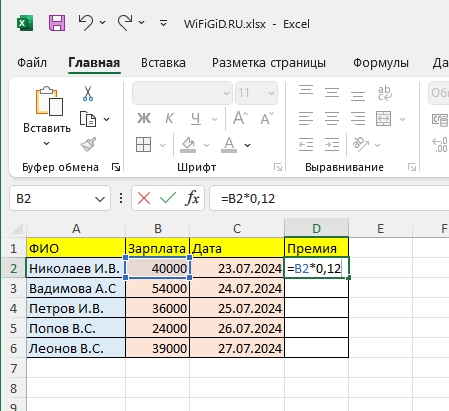
В нашей задаче нам нужно было установить размер премии в 12% от общей заработной платы.
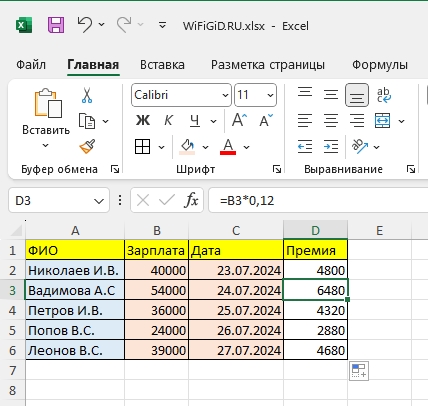
Фиксированная ячейка
В чем минус прошлого способа? В том, что, если коэффициент премии поменяется, нам нужно все переделывать и пересчитывать вручную. Куда удобнее иметь отдельную ячейку, где и будет храниться наш коэффициент. Но тут мы столкнемся с проблемой – маркер автозаполнения будет переносить адрес этой ячейки, а нам это не нужно. Нам необходимо сделать его фиксированным. Но это проблема легко решается.
Для фиксированной ячейки мы будем использовать знак доллара ($). При выборе ячейки с коэффициентом нам нужно перед буквой и номером строки поставить по знаку доллара ($). В итоге получится:
=B2*$G$1
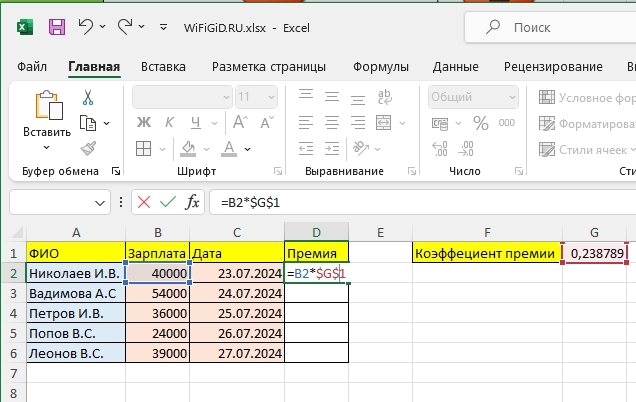
При использовании маркера автозаполнения все ячейки зарплаты будут переноситься по строкам, а вот коэффициент будет оставаться неизменным.
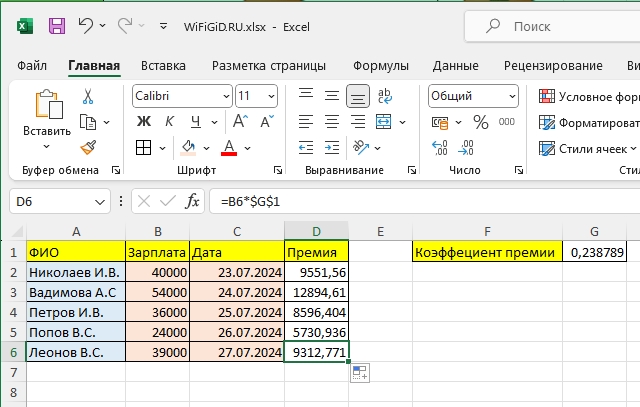
ПРОИЗВЕД
Еще один вариант в Excel сделать умножение ячеек – это использовать функцию ПРОИЗВЕД. В некоторых случаях она куда более удобная, чем то, что мы делали ранее:
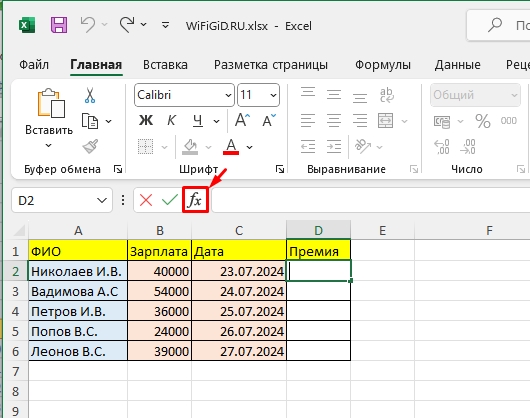
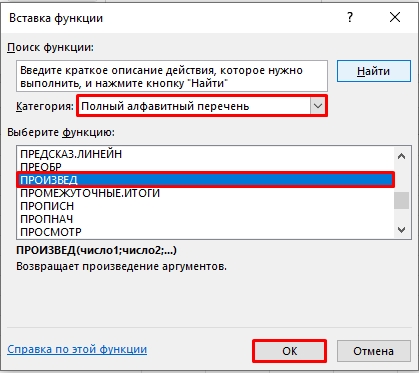
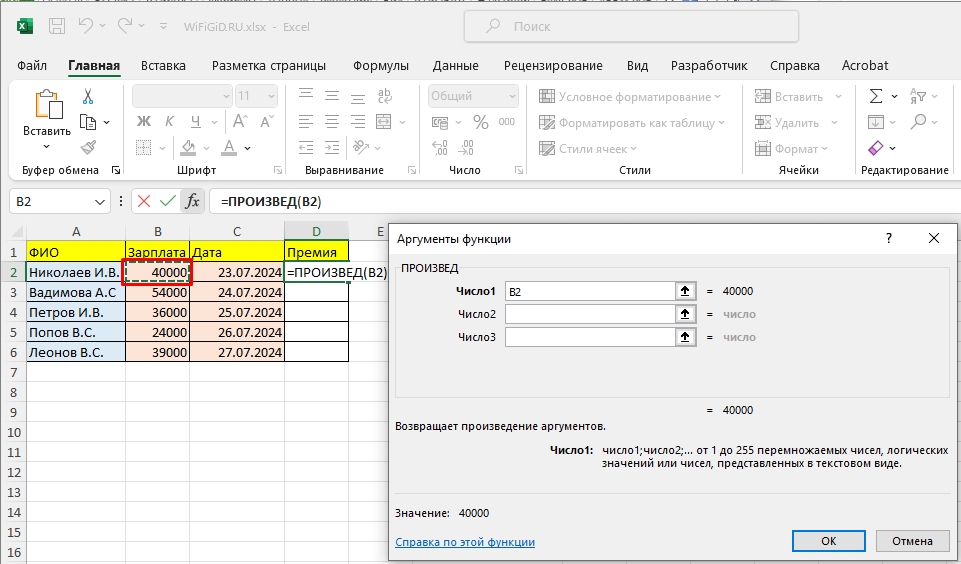
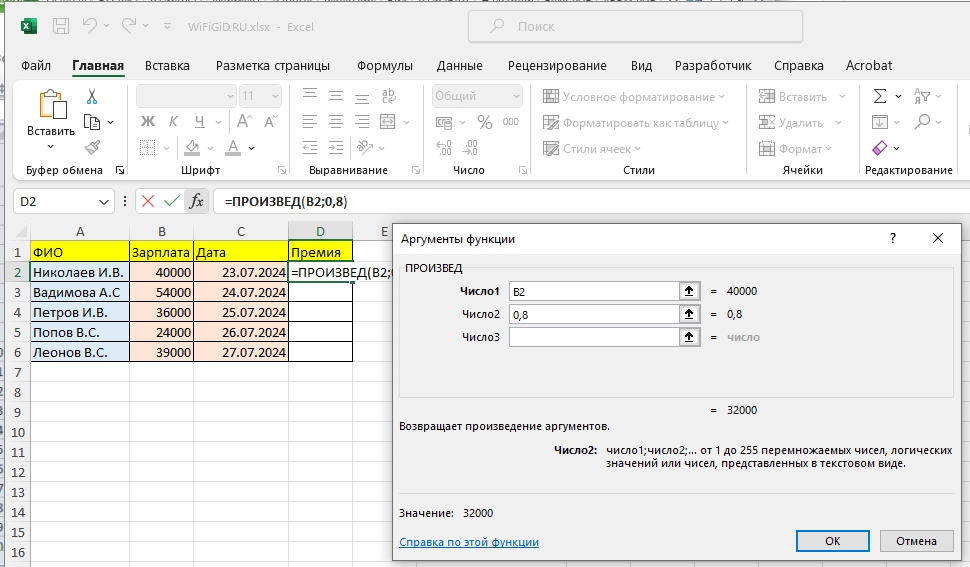
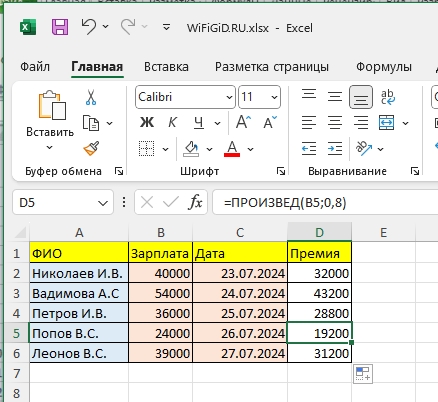
В чем же удобство этой функции? Здесь мы можем через запятую перемножать любое количество чисел. Сам синтаксис функции:
=ПРОИЗВЕД(число_1;число_2;число_3;число_4;…)
Каждый множитель разделен знаком точки с запятой (;). Не обязательно вставлять функцию через кнопку, вы можете просто ввести её вручную.








